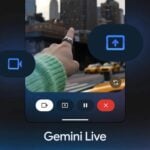Quand vous importez des fichiers (photos, vidéos, fichiers son) dans l’Organiseur, Photoshop Elements crée automatiquement un catalogue, nommé Mon catalogue, qui permet d’identifier et d’organiser plus facilement les
fichiers.En fait, le catalogue s’apparente à une base de données mémorisant l’emplacement de sauvegarde des fichiers, leur format, les étiquettes qui y sont attachées, la date de création, etc.Lorsque le nombre de fichiers importés est trop élevé, le catalogue risque de devenir rapidement illisible, voire même de provoquer des erreurs, s’il reste peu de place sur l’ordinateur. C’est pourquoi nous vous conseillons de créer
d’autres catalogues, par exemple pour chaque année ou par types de fichiers, ou encore de classer ces catalogues par auteurs si vous êtes plusieurs utilisateurs
Etape 1 : créez un catalogue
Vous êtes plusieurs à prendre des photos. Pour que chacun puisse gérer ses photos à son goût, créez un catalogue pour chacun.1 En haut de la fenêtre d’accueil, cliquez sur le bouton Afficher et organiser les photos. Le catalogue créé par défaut apparaît dans l’Organiseur. Son nom (ici Mon catalogue)
apparaît dans la barre de titre à droite du nom du logiciel :2 Pour créer un nouveau catalogue, choisissez dans le menu Fichier l’option Catalogue. A droite de la fenêtre affichée, cliquez sur le bouton Nouveau.3 Indiquez l’endroit où vous désirez sauvegarder le catalogue. Par défaut, le logiciel propose d’utiliser le dossier Catalogues qui se trouve à l’emplacement C:Documents and SettingsAll
UsersApplication DataAdobe. Vous pouvez aussi choisir un autre emplacement pour sauvegarder le catalogue, mais ici, nous vous conseillons de rester dans ce dossier afin de pouvoir le retrouver plus rapidement.4 Maintenant, attribuez un nom au catalogue. Pour cela, cliquez dans la zone Nom du fichier et tapez, par exemple, Photos de Pierre. Cliquez sur Enregistrer.L’Organiseur apparaît à nouveau avec un écran vide. Le nom du catalogue apparaît alors :
Etape 2 : gérez les catalogues
Importez des fichiers1 Dans le menu Fichier, choisissez l’option Obtenir des photos et cliquez sur A partir de fichiers et de dossiers.2 Recherchez le dossier contenant les photos et cliquez dessus, puis cliquez sur le bouton Obtenir des photos.3 Pour afficher tout le catalogue, cliquez sur le bouton Revenir à toutes les photos en haut de l’écran. Des miniatures des photos apparaissent à l’écran.Supprimez des fichiersSi vous avez inséré par erreur des photos dans le catalogue, vous pouvez les supprimer du catalogue sans pour cela effacer les fichiers d’origine du disque.Pour cela, sélectionnez la miniature représentant la photo et appuyez sur la touche Suppr du clavier.Un message vous avertit que vous supprimez seulement la photo du catalogue. Cliquez sur OK.Remarque : pour supprimer une photo définitivement, cochez la case Supprimer aussi les éléments sélectionnés du disque dur dans le message de la suppression.Affichez un catalogueSi le catalogue affiché à l’écran n’est pas celui que vous souhaitez utiliser, choisissez dans le menu Fichier l’option Catalogue. A droite de la fenêtre, cliquez sur le bouton Ouvrir. Par
défaut, le dossier contenant les catalogues créés apparaît. Cliquez sur celui que vous souhaitez afficher, puis sur Ouvrir.Deux exemples de catalogues sont proposés dans les illustrations, l’un nommé Photos de Pierre et l’autre Photos de Jack. Chaque catalogue contient des photos et un classement différents, grâce aux étiquettes
et aux catégories
🔴 Pour ne manquer aucune actualité de 01net, suivez-nous sur Google Actualités et WhatsApp.