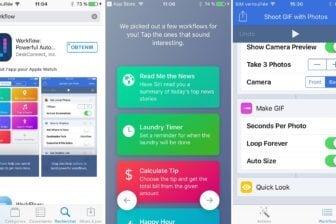Pour retoucher une photo, vous pouvez jouer avec les couleurs et les lumières ou flouter un arrière-fond pour mettre en valeur certains éléments. Nos astuces vous aideront à choisir la technique qui vous convient le mieux.
1. Retirer les yeux rouges
Une fois votre photo choisie, pour corriger l’effet « yeux rouges » sur Photoshop Lightroom, allez dans Développement. Zoomer sur la photo en cliquant sur 1:1 ou 2 :1 dans le panneau situé à gauche.

Cliquez sur l’icône Correction des yeux rouges située à droite.

Une croix entourée de quatre tirets apparaît. Placez ensuite la croix sur l’œil rouge à corriger en maintenant le bouton de la souris enfoncé. Faites en sorte que l’œil soit entièrement encerclé puis relâchez le clic de la souris.

Pour ajuster les dimensions, cliquez à l’intérieur du cercle et faites-le glisser. À l’aide des outils taille des pupilles et obscurcir dans le panneau de droite affinez davantage vos retouches en modifiant les dimensions et la couleur de la pupille.

En cliquant au centre du second œil, l’outil adopte les mêmes ajustements utilisés pour le premier œil. Selon les besoins, corrigez.

Cliquez sur Terminer en bas de votre écran.

2. Retirer des parties indésirables ou des objets en arrière-plan
Pour supprimer certains éléments de votre photo en arrière-plan allez dans Développement puis cliquez sur l’outil Suppression des défauts représenté par un cercle avec une flèche. L’outil possède deux modes : Dupliquer et Corriger. Par défaut, l’option Corriger est sélectionnée. Le mode Dupliquer est un copier-coller des pixels d’une zone de la photo. Le mode Corriger propose de manière automatique la zone la plus pertinente pour faire disparaître la zone de votre choix.


En mode Corriger cliquez sur la zone que vous souhaitez modifier. Lightroom vous propose une zone ayant des caractéristiques similaires pour remplacer la zone à corriger.

3. Modifier des parties indésirables ou des objets en arrière-plan
Rendez-vous dans le module Développement et cliquez sur le Pinceau de Retouche. Cliquez et maintenez le bouton de votre souris enfoncé pour peindre les parties que vous souhaitez corriger.

Utilisez les outils situés dans le panneau gauche de votre écran pour effectuer vos corrections. Rendez la zone sélectionnée de votre photo plus chaude ou plus froide en ajustant le curseur Température. Réglez vos teintes avec le curseur Teinte. Jouez sur la luminosité en utilisant les curseurs Exposition, Contrastes, Hautes lumières, Ombres, Clarté. Réglez la vivacité des couleurs avec le curseur Contraste. Pour mettre en avant certains détails de votre photo, utilisez le curseur Netteté. Vous pouvez supprimer l’effet moiré avec le curseur du même nom Moiré. Pour corriger les défauts des contours, utilisez le curseur Supprimer la Frange.
En plus de ces effets, vous pouvez régler les caractéristiques du pinceau. Avec le curseur Taille, modifier les dimensions de votre pinceau. Vous pouvez déterminer si les contours de votre pinceau doivent être plus doux ou plus marqués à l’aide du curseur Contour Progressif. Le Débit vous permet d’ajuster la vitesse à laquelle doit être le réglage. Pour que votre pinceau puisse détecter automatiquement les contours sans déborder, cochez la case Masquage Automatique.

4. Gérer les ombres et les lumières
Vous pouvez jouer sur des effets d’ombre et de lumière grâce aux différents curseurs du panneau de Tonalité. Dans le module Développement, le panneau de Tonalité se trouve à gauche.

Faites glisser le curseur Exposition vers la droite pour donner plus de luminosité à une image trop sombre. Inversement, faites-le glisser vers la gauche pour assombrir une image.
Vous pouvez modifier le contraste de votre photo avec le curseur Contraste (en dessous du curseur Exposition). En faisant glisser le curseur vers la droite, les zones claires seront encore plus éclaircies et les zones sombres encore plus assombries. À l’inverse, le contraste sera diminué si vous faites glisser votre curseur sur la gauche.
Si vous souhaitez seulement ajuster les parties les plus lumineuses, déplacez le curseur Hautes Lumières. Si vous désirez uniquement ajuster les parties les plus sombres, déplacez le curseur Ombres.

5. Flouter l’arrière-plan ou le premier-plan
Pour flouter un arrière-plan ou un premier-plan, allez dans le module Développement et sélectionnez l’outil filtre radial. Une forme elliptique s’affiche représentant votre filtre. Faites glisser votre filtre sur la zone que vous ne souhaitez pas flouter en maintenant le bouton de la souris enfoncé. Une fois votre zone sélectionnée, relâchez la souris. En effet, les réglages que vous effectuez s’appliquent sur tous les éléments situés en dehors du filtre radial.

Cliquez sur la case à cocher de la fonction Inverser le masque pour que les éléments à l’intérieur de la zone elliptique soient affectés par vos réglages.

Accentuez le flou de la photo en faisant glisser le curseur Correction du voile vers la droite.
N’hésitez pas à utiliser les autres curseurs pour affiner le résultat. Diminuez l’exposition du filtre en déplaçant le curseur Exposition vers la gauche. Diminuez la clarté en faisant glisser le curseur Clarté vers la gauche. Atténuez les détails en déplaçant le curseur Netteté vers la gauche.
Pour aller plus loin, découvrez l’ensemble des solutions Adobe dédiées à la photographie.
🔴 Pour ne manquer aucune actualité de 01net, suivez-nous sur Google Actualités et WhatsApp.