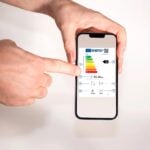Étape1 : accédez plus facilement aux sites visités
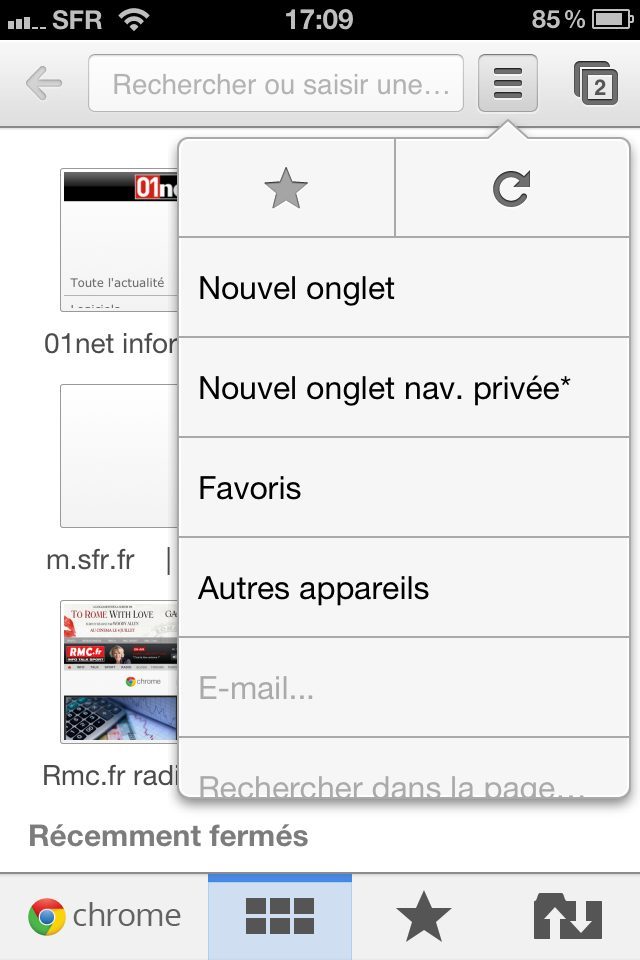
L’accès aux dernières pages ouvertes (ou fermées) est très facile dans Chrome par la page d’accueil ou un nouvel onglet,. Celles-ci s’affichent sous forme de vignettes au centre de la page. Un moyen très pratique pour retrouver rapidement les sites sur lesquels on va régulièrement. Pour ouvrir un nouvel onglet (sur iPhone ou iPod touch), appuyez sur l’icône Réglages, en haut à droite, représentée par trois lignes empilées. Choisissez ensuite Nouvel onglet dans le menu qui s’affiche. Sur iPad, appuyez simplement sur le petit losange en haut à côté des onglets déjà ouverts.
Étape 2 : domptez les onglets
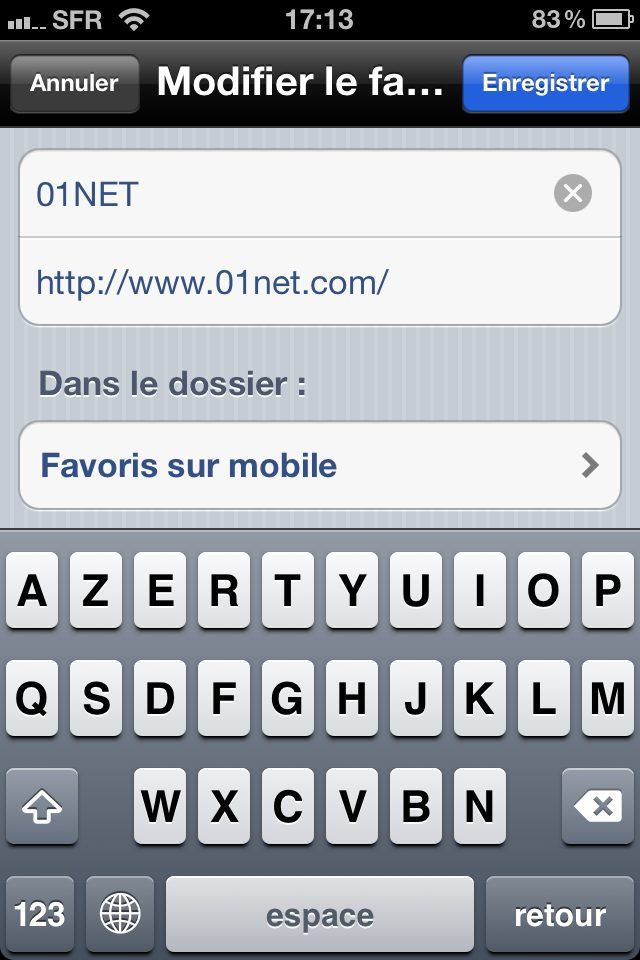
Chrome semble ne pas avoir de limites dans le nombre de pages que l’on peut ouvrir simultanément. Voici comment vous y retrouver entre les onglets ouverts. Sur iPhone ou iPod touch, appuyez sur l’icône en haut à droite où figure un chiffre. Les onglets s’affichent les uns au-dessus des autres. Appuyez dessus pour afficher les pages. Glissez-les vers la gauche pour les fermer. Pour ajouter un site comme favori, appuyez sur l’icône Réglages, puis sur l’étoile. Saisissez un nom pour votre favori et appuyez sur Enregistrer. Pour le retrouver, il suffira d’appuyer, au bas de la page d’accueil, sur l’icône en forme d’étoile (ou le bouton Favoris sur iPad). Tous vos favoris enregistrés s’afficheront.
Étape 3 : retrouvez vos onglets partout
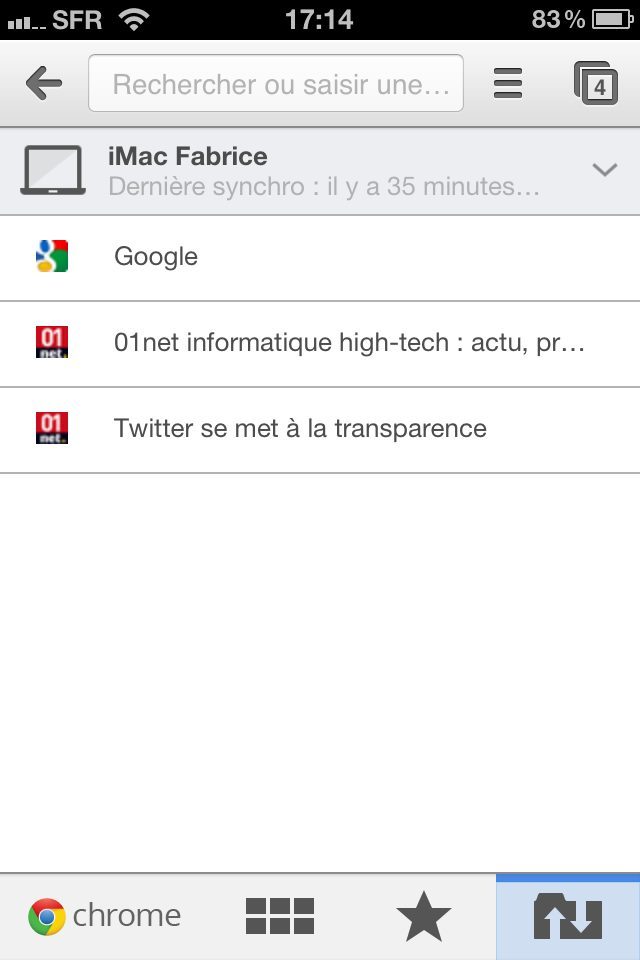
Chrome propose d’accéder à tous les onglets ouverts sur toutes les machines que vous utilisez avec Google Chrome et votre compte Google. Ainsi, la lecture d’un article commencé sur votre PC avant de partir pourra être reprise sur votre iPhone. Pour cela, vous devez régler votre compte Google sur votre ordi et votre appareil mobile :
♦ Sur l’ordi, lancez Chrome et cliquez sur la clé plate en haut à droite. Choisissez Se connecter à Chrome et entrez vos identifiant et mot de passe.
♦ Sur l’appareil mobile, appuyez sur l’icône Réglages, puis choisissez Paramètres. Appuyez sur Se connecter à Chrome, puis sur Compte Google et saisissez vos identifiant et mot de passe.
Dorénavant, sur votre appareil mobile, appuyez au bas de la page d’accueil sur Autres Appareils (sur iPad) ou sur l’icône représentant deux flèches inversées (sur l’iPhone). S’affiche alors la liste des pages ouvertes sur l’ordi.
Étape 4: accédez à la vraie version des sites
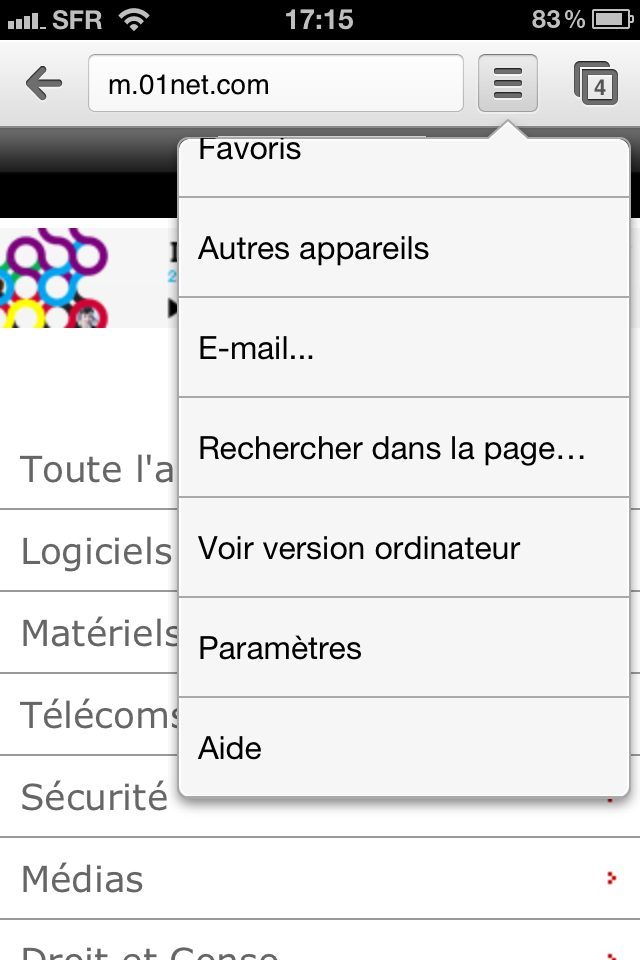
Sur iPhone, Safari ne permet d’accéder qu’à la version mobile d’un site Web lorsque celle-ci est proposée par son éditeur… et elle n’est pas toujours flatteuse. Chrome permet de s’affranchir de cette limite en autorisant l’affichage de la version normale, pour ordinateur, du site Internet. Appuyez sur l’icône Réglages, puis sur Voir version ordinateur. Évidemment, choisir ce mode d’affichage peut prendre plus de temps de chargement.
🔴 Pour ne manquer aucune actualité de 01net, suivez-nous sur Google Actualités et WhatsApp.