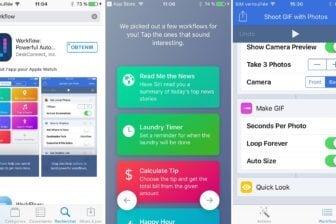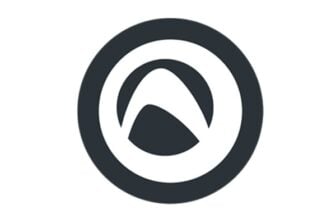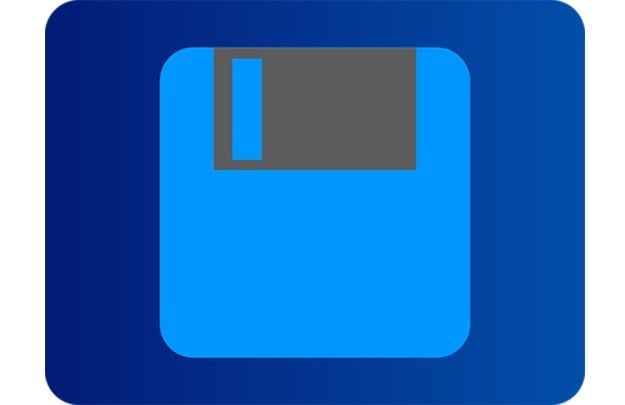Pour sauvegarder vos retouches photo, vous pouvez notamment externaliser la sauvegarde de vos images via un service de stockage Cloud. Parmi les plus connus : Dropbox ou encore Google Drive. Au préalable, il s’agit de planifier la fréquence à laquelle vous souhaitez effectuer vos sauvegardes de catalogues. Tout aussi important le classement, la gestion et le partage de vos images permet de faciliter la visualisation de vos fichiers et l’accès à vos dossiers. Suivez nos conseils pour savoir comment ordonner, importer et échanger vos photos.
1. Organisez vos sauvegardes de catalogues
Un catalogue correspond à l’enregistrement des informations de chacune de vos photos. Toutes les corrections apportées à vos photos sont stockées dans le catalogue. Pour assurer une sauvegarde régulière de vos catalogues, allez dans Édition puis dans Paramètres du Catalogue.

Dans la fenêtre des paramètres choisissez la fréquence à laquelle vous voulez sauvegarder votre catalogue : une fois par mois, une fois par semaine, une fois par jour, à chaque fermeture de Lightroom, à la prochaine fermeture de Lightroom.
Indiquez ensuite l’emplacement de la sauvegarde.

2. Stockez et sauvegardez vos photos avec Dropbox
Vous pouvez sauvegarder et synchroniser toutes les modifications de vos photos sur Dropbox. Une fois que vous avez téléchargé et installé Dropbox, vous devez créer votre compte sur Dropbox. Assurez-vous d’avoir l’espace de stockage nécessaire.
Créez un nouveau dossier sur Dropbox. Ensuite, déplacez vos photos depuis Lightroom dans le dossier créé. Dès que vous modifiez ou ajoutez des images, celles-ci sont automatiquement sauvegardées dans Dropbox.

3. Importez et stockez vos photos avec Google Drive
Pour importer et stocker vos données en ligne avec Drive vous devez au préalable vous créer un compte Google. Une fois fait, ouvrez Drive et effectuez un clic droit sur Mon Drive en haut à gauche de votre écran. Puis cliquez sur Importer des fichiers ou importez un dossier. Lorsque vous transférez vos fichiers depuis Lightroom dans Drive ils sont automatiquement synchronisés avec vos autres appareils.

4. Organisez et partagez vos images avec Dropbox
Pour créer un album photo, une fois connecté à Dropbox, allez dans vos photos. Sélectionnez toutes vos photos qui vont constituer votre album en cliquant dans le coin en haut à droite de vos photos.
Cliquez ensuite sur les trois points puis sur Ajouter à l’album. Cliquez sur Créer un album puis définissez le nom de ce dernier.

Pour partager vos photos, il existe deux possibilités : vous pouvez créer un lien puis partager ce lien avec les personnes concernées. Pour créer un lien effectuez un clic droit sur votre fichier puis cliquez sur Partager le lien Dropbox

Pour créer un lien vous pouvez également sélectionner votre photo et cliquez ensuite sur Partager en haut à droite de votre écran puis cliquez sur Obtenir le lien.

Autre solution : vous pouvez partager vos photos avec les personnes concernées afin d’apporter conjointement les modifications nécessaires. Une fois votre photo sélectionnée cliquez sur Partager en haut à droite de votre écran. Saisissez les adresses e-mail des personnes avec lesquelles vous souhaitez partager votre photo. Ecrivez éventuellement un message. Appuyez sur Envoyer.

5. Gérez vos images avec Google Drive
Pour organiser vos photos sur Google Drive, vous pouvez créer des dossiers. Pour cela, lorsque vous êtes connecté à Google Drive effectuez un clic droit sur Mon Drive puis sur Nouveau dossier à gauche de votre écran. Nommez votre dossier puis cliquez sur Créer.


Pour partager vos photos, vous pouvez soit envoyer un lien soit partager votre fichier. Pour créer un lien, une fois connecté à Google Drive, faites un clic droit sur le fichier puis cliquez sur Obtenir le lien partageable. Copiez le lien puis coller-le dans le mail que vous souhaitez envoyer aux personnes avec lesquelles vous compter partager vos photos.

Pour partager un fichier dans lequel se trouvent vos photos, dans Google Drive, faites un clic droit sur le fichier à partager. Ensuite, cliquez sur Partager. Dans Utilisateurs, indiquez les adresses e-mail des personnes avec lesquelles vous désirez partager votre fichier. Pour finaliser cliquez sur Envoyer. Les personnes que vous avez indiquées recevront ainsi votre email.


6. Gérer des images avec Adobe Stock
Pour ajouter des photos sur Adobe Stock depuis Lightroom allez dans Services de publication à gauche du module Bibliothèque puis faites glisser vos photos vers Adobe Stock. Cliquez ensuite sur Publier.


Si vous souhaitez renommer votre collection, dans le panneau Services de publication, double-cliquez sur la collection puis modifier son nom ou faites un clic droit et appuyez sur Renommer. Par défaut, le nom est envoyé à Adobe Stock. Si vous souhaitez supprimer une photo de votre collection, effectuez un clic droit avec votre souris et choisissez Supprimer. Si vous désirez afficher vos photos provenant d’une collection, dans le panneau Services de publication choisissez les photos concernées.

Pour aller plus loin, découvrez l’ensemble des solutions Adobe dédiées à la photographie.
🔴 Pour ne manquer aucune actualité de 01net, suivez-nous sur Google Actualités et WhatsApp.