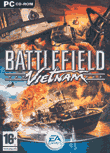1er ex aequo : Battlefield : Vietnam
Excel 97 et suivants: changer la police standard d'un tableau
Bien exploiter son agenda
1 juin 2004 à 00:00
Le carnet d’adresses inclus dans votre logiciel de messagerie vous permet d’enregistrer les coordonnées de vos correspondants. Apprenez à l’utiliser pour éviter de saisir manuellement les adresses à chaque message, mais aussi pour
Alimentez automatiquement votre carnet d’adresses Constituer un répertoire d’adresses est une tâche fastidieuse. Vous gagnerez beaucoup de temps en demandant à Outlook Express d’ajouter automatiquement à votre liste de contacts les adresses de vos correspondants.
Outlook Express
Déroulez le menu Outils, Options. Activez l’onglet Envois. Validez l’option Toujours placer les destinataires de mes messages dans mon Carnet d’adresses. Cliquez surAppliquer puis sur OK. Notez que les versions XP et 2003 d’Outlook ne proposent pas d’option équivalente.
Constituez des groupes pour les envois en masse En regroupant plusieurs correspondants dans une liste, vous pouvez envoyer un même message à différentes personnes. Vous pouvez aussi créer des groupes comportant des personnes en commun, ou constitués de groupes
Outlook Express
Déroulez le menu Outils, Carnet d’adresses. Déroulez le menu Fichier, Nouveau groupe. Dans le champ Nom du groupe, tapez par exemple Amis Maurepas. Cliquez surSélectionner les membres. Dans la liste de gauche, maintenez la touche Ctrl enfoncée et sélectionnez un par un les noms des contacts que vous voulez ajouter au groupe puis cliquez sur Sélectionner. Contacts : votre nom d’utilisateur pour utiliser, le cas échéant, le carnet d’adresses partagé et y prendre des contacts qui ne figurent pas dans votre carnetOK deux fois. Votre groupe Amis Maurepas apparaît dans le champ Contacts d’Outlook Express. Double-cliquez dessus pour composer un message à destination de tous ses
Outlook XP
Cliquez sur le dossier Contacts dans la fenêtre Liste des dossiers. Cliquez sur la flèche placée à droite de Nouveau et choisissez Liste de distribution. Dans le champ Nom,Maurepas. Cliquez sur Sélectionner les membres. Dans la liste qui s’affiche, double-cliquez sur le nom de chaque contact à ajouter à la liste de distribution. L’opération terminée, cliquez surOK, puis sur Enregistrer et Fermer. Votre liste de distribution Maurepas apparaît maintenant dans vos contacts d’Outlook XP. Pour envoyer un message à tous ses membres, faites un clic droit surMaurepas et choisissez le menu Nouveau message au contact.
Activez la saisie semi-automatique Outlook Express et XP disposent d’une fonction d’aide à la saisie. Activez-la pour vous simplifier la vie : le logiciel vous suggérera les membres de votre carnet d’adresses dont le nom ressemble à celui que vous avez
Outlook Express
Déroulez le menu Outils, Options. Activez ensuite l’onglet Envois. Validez l’option Compléter automatiquement ladresse de messagerie lors de la saisie. Cliquez surAppliquer puis sur OK pour que la modification prenne effet.
Outlook XP
Déroulez le menu Outils, Options. Cliquez sur Options de la messagerie. Cliquez sur Options avancées de la messagerie. Cochez Vérifier les noms automatiquement Suggérer les noms lors de la saisie des champs A, CC et CCi. Cliquez sur OK.
🔴 Pour ne manquer aucune actualité de 01net, suivez-nous sur Google Actualités et WhatsApp .