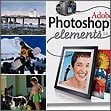Etape 1 – Inventoriez vos images
Lors du premier lancement de l’Organiseur de Photoshop Elements, vous devez indiquer où se trouvent les photos sur votre disque dur pour que le logiciel les indexe. Un processus durant lequel il créera une base de données
recensant les caractéristiques de chaque photo. Lancez Photoshop Elements 3.0 et cliquez sur la vignette Afficher et organiser les photos. L’Organiseur démarre. Déroulez le menu Fichier, Obtenir des photos, Par recherche.
Définissez l’emplacement de vos photos : Tous les disques durs, Mes documents, un dossier particulier….
Déterminez aussi la taille minimale (environ 100 Ko) des fichiers images à indexer : vous éviterez d’inclure les cliparts ou les images de pages Web stockées dans le cache Internet. Une fois la recherche achevée
(l’opération peut durer plus d’une minute), cliquez sur Tout sélectionner puis sur Importer les dossiers. L’Organiseur va indexer toutes les images, sans les déplacer, et les afficher sous forme de vignettes dans la fenêtre
principale : le Navigateur. Le classement peut alors commencer.
S’il s’agit de votre première indexation et qu’une fenêtre Importer les étiquettes apparaît, cliquez sur Annuler pour la faire disparaître.
Etape 2 – Ajoutez des photos provenant de supports externes
L’indexation que vous venez d’effectuer ne concerne que les images présentes dans votre ordinateur. Elle ne prend pas en compte les photos stockées sur des périphériques ou supports externes, comme un appareil photo, une clé USB
ou une carte mémoire. Pour que ces images soient automatiquement intégrées dans la base de données lorsque l’un de ces équipements est branché à votre PC, déroulez le menu Edition, Préférences, Appareil photo ou lecteur de carte.
Si vous souhaitez que l’Organiseur se lance dès que vous connectez un appareil photo au port USB, cochez la case Utiliser le téléchargeur d’Adobe pour obtenir les photos d’appareils…
Il vous reste à choisir dans quel dossier seront stockés les fichiers lus sur le périphérique. Sélectionnez ce dossier en cliquant sur le bouton Parcourir. Puis fermez toutes les fenêtres ouvertes par
OK.
Etape 3 – Attribuez des mots-clés à vos prises de vue
Une fois toutes les photos importées et affichées dans le Navigateur de photos (le volet de gauche de l’Organiseur), le tri et le classement peuvent débuter. Comme d’autres logiciels de classement, Photoshop Elements
dispose d’un système d’étiquettes qui permet d’identifier et donc d’organiser ses photos par catégories. Le volet Etiquettes, à droite de l’écran, propose par défaut quelques étiquettes correspondant à de grandes catégories
(Personnes, Lieux, Evénements…).
Si vous avez, par exemple, un ensemble de photos prises lors d’un voyage en Suisse, c’est dans la catégorie Lieux que vous allez les classer. Pour cela, faites un clic droit sur la catégorie Lieux puis un clic gauche
sur Créer une étiquette dans la catégorie Lieux.
Dans la fenêtre qui s’affiche, saisissez le nom de l’étiquette, Suisse dans notre exemple, et cliquez sur OK pour valider.
A présent, dans le Navigateur, maintenez la touche Ctrl appuyée et cliquez sur toutes les photos de Suisse. Si ces photos sont voisines, vous pouvez toutes les sélectionner en cliquant sur la première, en
maintenant la touche Maj appuyée, et en cliquant sur la dernière. Un trait bleu encadre les photos sélectionnées. Enfin, cliquez sur l’étiquette Suisse que vous avez créée et glissez-la sur l’une des vignettes.
Vous constatez que l’icône représentant la catégorie Lieux (un petit globe terrestre) figure à présent sous chacune des vignettes sélectionnées. Faites de même avec toutes les photos que vous avez importées. Vous
pouvez, bien entendu, affecter plusieurs étiquettes à une même image, si elle appartient à plusieurs catégories.
Etape 4 – Légendez vos photos
Vous allez maintenant personnaliser chaque photo en lui attribuant une légende, un commentaire et même un son. Pour cela, dans le Navigateur, cliquez sur une vignette puis pressez Alt +
Entrée pour afficher la fenêtre Propriétés de l’image sélectionnée. Activez l’onglet Général : vous pouvez saisir des remarques, associer une légende à la photo, ou la renommer.
Il est également possible de lui associer un son (un fichier au format Wave, WMA ou MP3). Pour cela, cliquez, dans la fenêtre Propriétés, sur l’icône qui représente un haut-parleur. Dans la fenêtre qui s’affiche,
déroulez le menu Fichier, Parcourir. Sélectionnez le fichier audio que vous souhaitez associer à l’image et validez par OK. Quand vous avez terminé, cliquez sur la case de fermeture de la fenêtre.
Désormais, pour retrouver une photo par sa légende ou sa remarque, déroulez le menu Rechercher, Par légende ou remarque (ou pressez Ctrl + Maj + J). Dans la fenêtre qui
s’affiche, saisissez l’objet de la recherche et validez par OK. Les images correspondantes s’affichent dans le navigateur de photos.
Pour entendre un son associé à une photo, double-cliquez, dans le Navigateur, sur le petit haut-parleur placé sous l’image.
Etape 5 – Notez vos images
Le classement est enfin achevé. Vous avez sans doute repéré quelques images que vous trouvez particulièrement réussies. Attribuez-leur des étoiles ! La catégorie Favoris du volet Etiquettes vous
permet d’octroyer de une à cinq étoiles aux clichés, en fonction de leur intérêt artistique ou sentimental. Pour donner des étoiles à une photo, double-cliquez, dans le volet Etiquettes, sur le petit triangle placé à gauche du mot
Favoris.
Cinq liens apparaissent alors (Une étoile, deux étoiles…). Glissez l’un d’eux sur une photo pour lui attribuer ce nombre d’étoiles. Par la suite, double-cliquez sur une étiquette d’étoiles dans la catégorie
Favoris pour afficher toutes les images auxquelles vous avez attribué ce nombre d’étoiles.
Etape 6 – Filtrez les images selon un ou plusieurs critères
Désormais, vous pouvez facilement retrouver les images en fonction des étiquettes que vous leur avez attribuées. Si vous cherchez, par exemple, toutes les photos auxquelles vous avez donné l’étiquette Suisse, cliquez,
dans le volet Etiquettes, sur l’élément Lieux, pour en dévoiler le contenu. Cliquez deux fois sur le mot Suisse ou cliquez sur la case vide à gauche : une paire de jumelles apparaît dans cette case et les
photos correspondantes s’affichent dans le Navigateur.
Vous pouvez combiner les critères. Pour retrouver les photos cumulant les étiquettes Aymeric (catégorie Personnes) et Suisse (catégories Lieux), sélectionnez ces deux
éléments : n’apparaissent que les images réunissant les deux étiquettes.
Pour voir de nouveau toutes les photos, cliquez sur Revenir à toutes les photos.
Etape 7 – Retrouvez les photos par date de prise de vue
En haut du Navigateur, vous trouverez une frise chronologique permettant d’afficher les photos en fonction de leur date de prises de vue (ou de numérisation) s’il s’agit d’originaux, ou par date de dernière
modification dans le cas contraire. Déplacez le curseur sur cette frise pour faire apparaître les photos en fonction de leur date.
Si vous cherchez une photo prise à une date précise, cliquez sur le bouton Affichage par date en haut à droite du Navigateur. Un petit calendrier apparaît. Choisissez un mois avec les flèches
< et >, puis cliquez sur un jour : les photos prises ce jour (s’il y en a) s’affichent.
Etape 8 – Modifiez l’affichage
Par défaut, le Navigateur présente les photos en miniature. Pour les consulter plus confortablement, vous pouvez modifier très simplement les paramètres d’affichage. En bas à droite du Navigateur, se
trouve un petit curseur. Déplacez-le vers la gauche ou vers la droite pour agrandir ou réduire la taille des vignettes.
Pour visualiser la photo sélectionnée en plein écran, cliquez sur l’icône placée à droite du curseur ou double-cliquez, dans le Navigateur, sur la miniature de la photo.