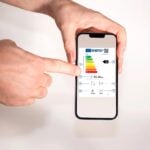- Comment bien imprimer ses documents avec Office 2010
- L’impression avec Excel 2010
1. Désignez une zone d’impression
Par défaut, quand vous lancez la commande Fichier, Imprimer, c’est toute la feuille qui est concernée. Si vous n’imprimez systématiquement qu’une partie de cette feuille, faites-en la Zone d’impression. Pour cela, déroulez le menu Mise en page et cliquez sur le bouton ZoneImpr puis choisissez Définir. Désormais, seule cette zone sera imprimée (vous pouvez le vérifier en faisant un Aperçu avant impression).
Si vous avez effectué une sélection multiple (en maintenant Ctrl puis en sélectionnant diverses portions, chaque partie sera imprimée sur une feuille séparée. Si vous avez oublié à quelles cellules correspond la zone d’impression, tapez F5, cliquez sur Zone_d_impression et validez par OK : la zone est sélectionnée. Pour rétablir l’impression de l’ensemble de la feuille, cliquez sur le même bouton ZoneImpr et choisissez Annuler.
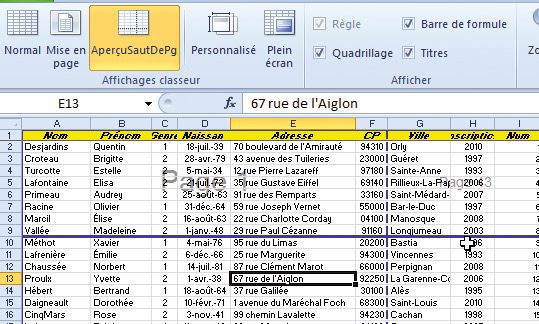
2. Définissez les sauts de page
Normalement, Excel détermine lui-même les changements de page en fonction de la taille des lignes et des colonnes, du facteur de zoom adopté, des marges… Mais ces sauts de page ne se font peut-être pas là où vous le souhaitez. Pour insérer un saut de page manuel, placez le point d’insertion sur la ligne devant figurer en tête d’une nouvelle page et, dans le menu Mise en page, cliquez sur Sauts de page et choisissez Insérer un saut de page. Une ligne pointillée indique le changement de page.
Il existe une autre technique fort pratique pour afficher – et modifier si nécessaire – les ruptures de page : dans le menu Affichage, cliquez sur AperçuSautDePg. Les changements de page sont représentés par des traits bleus (verticaux et horizontaux) que vous pouvez faire glisser à la souris. Pour annuler toutes les ruptures de page que vous avez définies avec l’une des deux méthodes ci-dessus, cliquez sur le bouton Sauts de page dans le menu Mise en page et sélectionnez Rétablir tous les sauts de page.
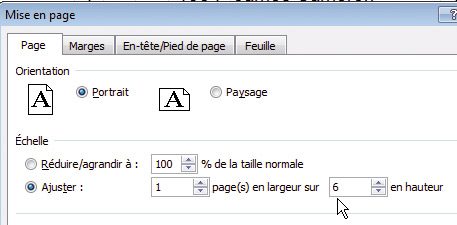
3. Ajustez les pages
Votre tableau, une fois imprimé, occupe six pages entières et déborde légèrement sur la septième. Réduisez-le légèrement afin qu’il tienne sur six pages. Pour cela, activez le menu Mise en page et cliquez sur le bouton placé à droite du groupe de mots Mise en page. Dans la fenêtre qui s’affiche, activez l’onglet Page. Cochez l’option Ajuster et spécifiez 1 page en largeur sur 6 pages en hauteur, puis validez par OK.
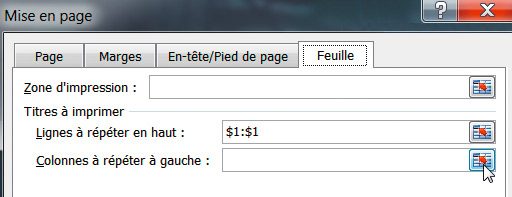
4. Conservez des lignes d’en-tête
Vous connaissez probablement la commande Figer les volets, accessible via le menu Affichage, qui force une portion de l’écran (généralement les en-têtes de colonnes) à rester toujours visible même quand vous faites défiler la feuille. Vous pouvez, de la même façon, demander à Excel d’imprimer une ou plusieurs lignes d’en-tête en haut de chaque page. Pour cela, activez le menu Mise en page et sélectionnez Imprimer les titres. Cliquez alors sur le petit symbole rouge placé à droite du sur droit du champ Lignes à répéter en haut puis sélectionnez, dans la feuille, la ou les lignes à faire figurer en tête de chaque page. Validez par OK. Faites un aperçu avant impression pour vérifier le résultat.
🔴 Pour ne manquer aucune actualité de 01net, suivez-nous sur Google Actualités et WhatsApp.