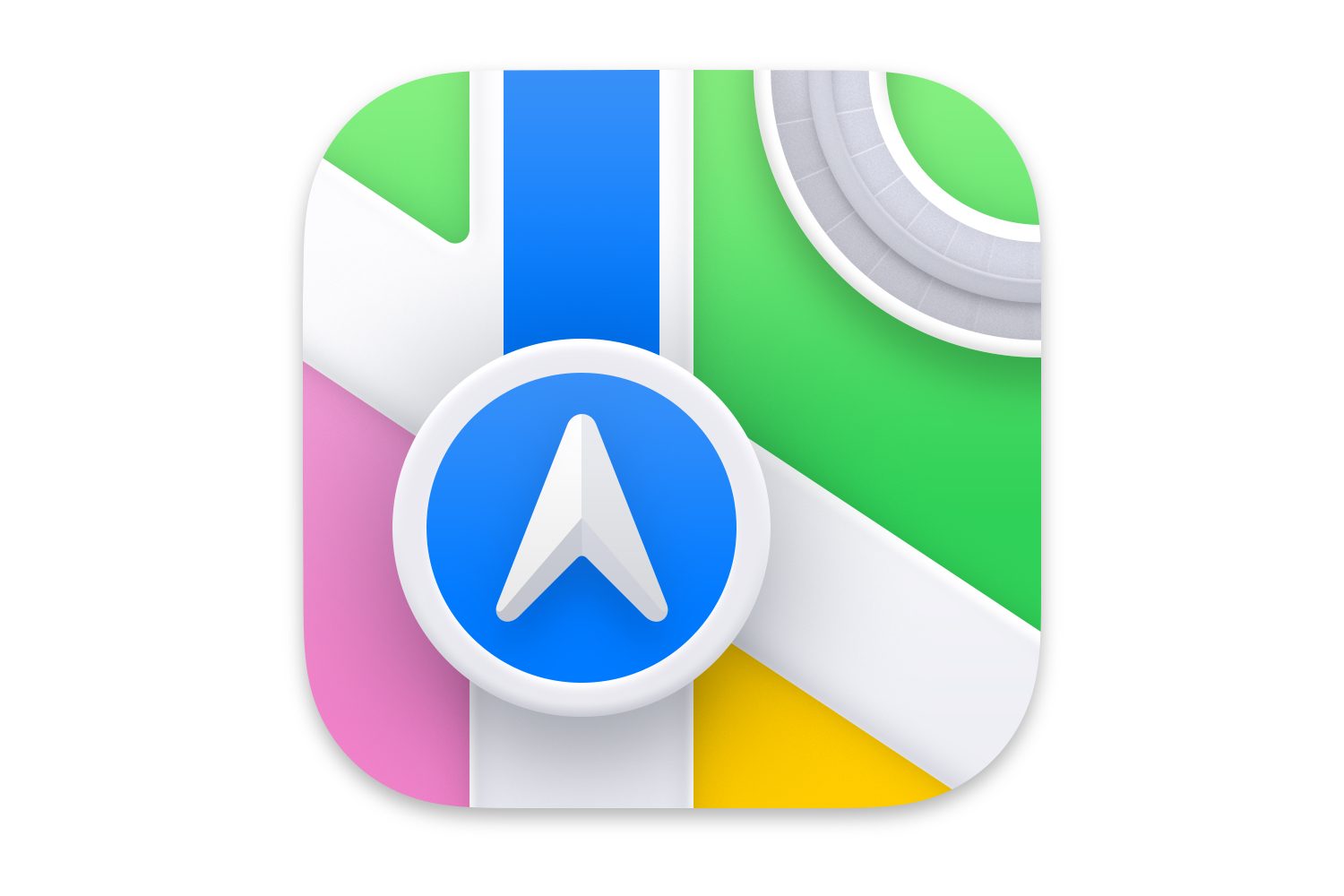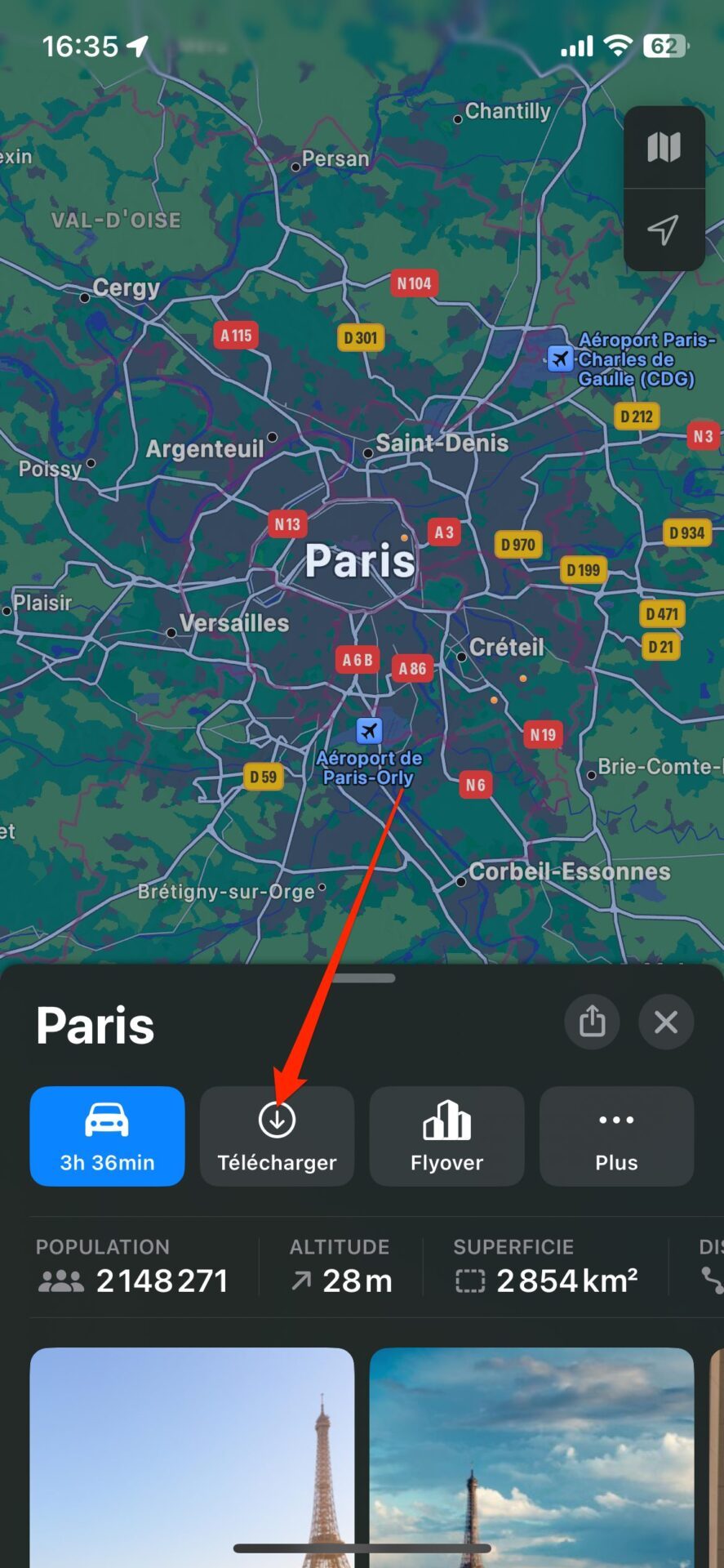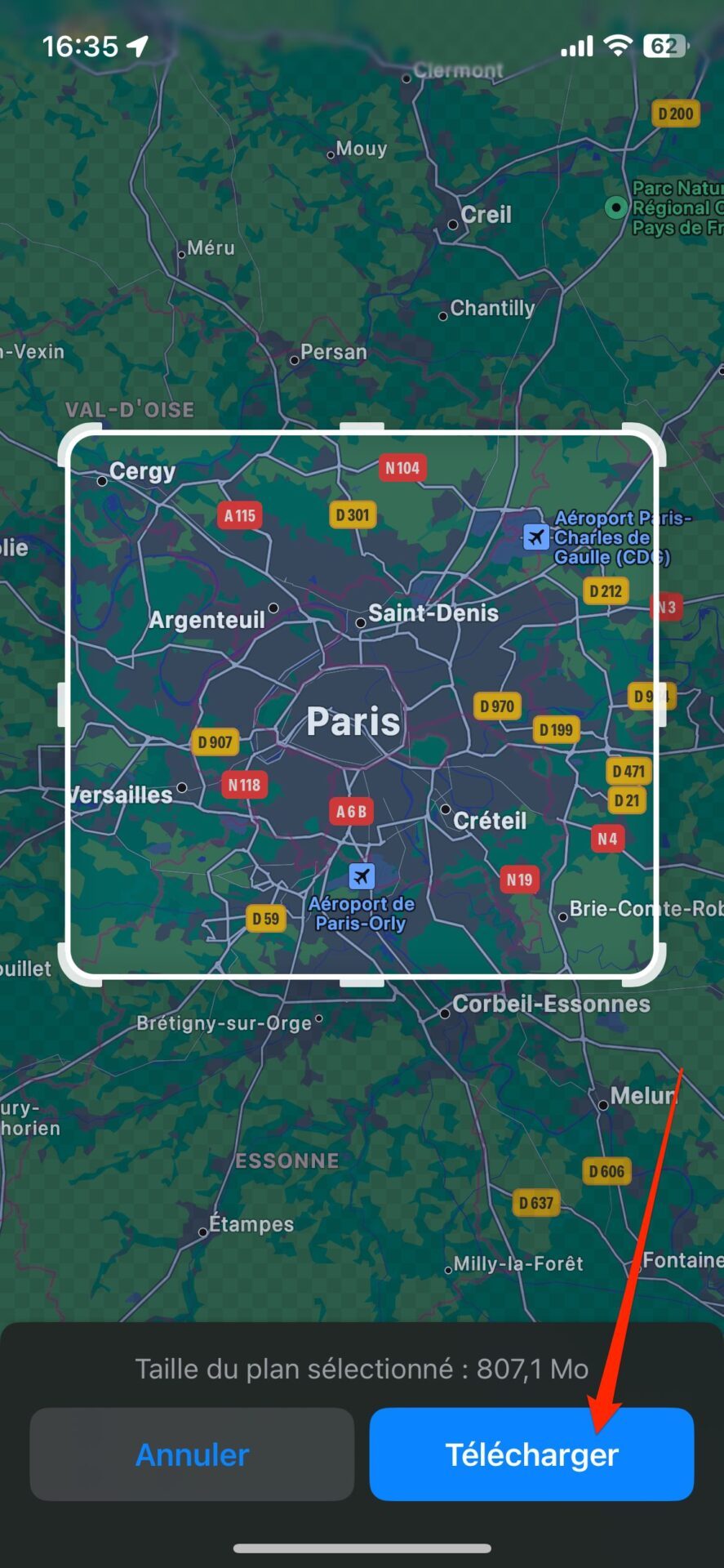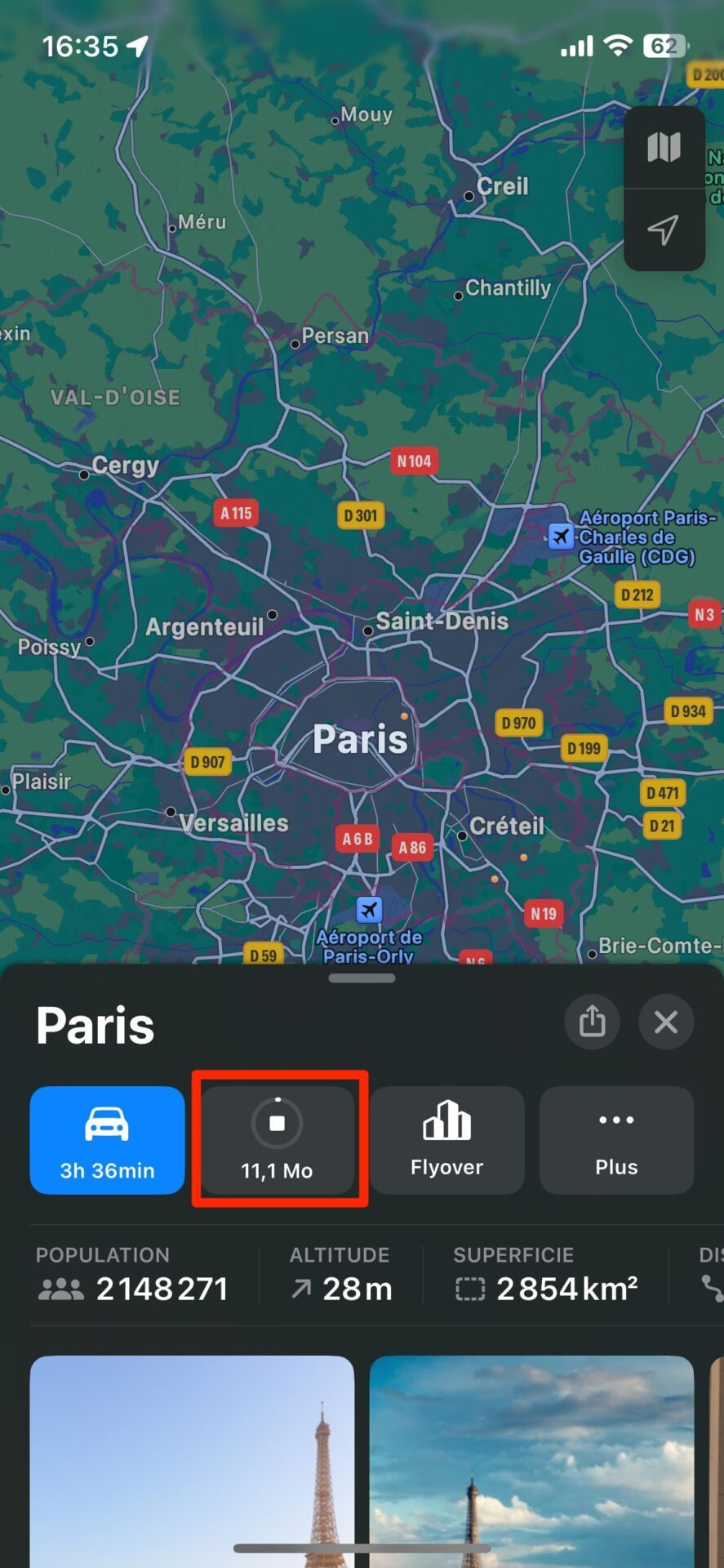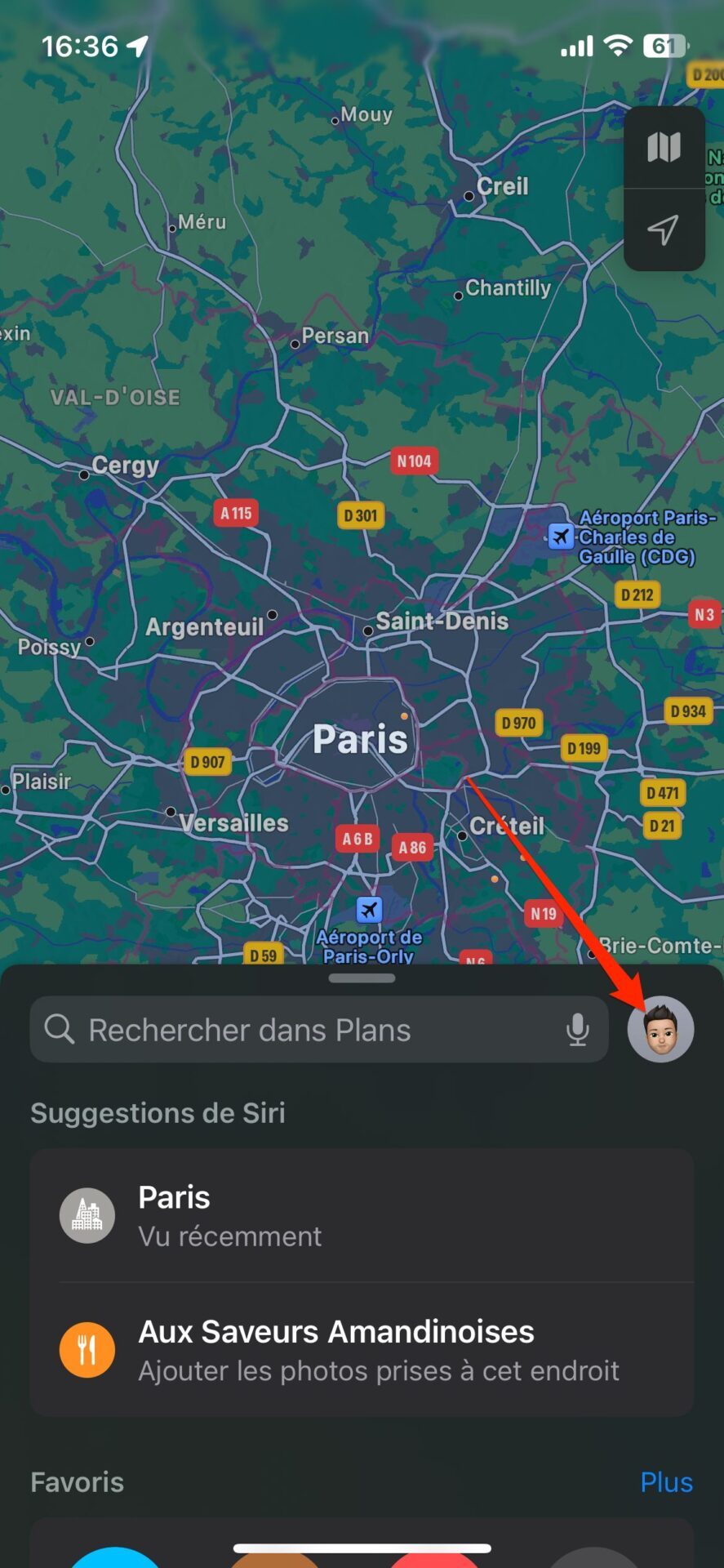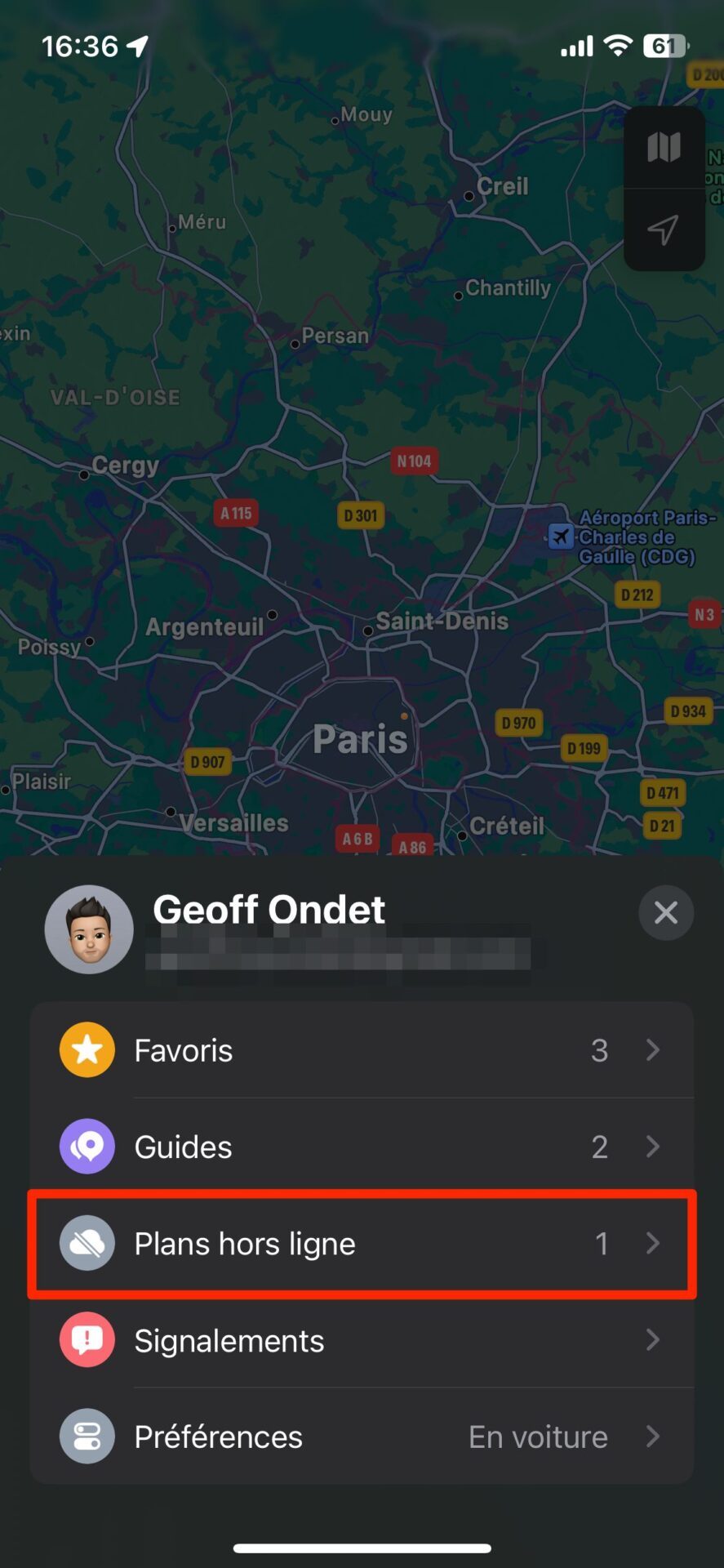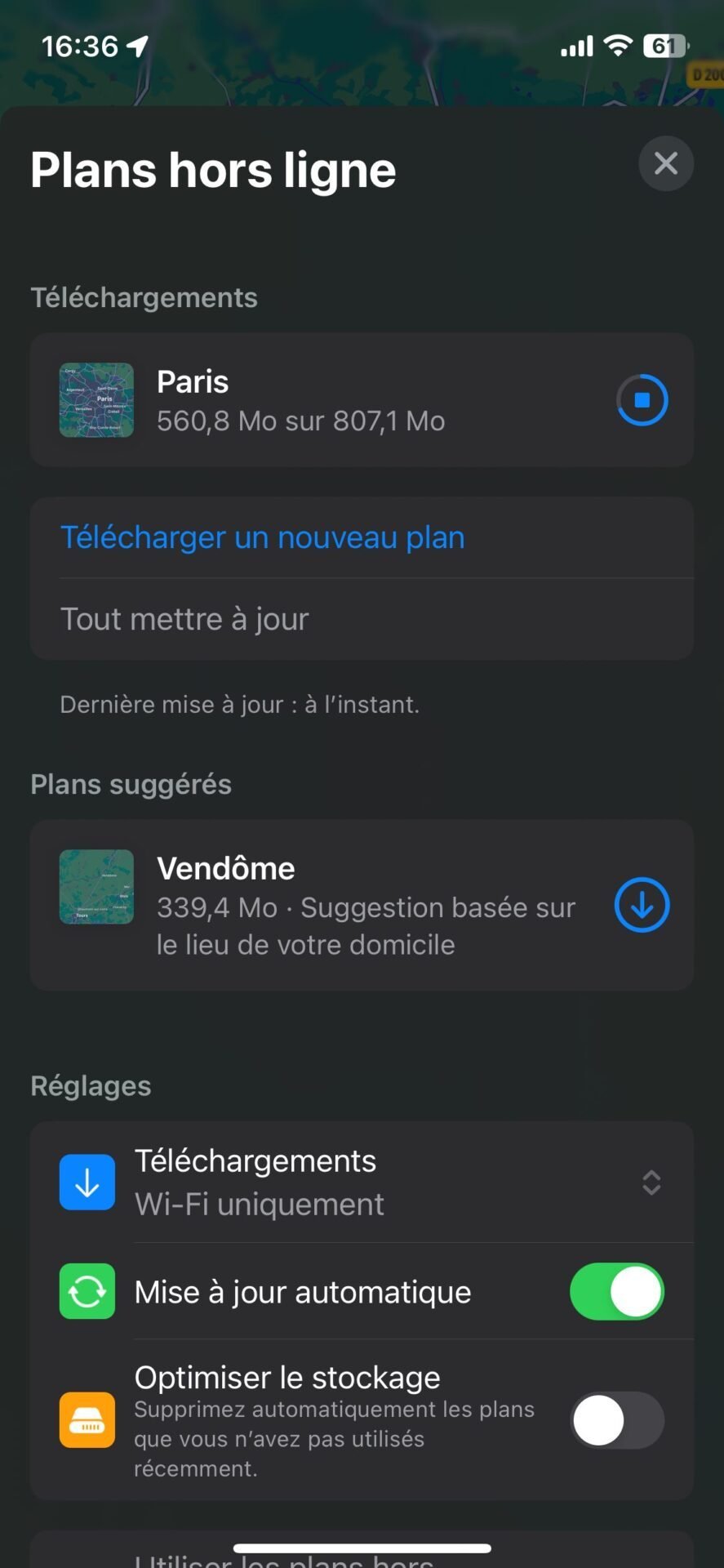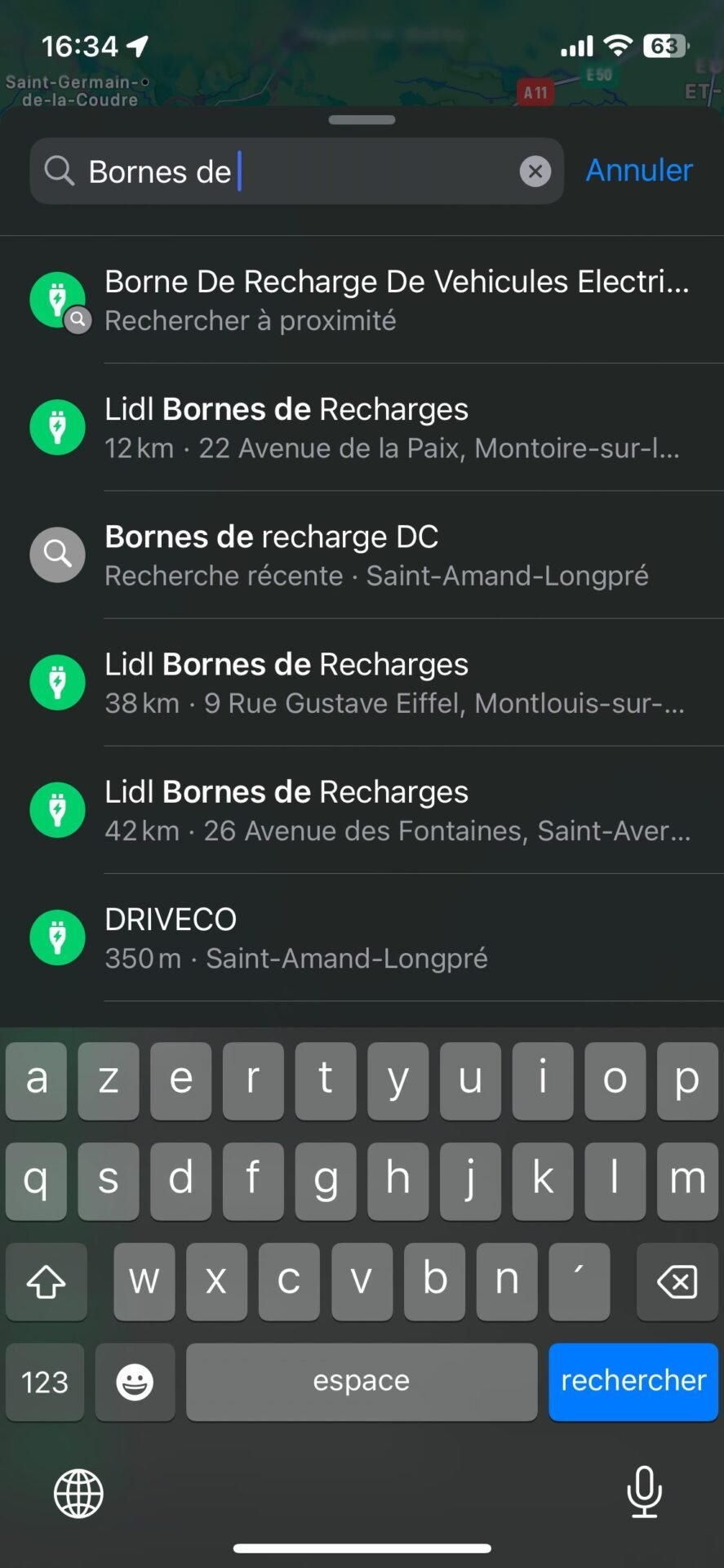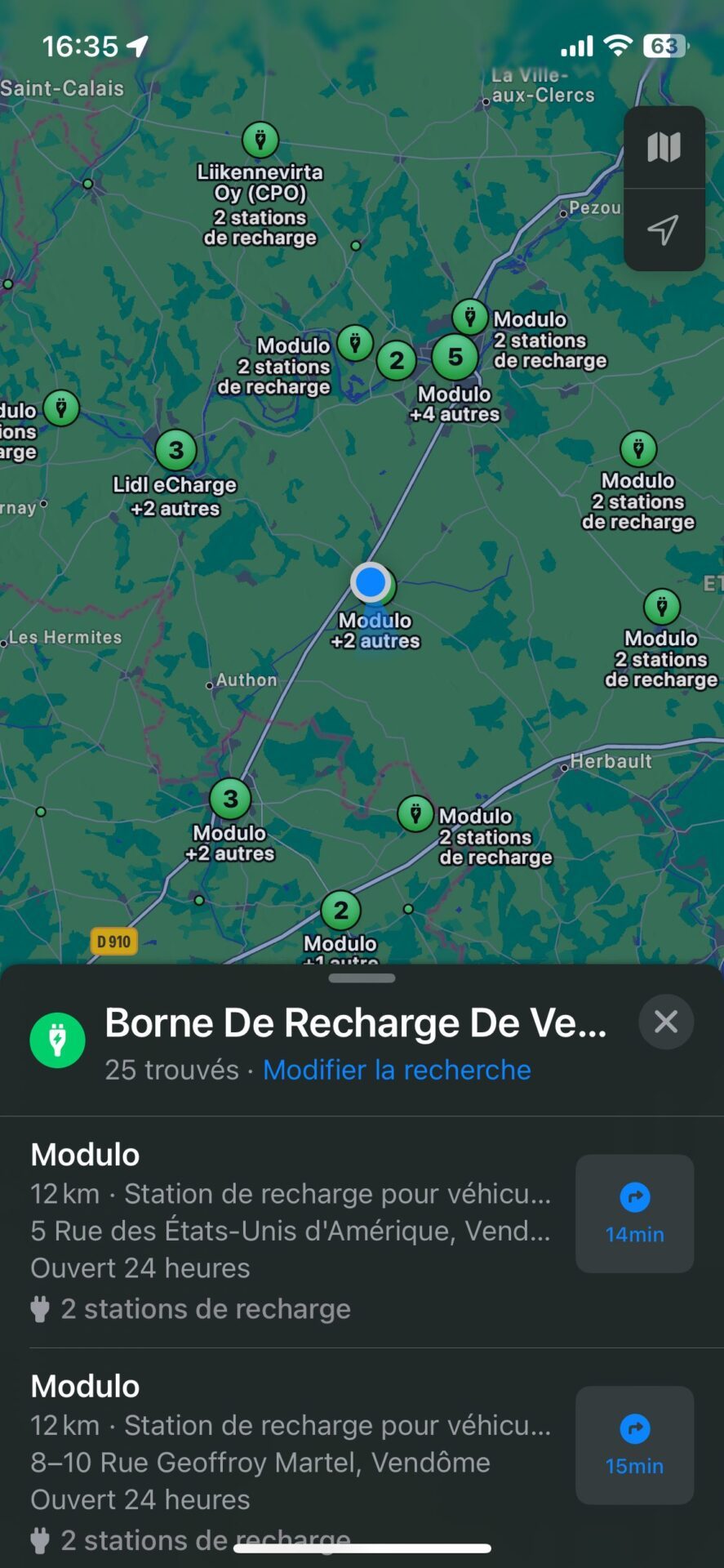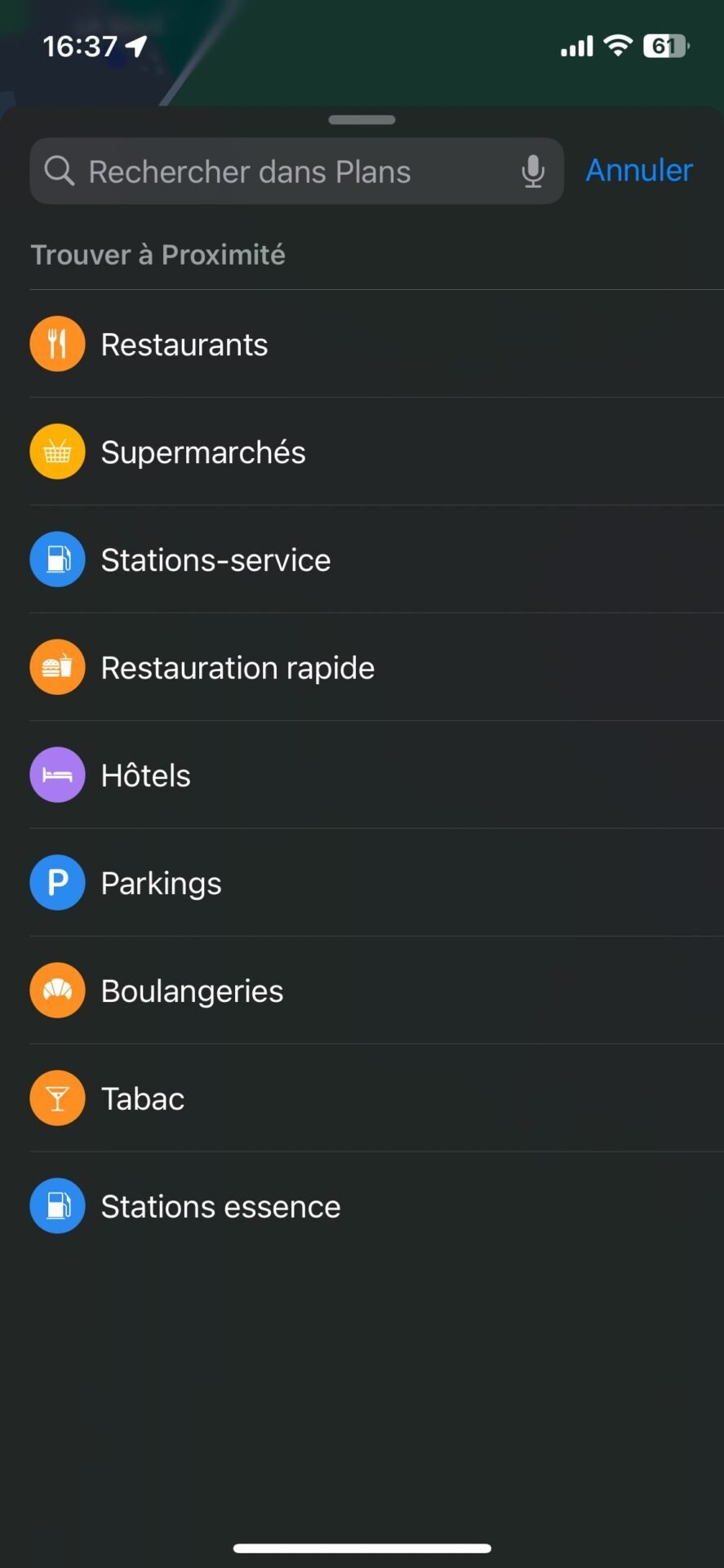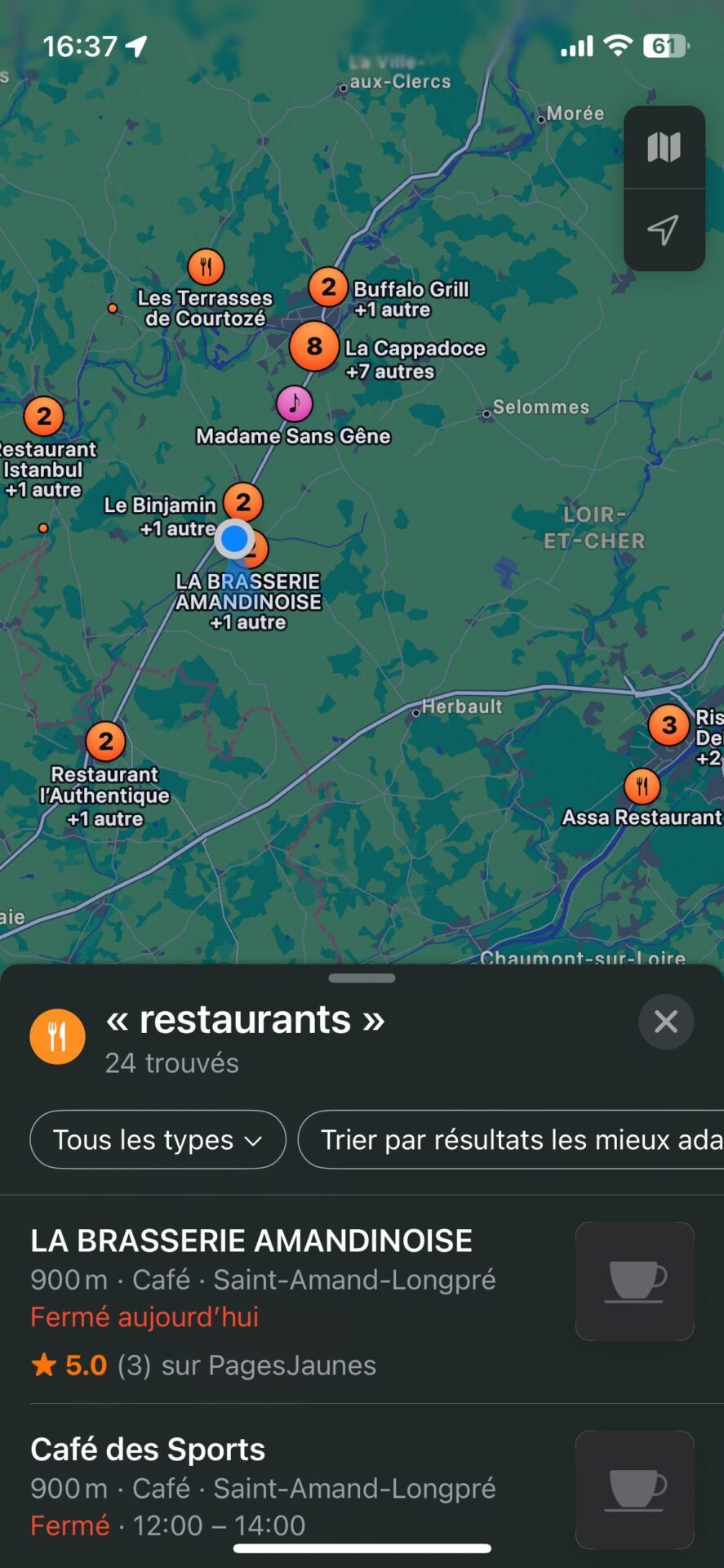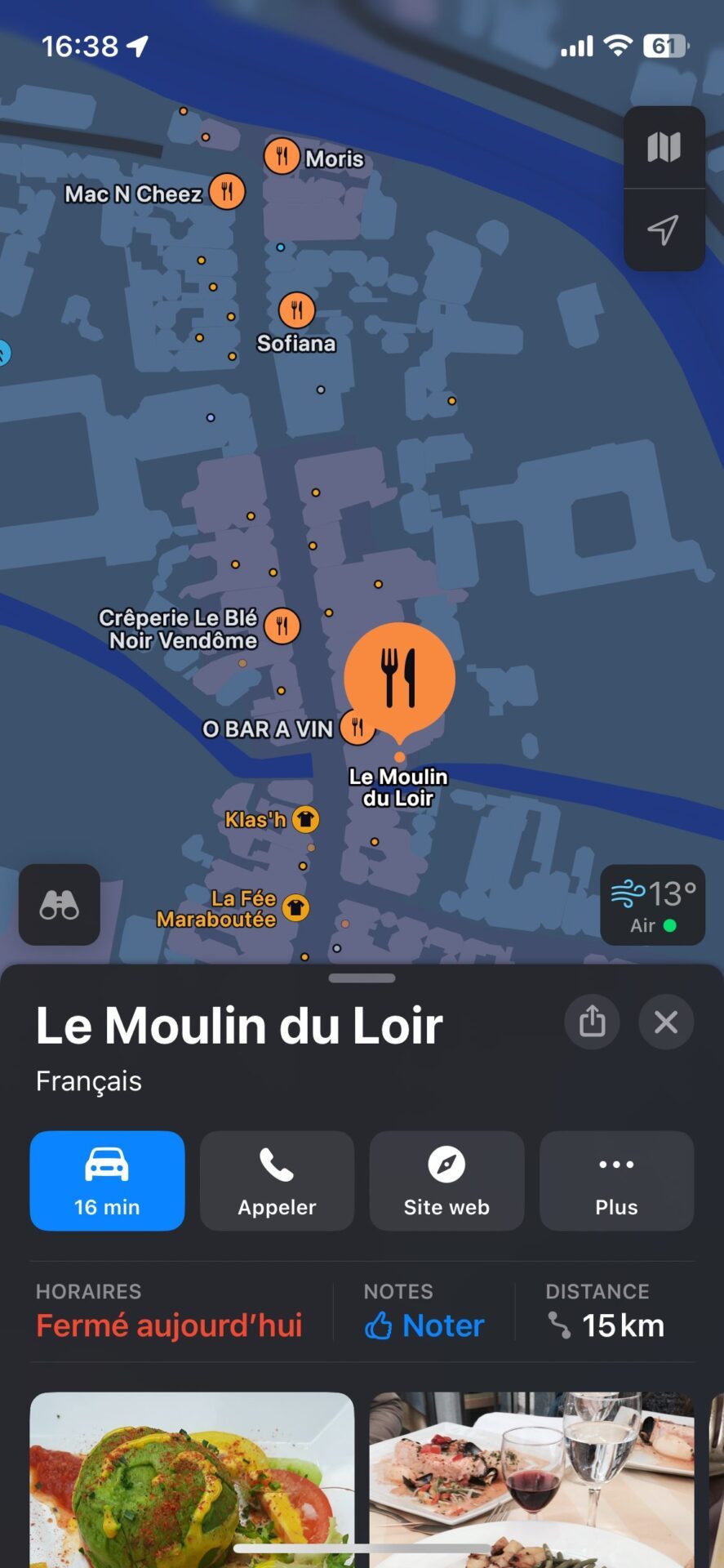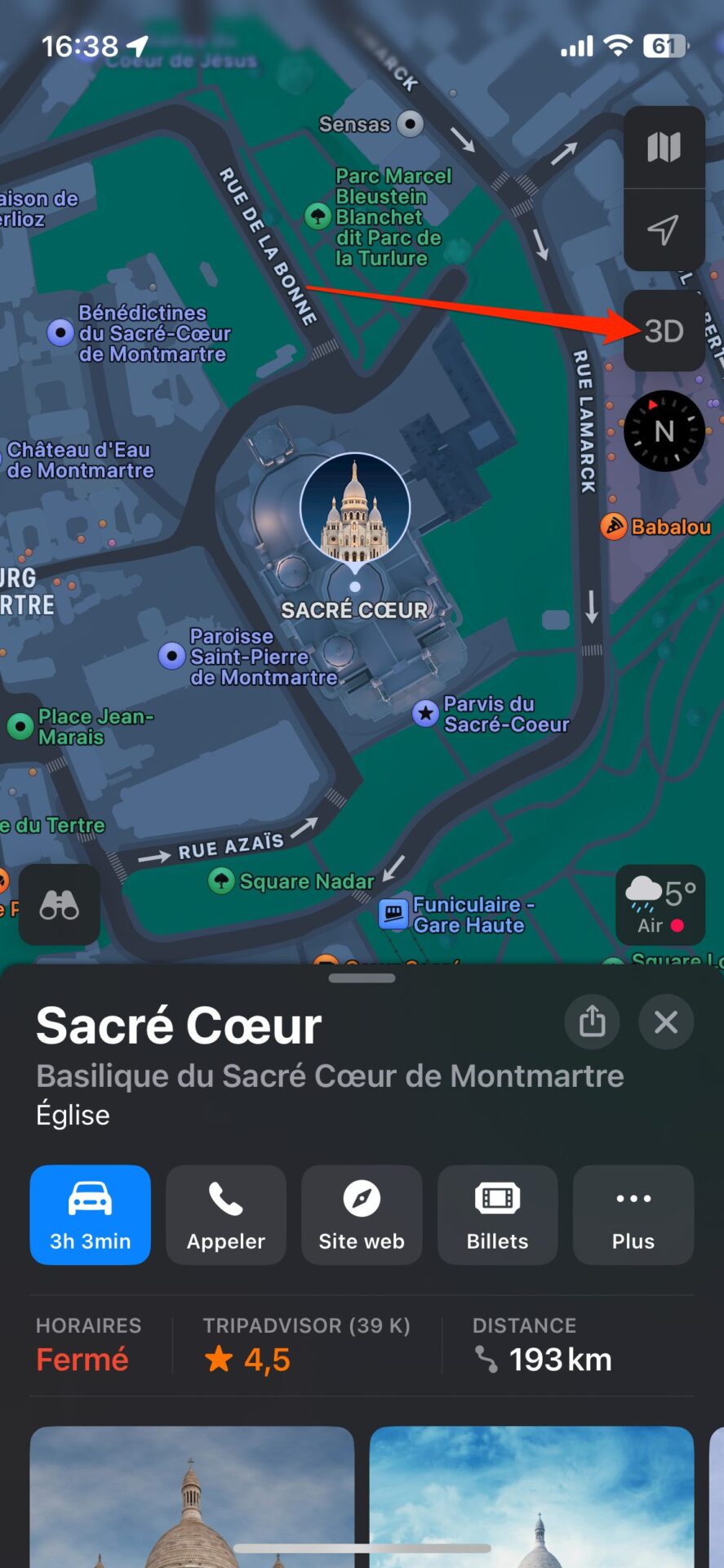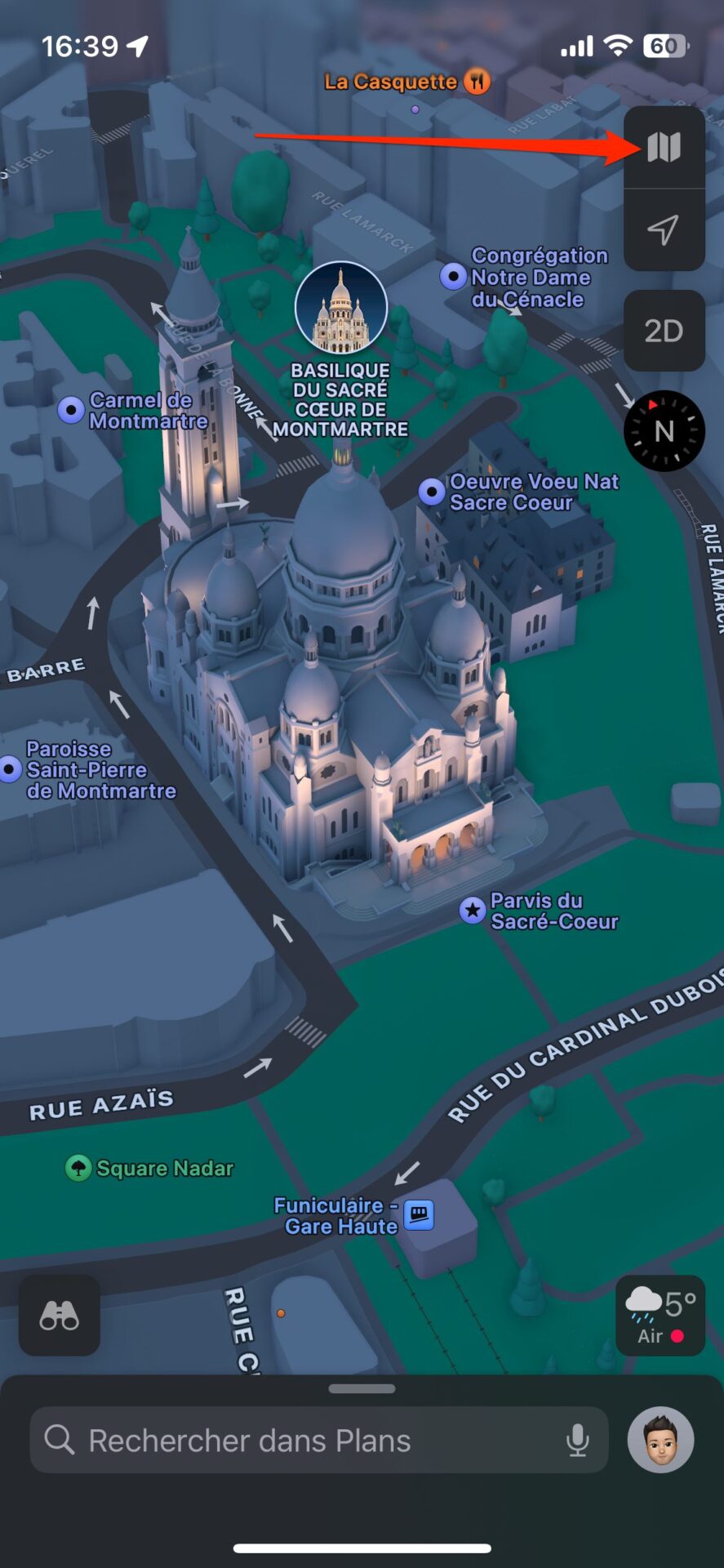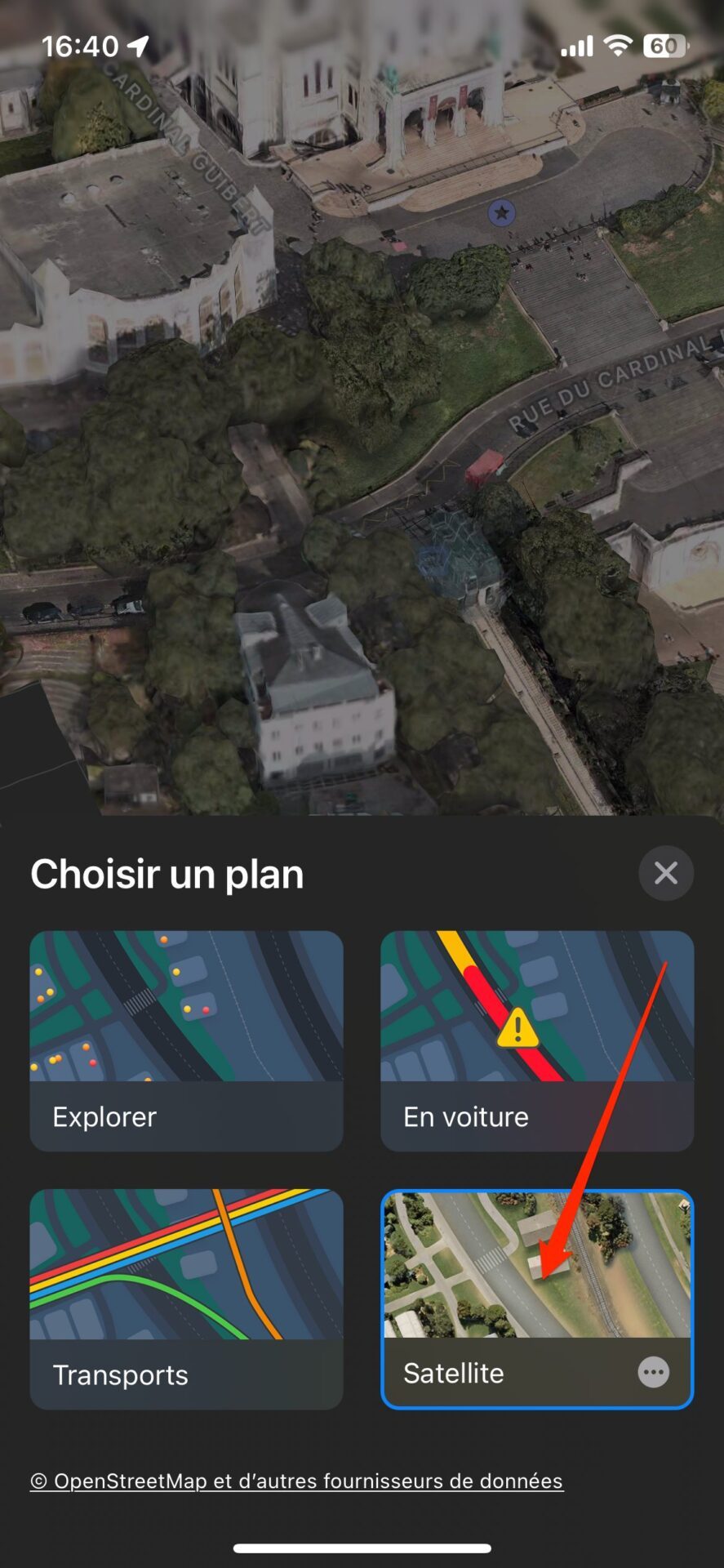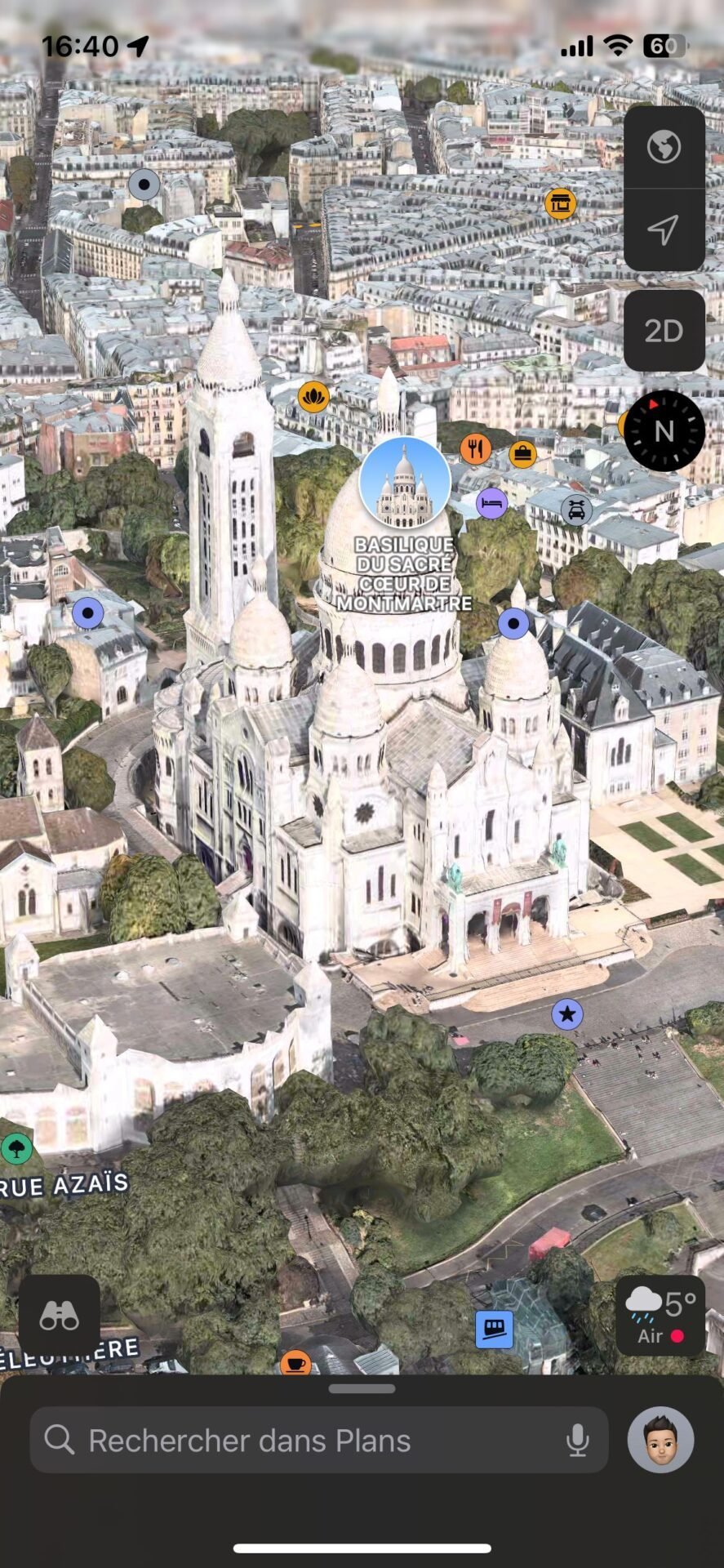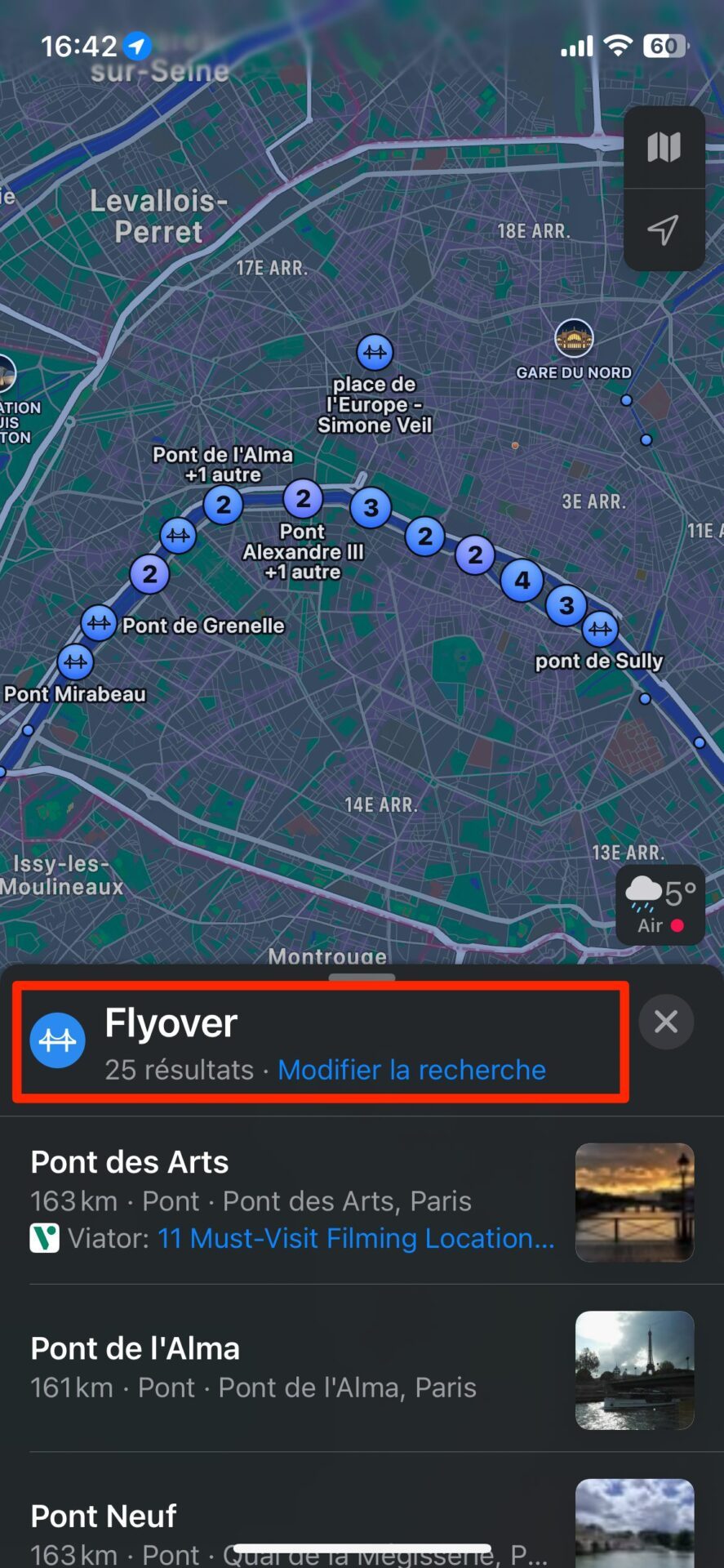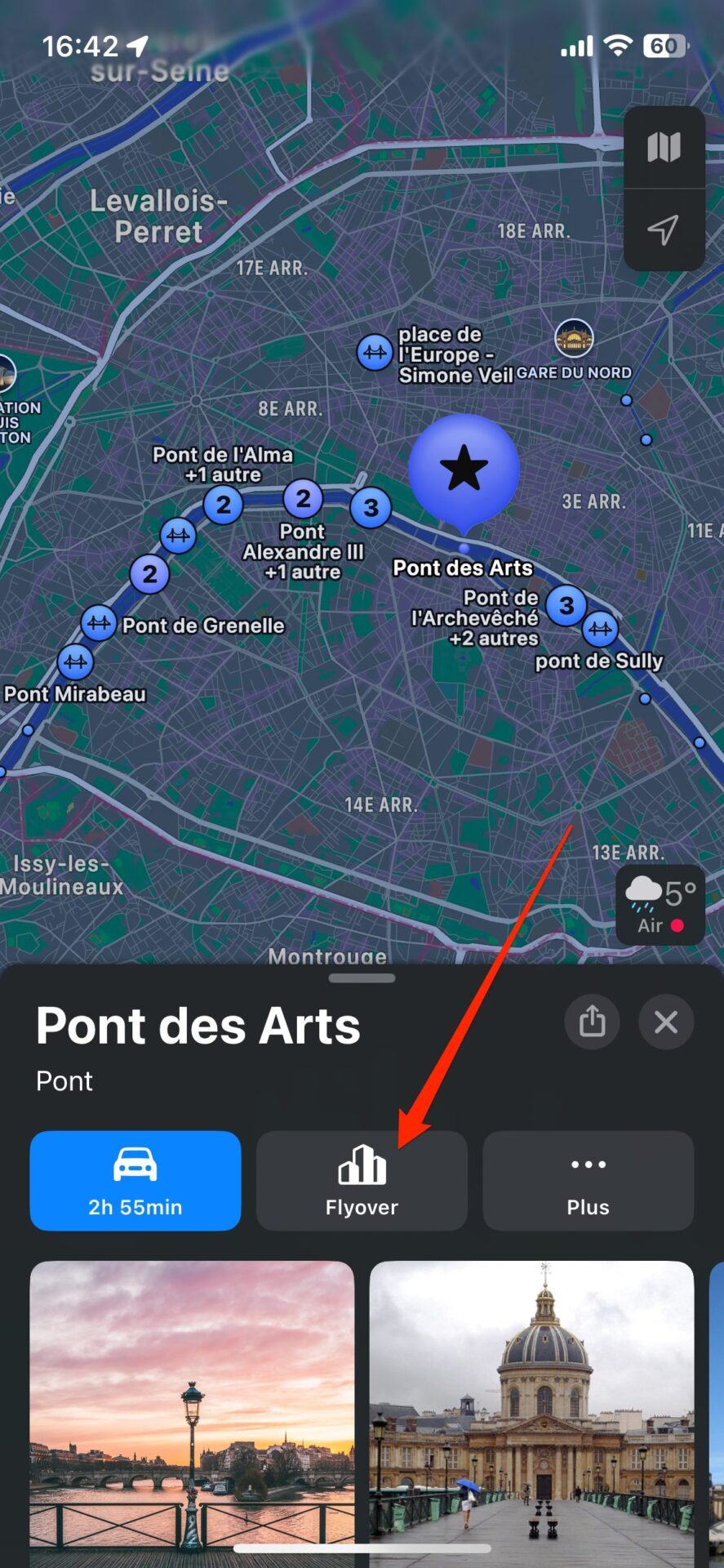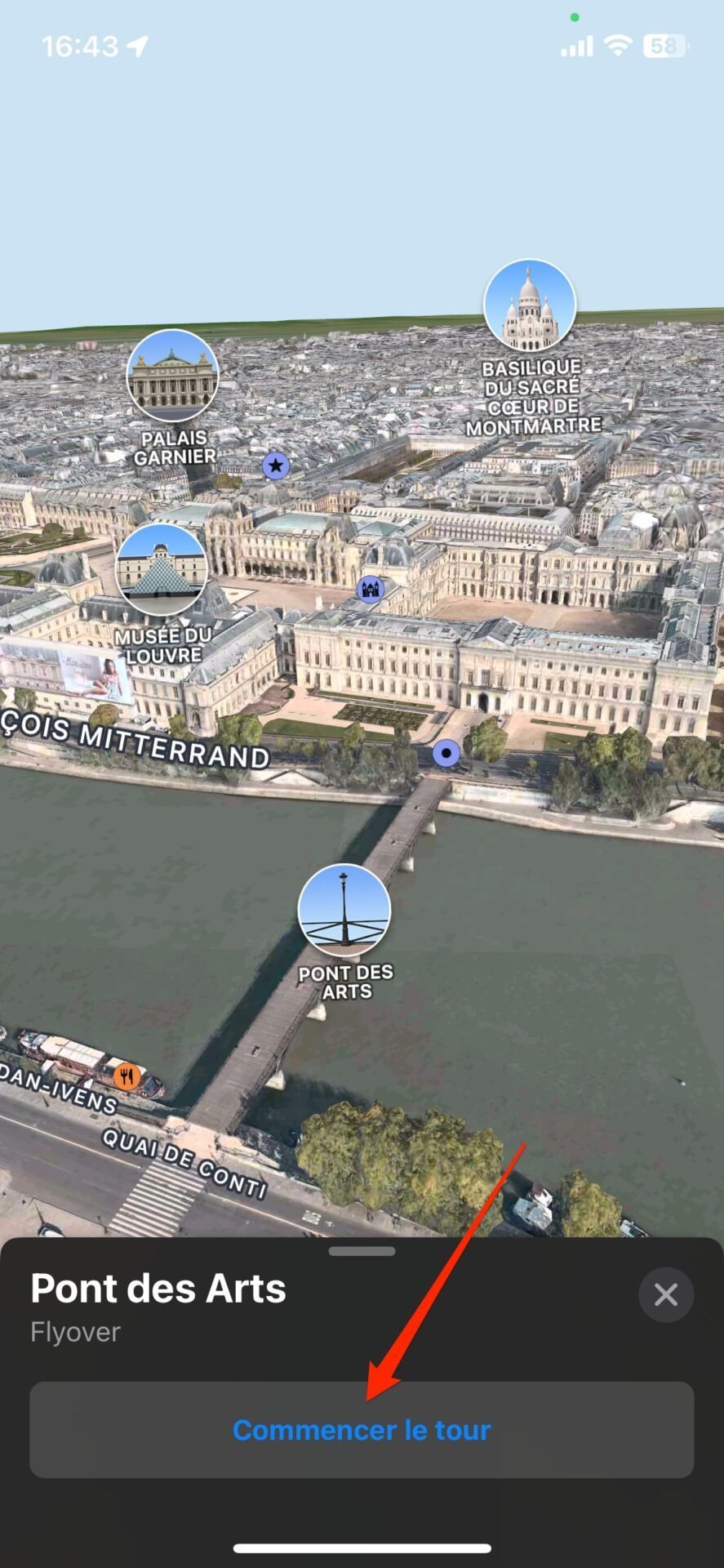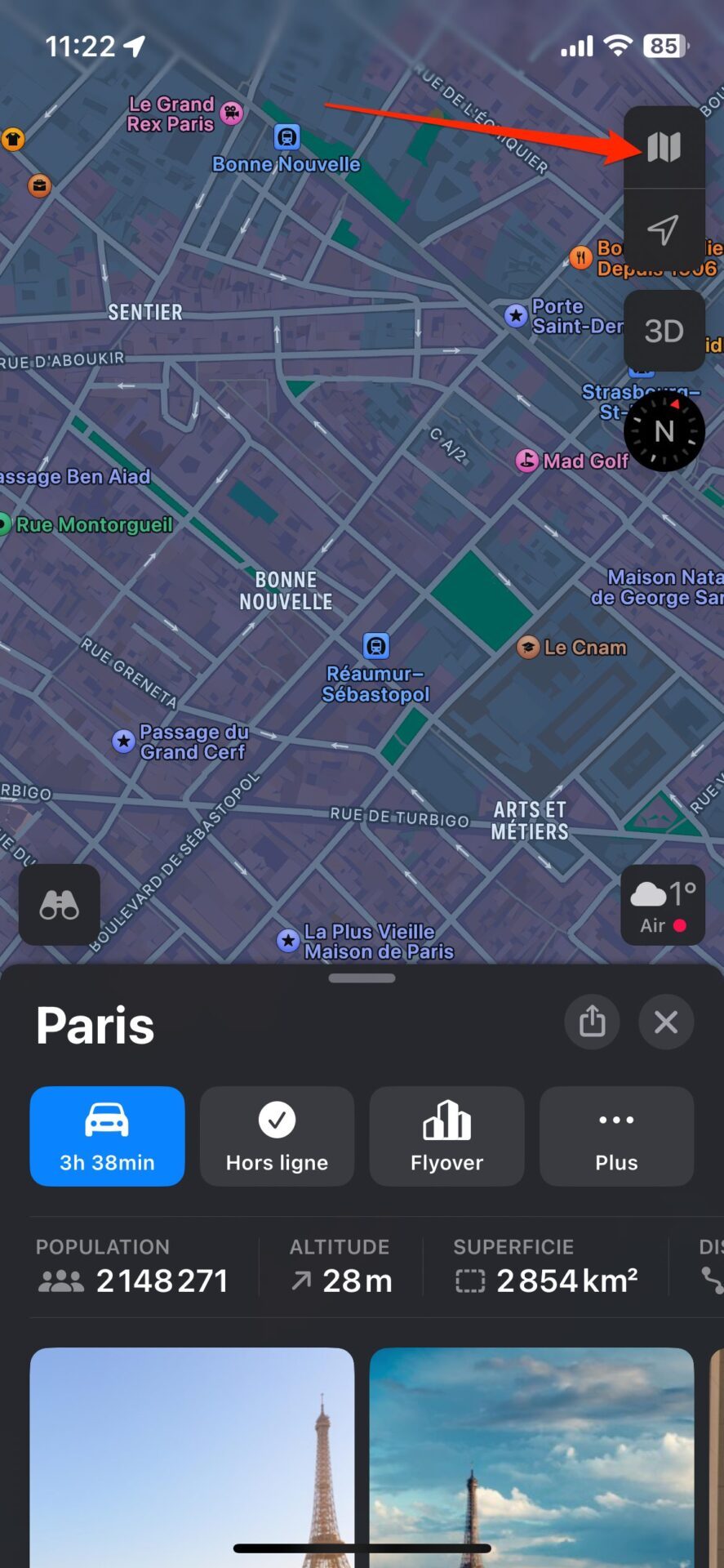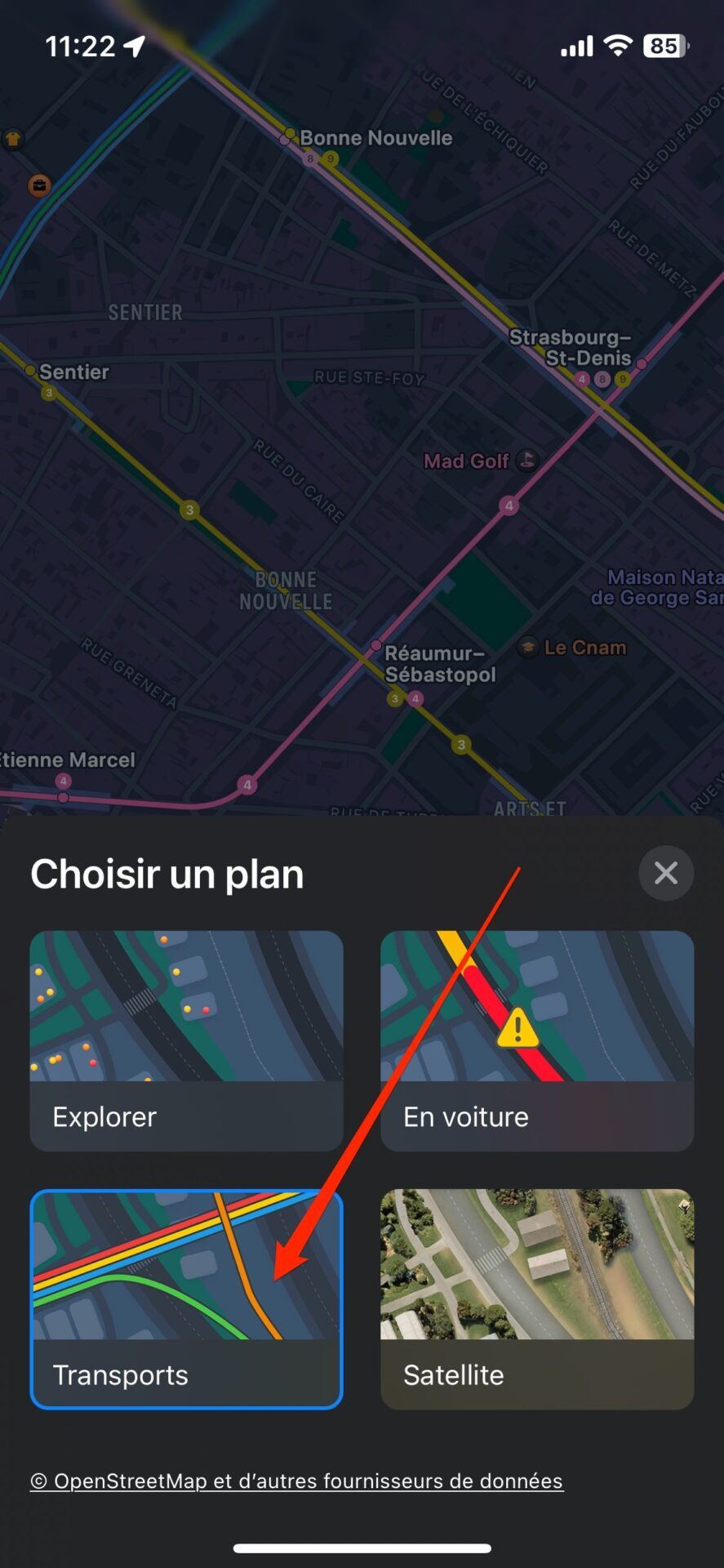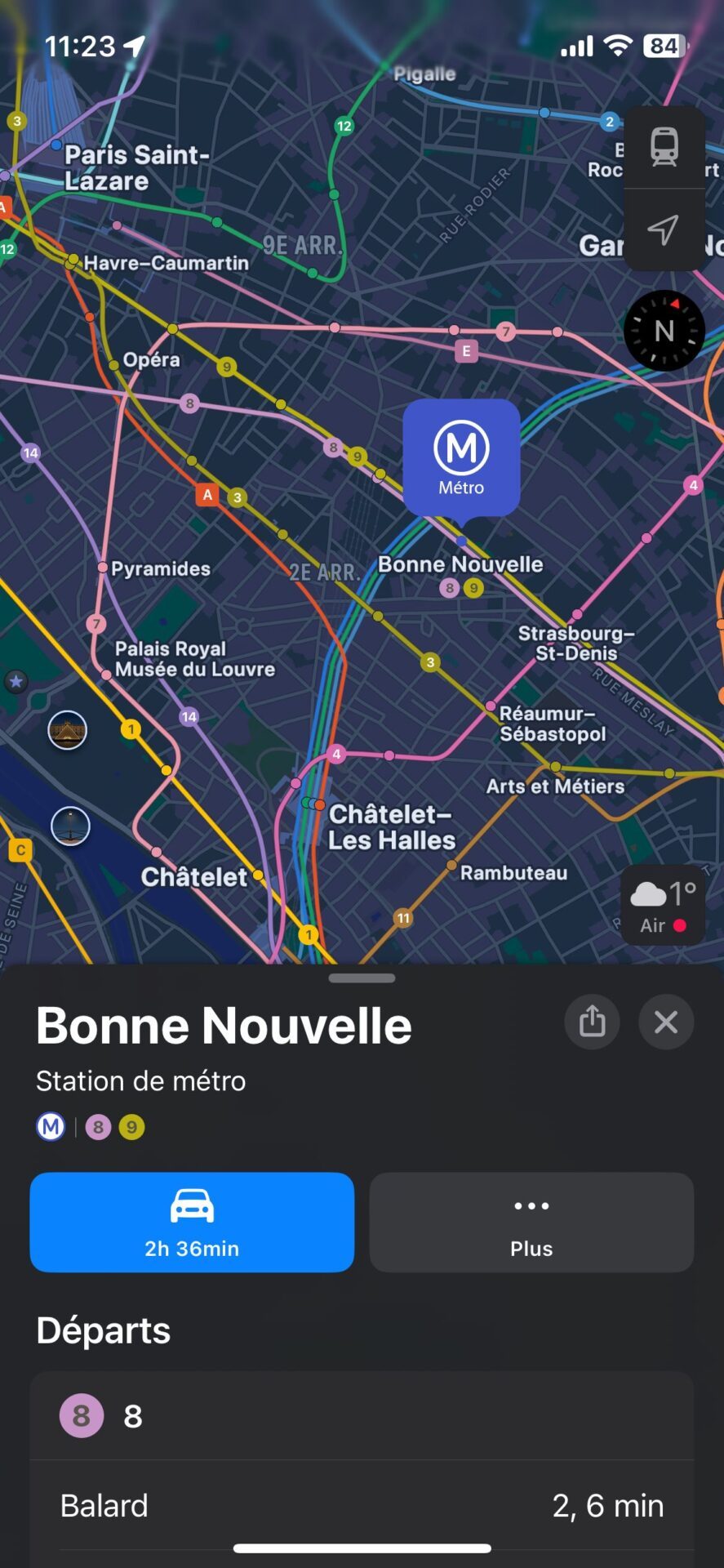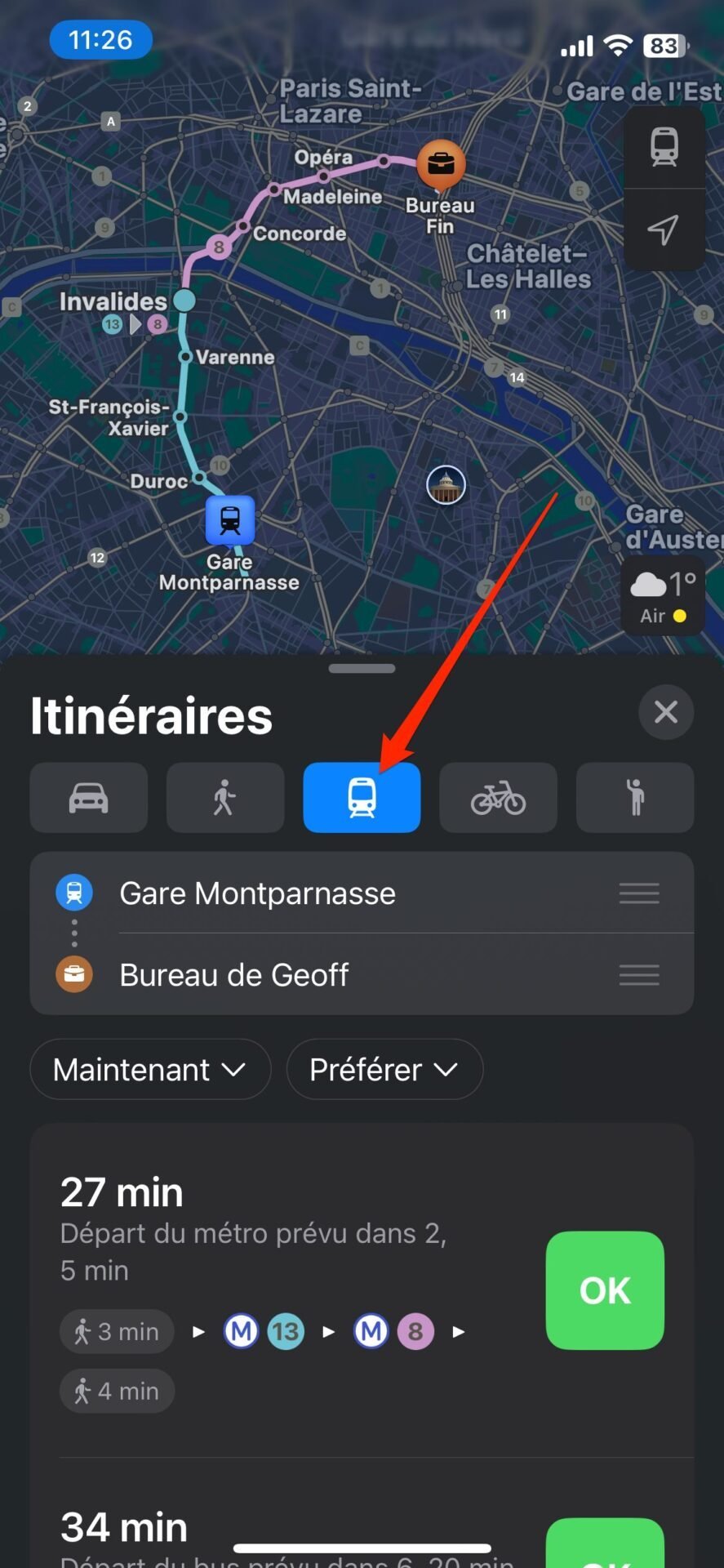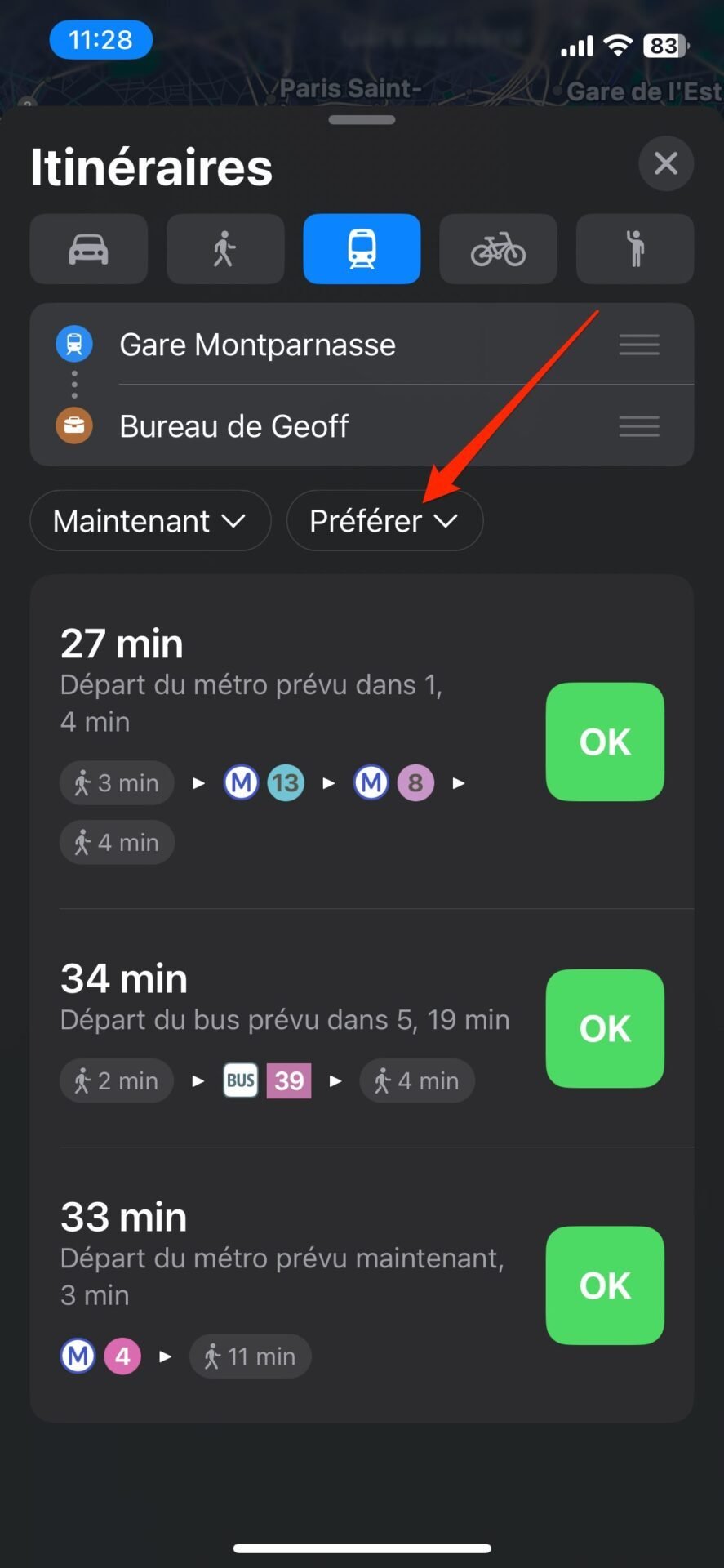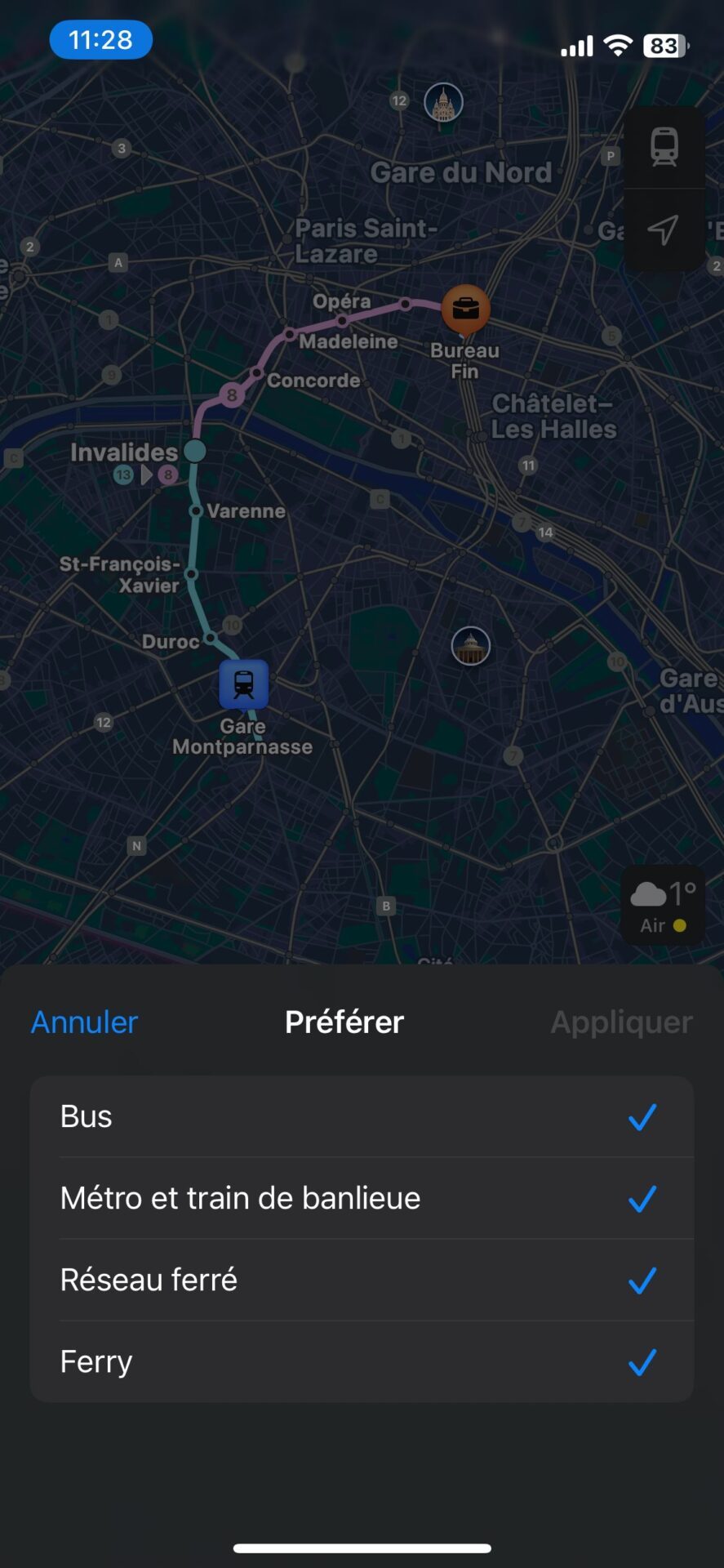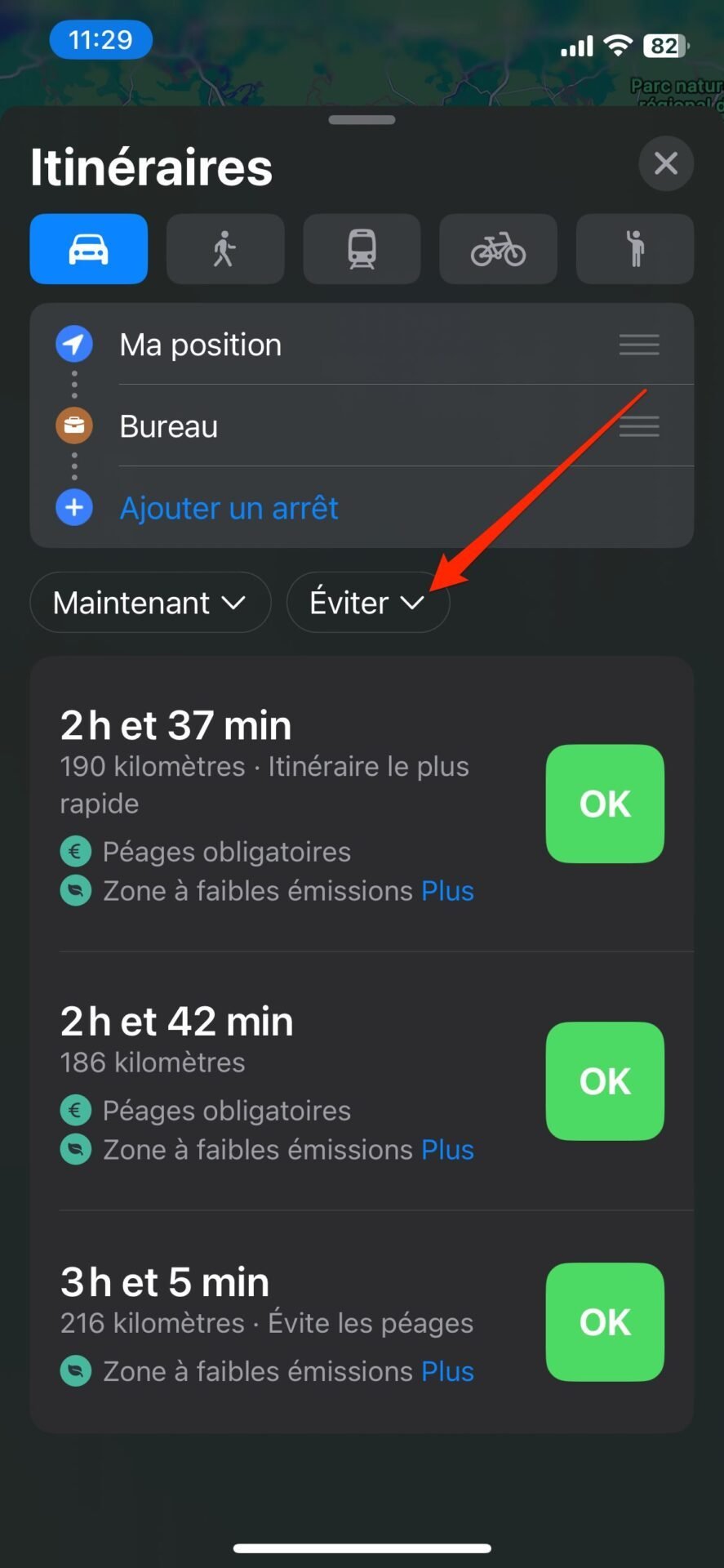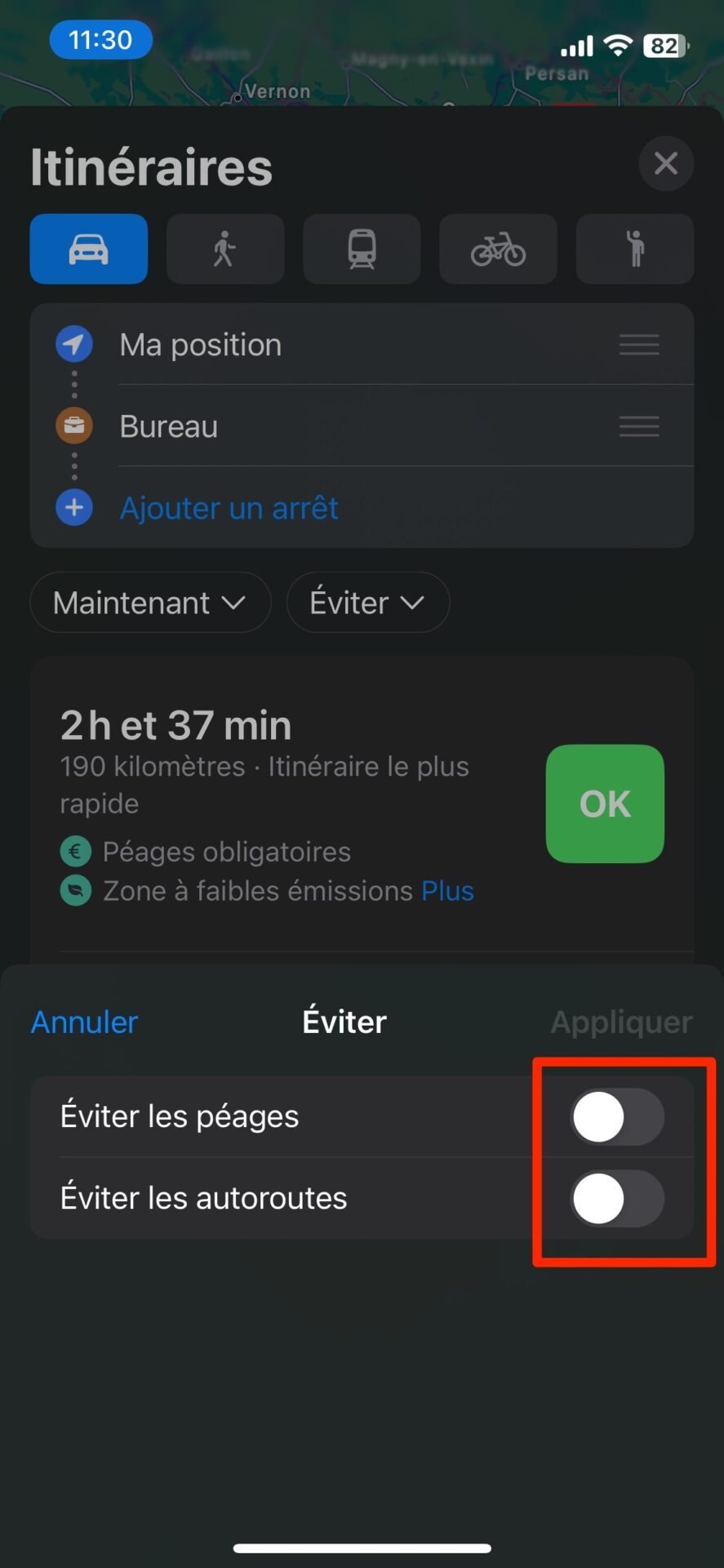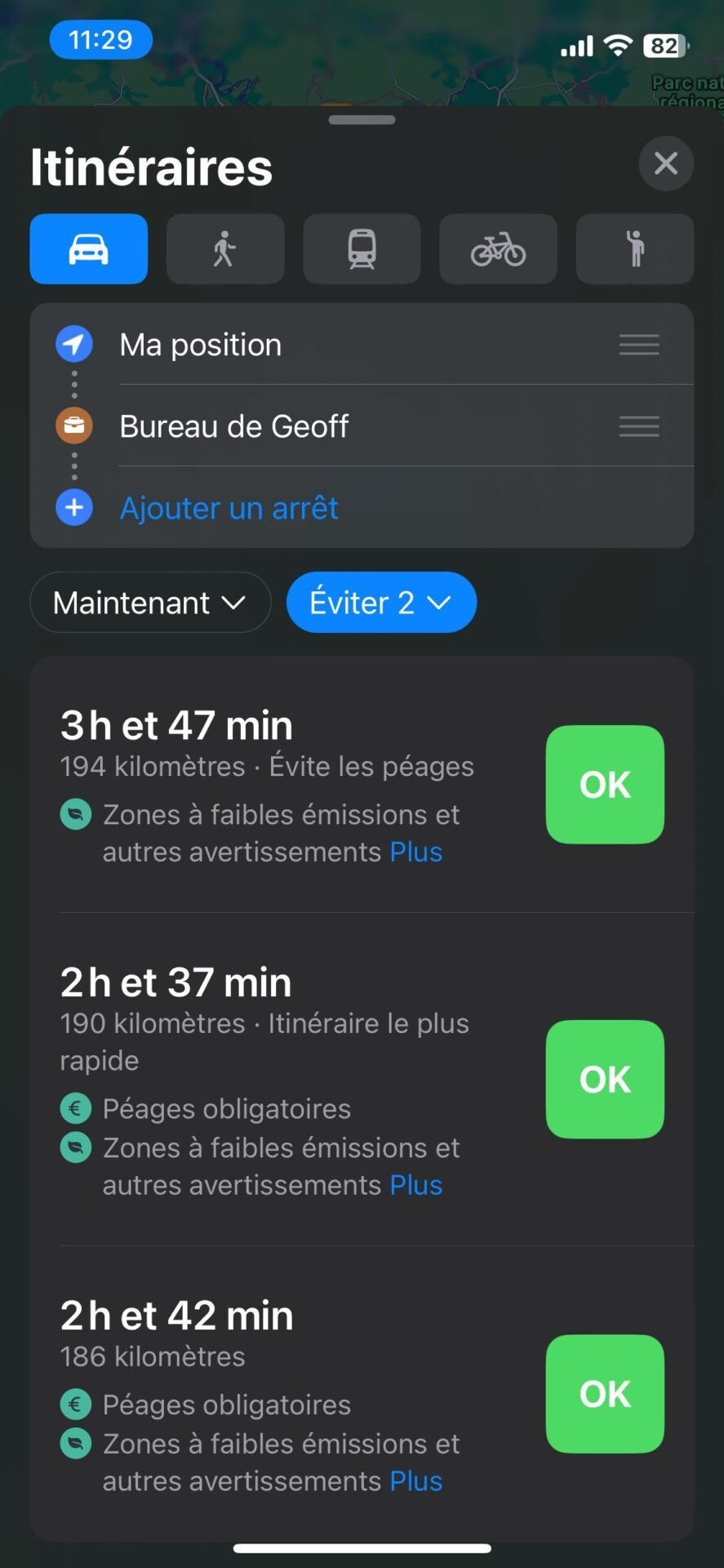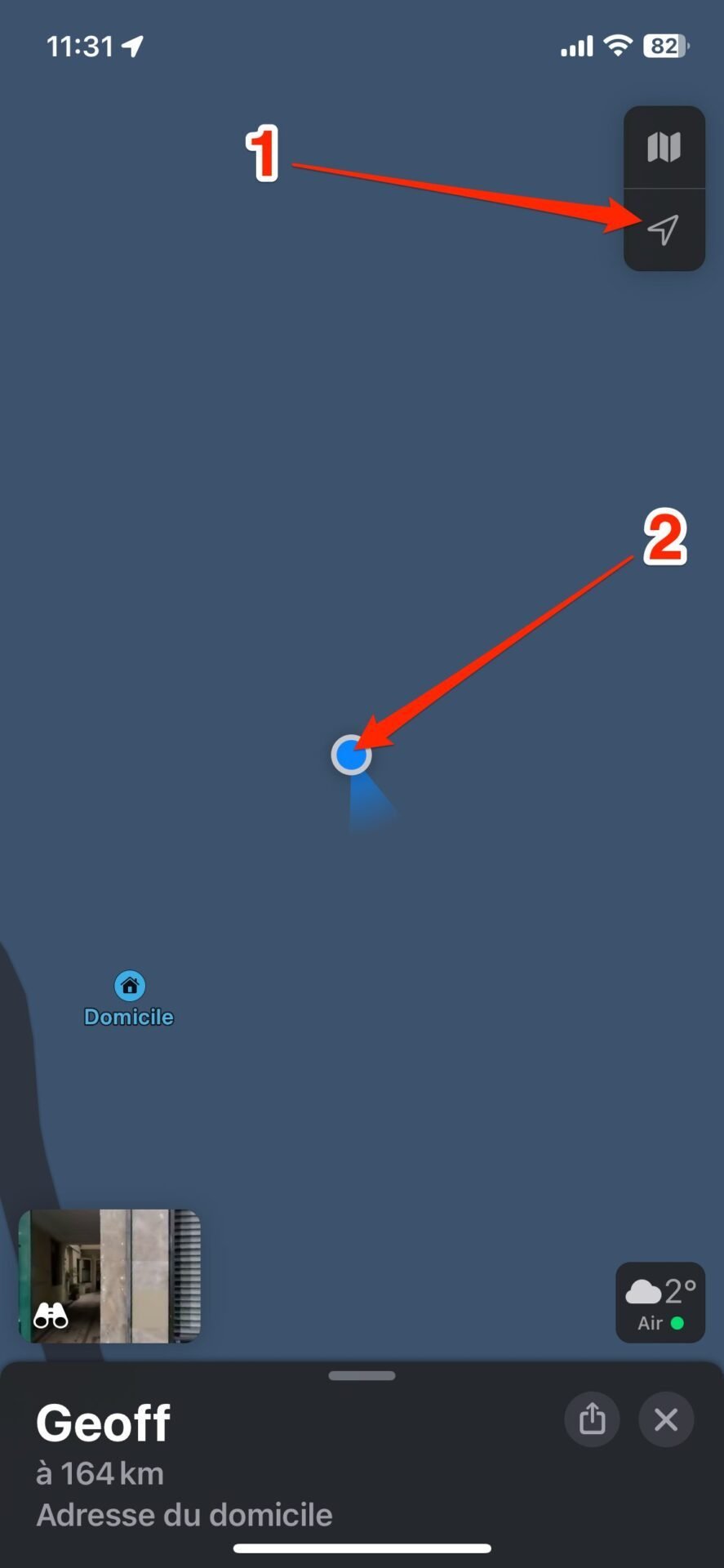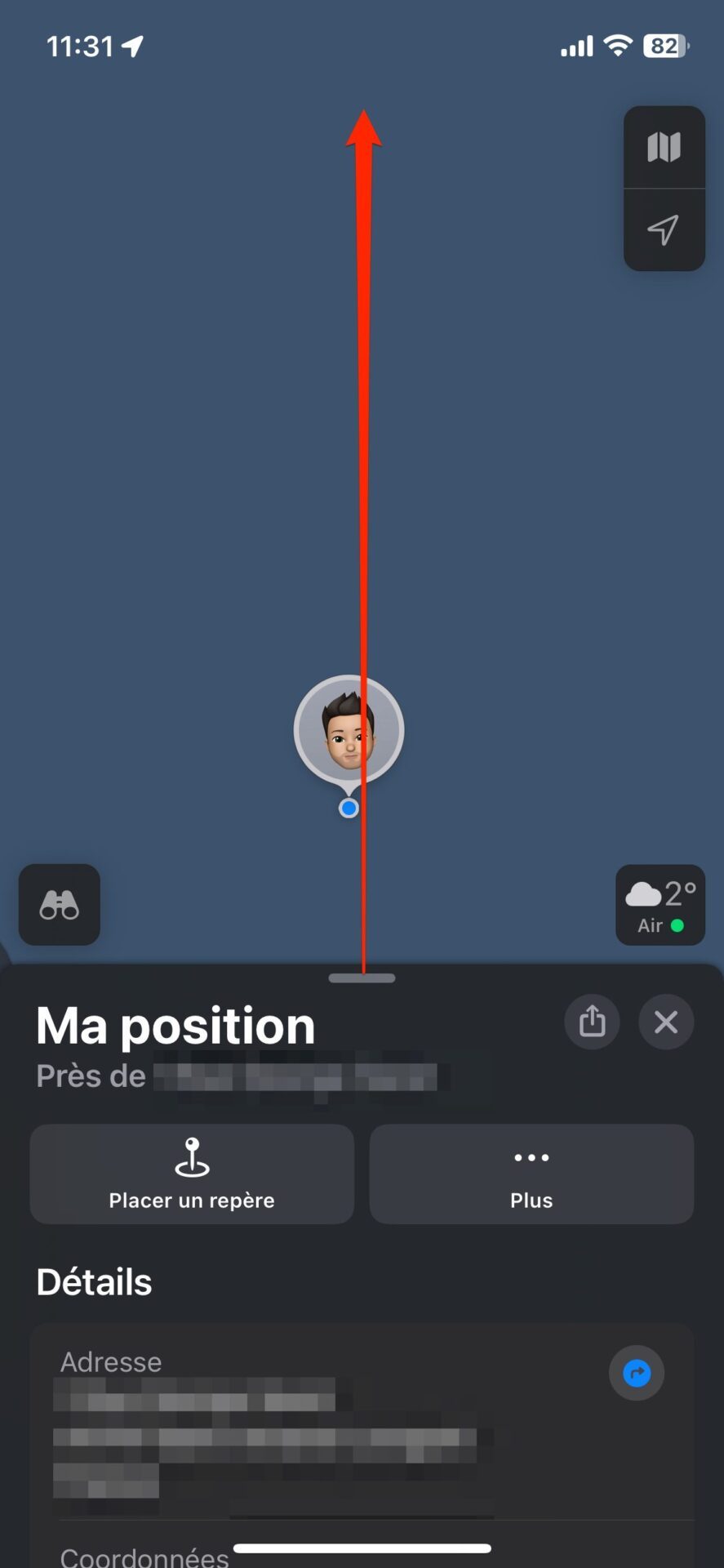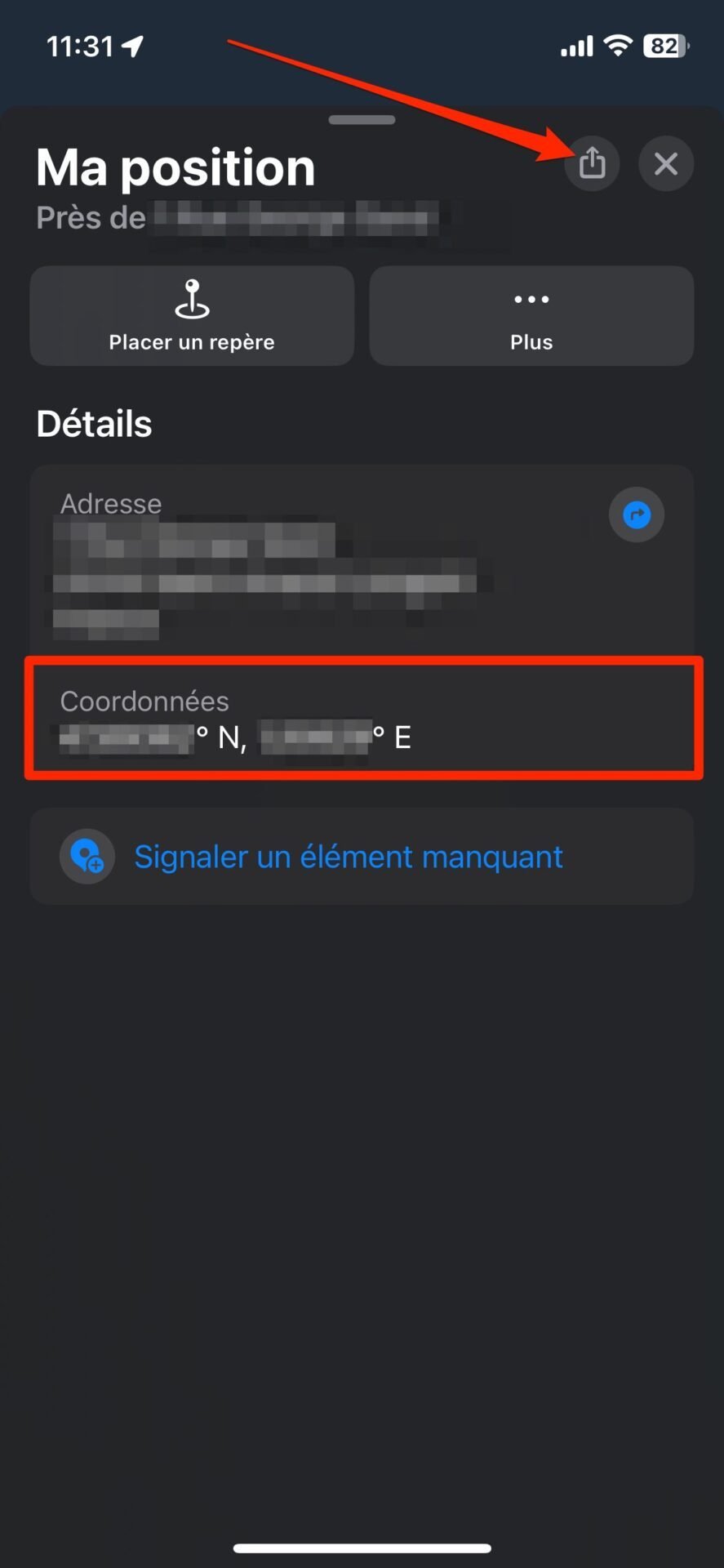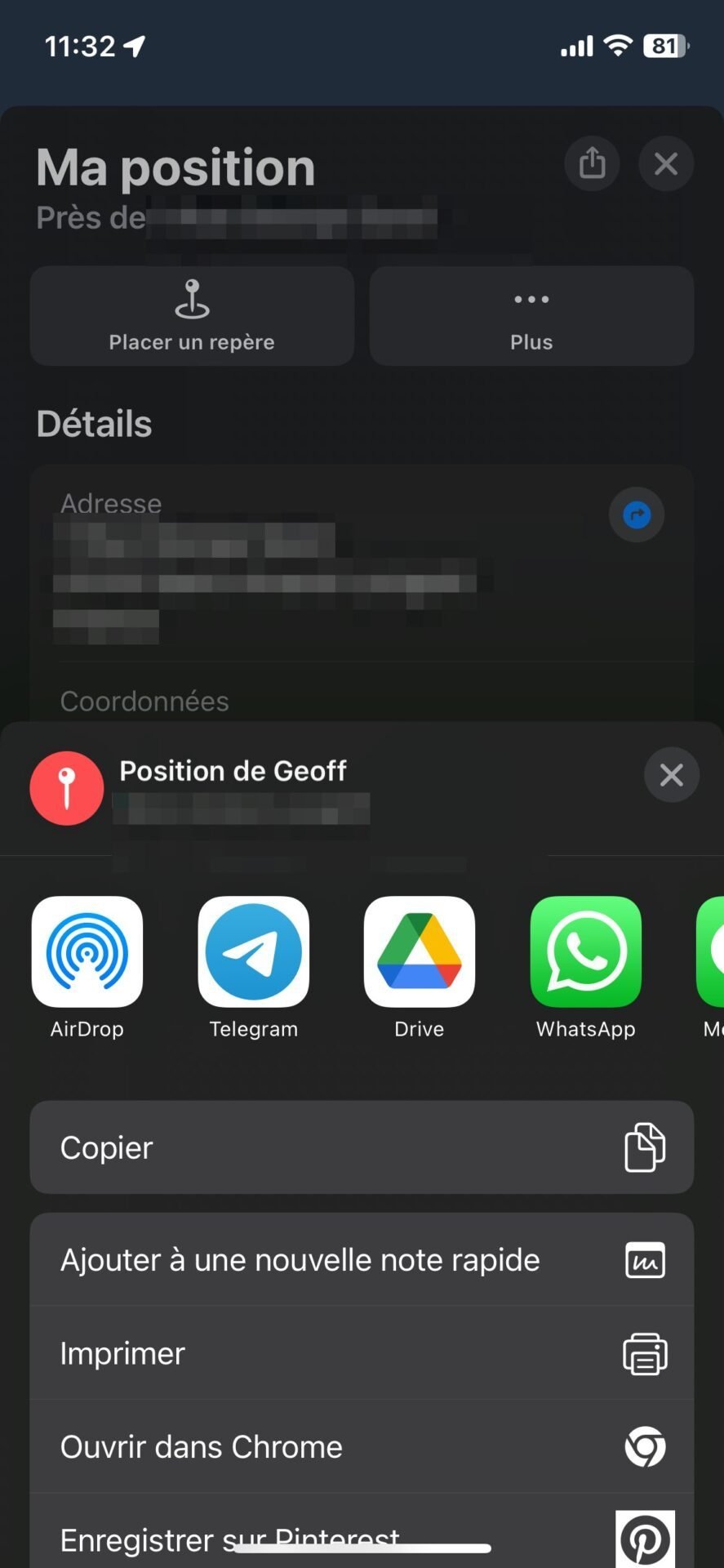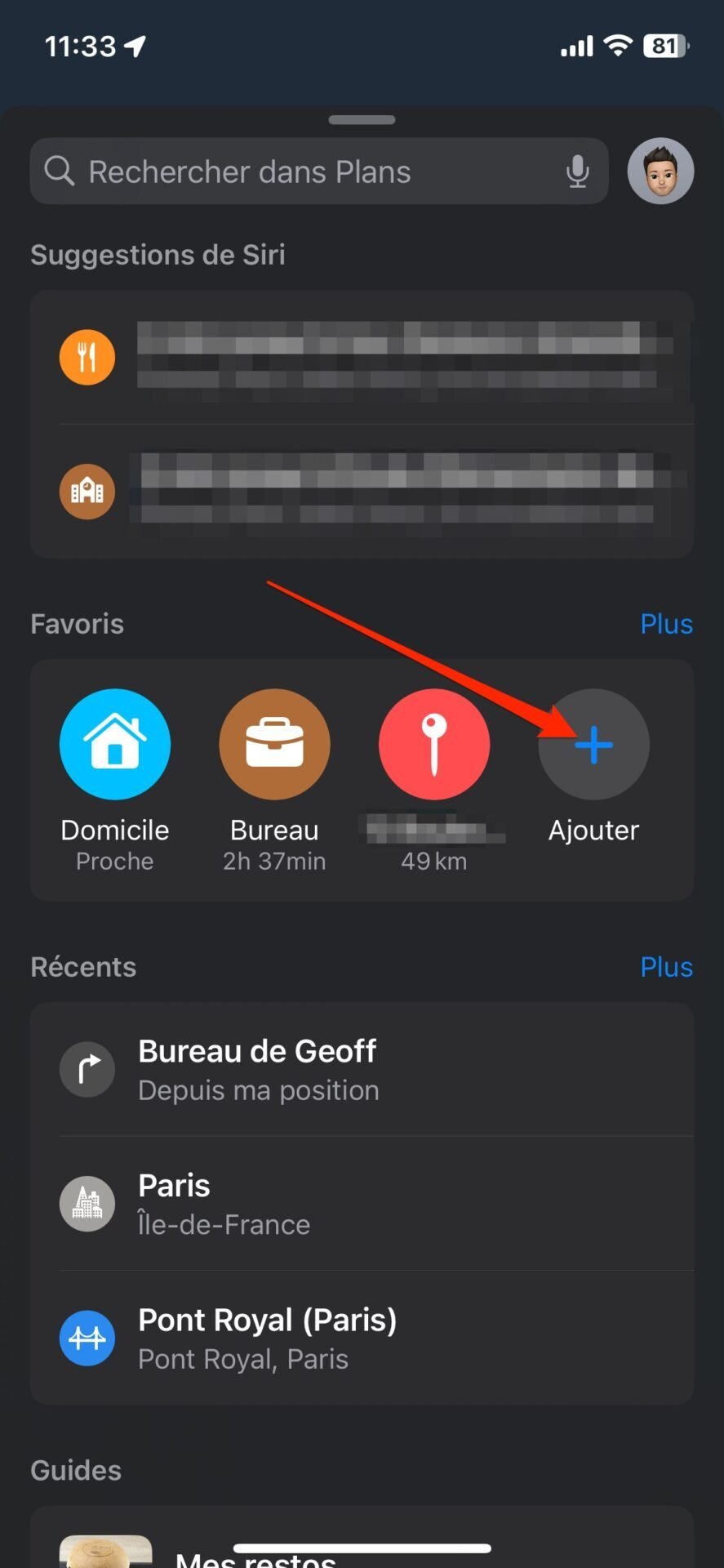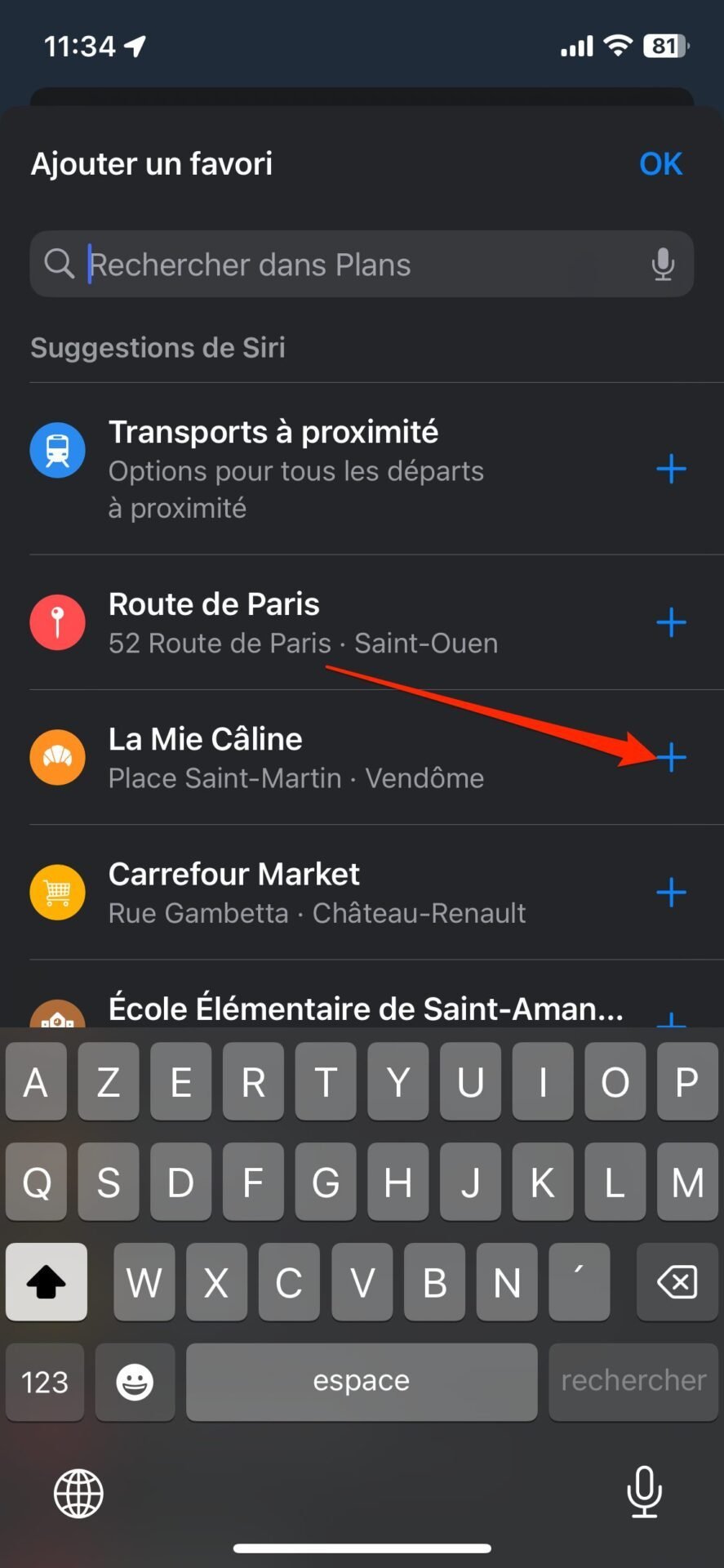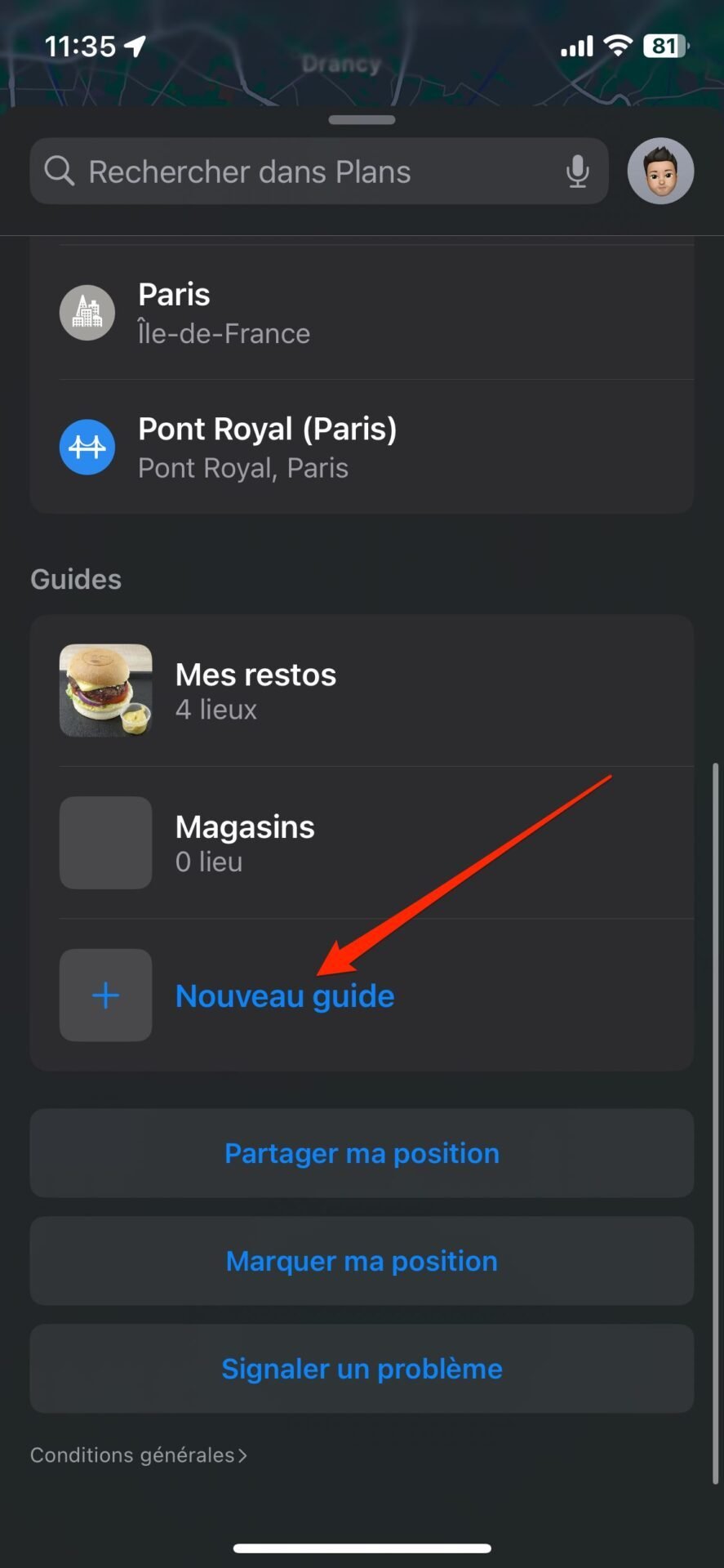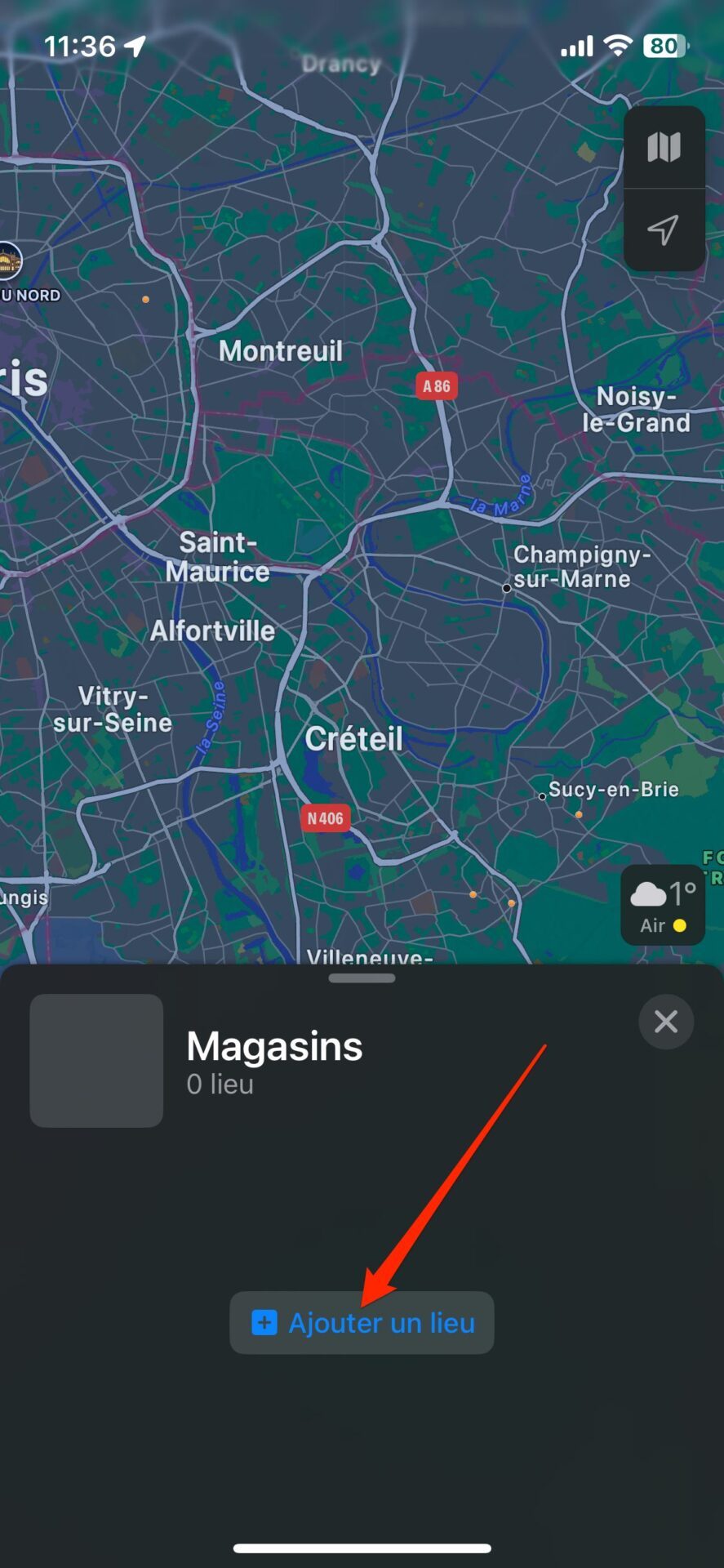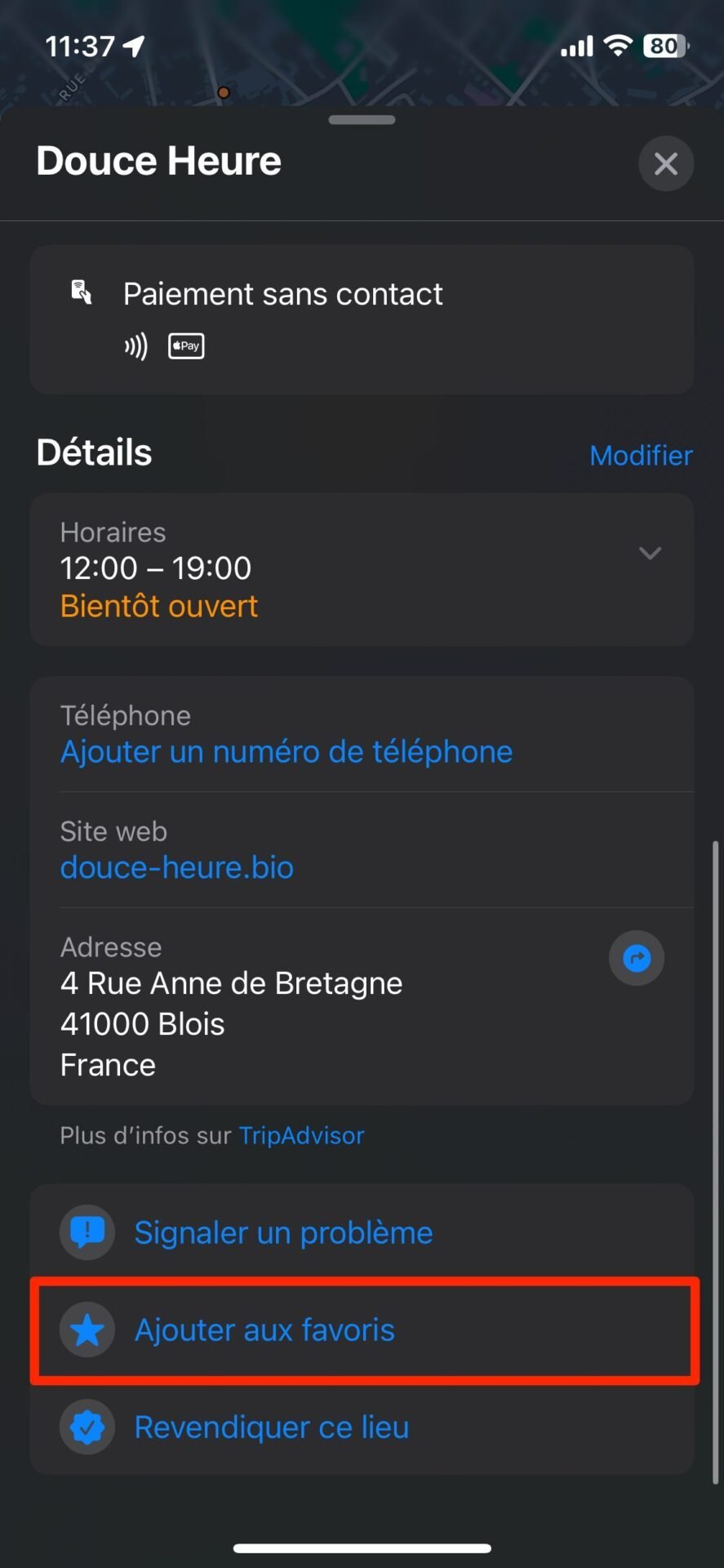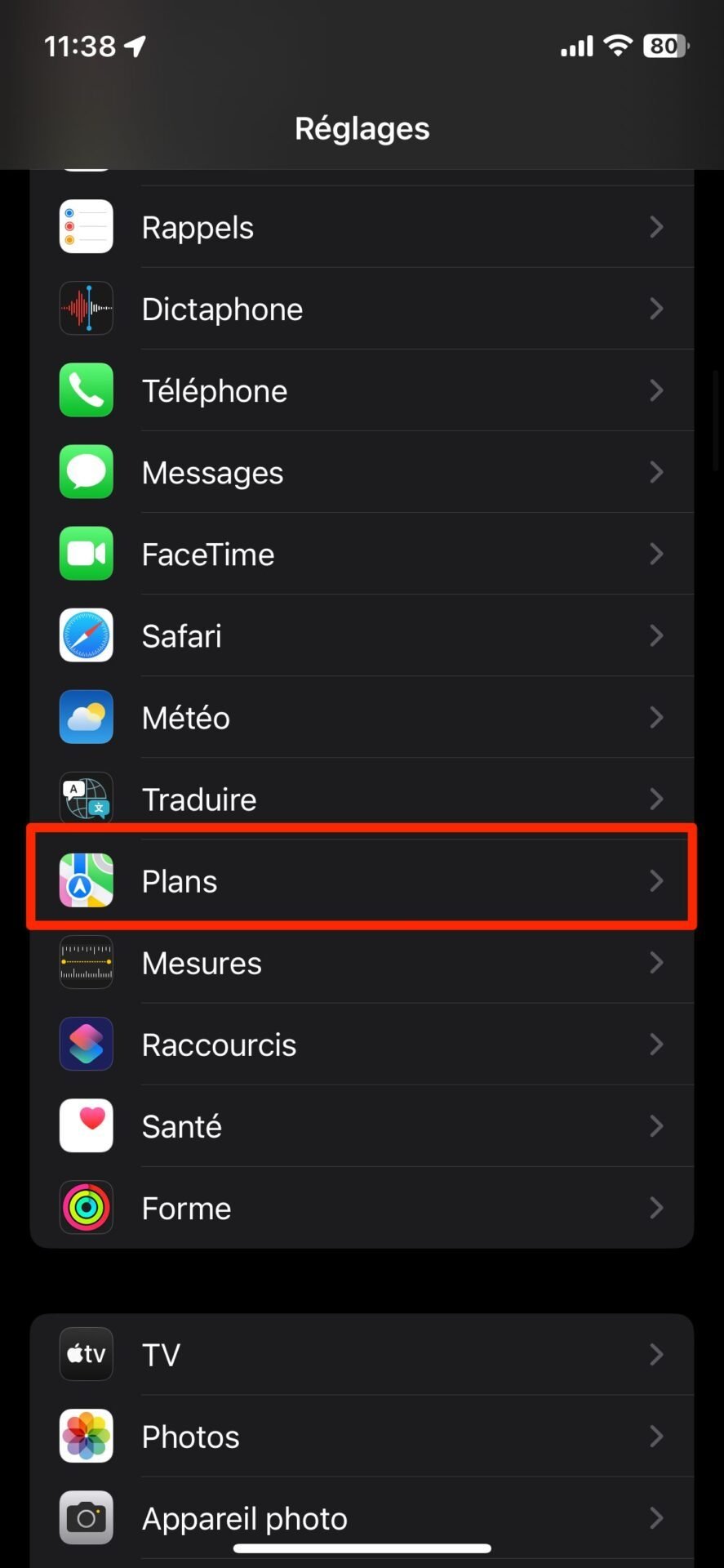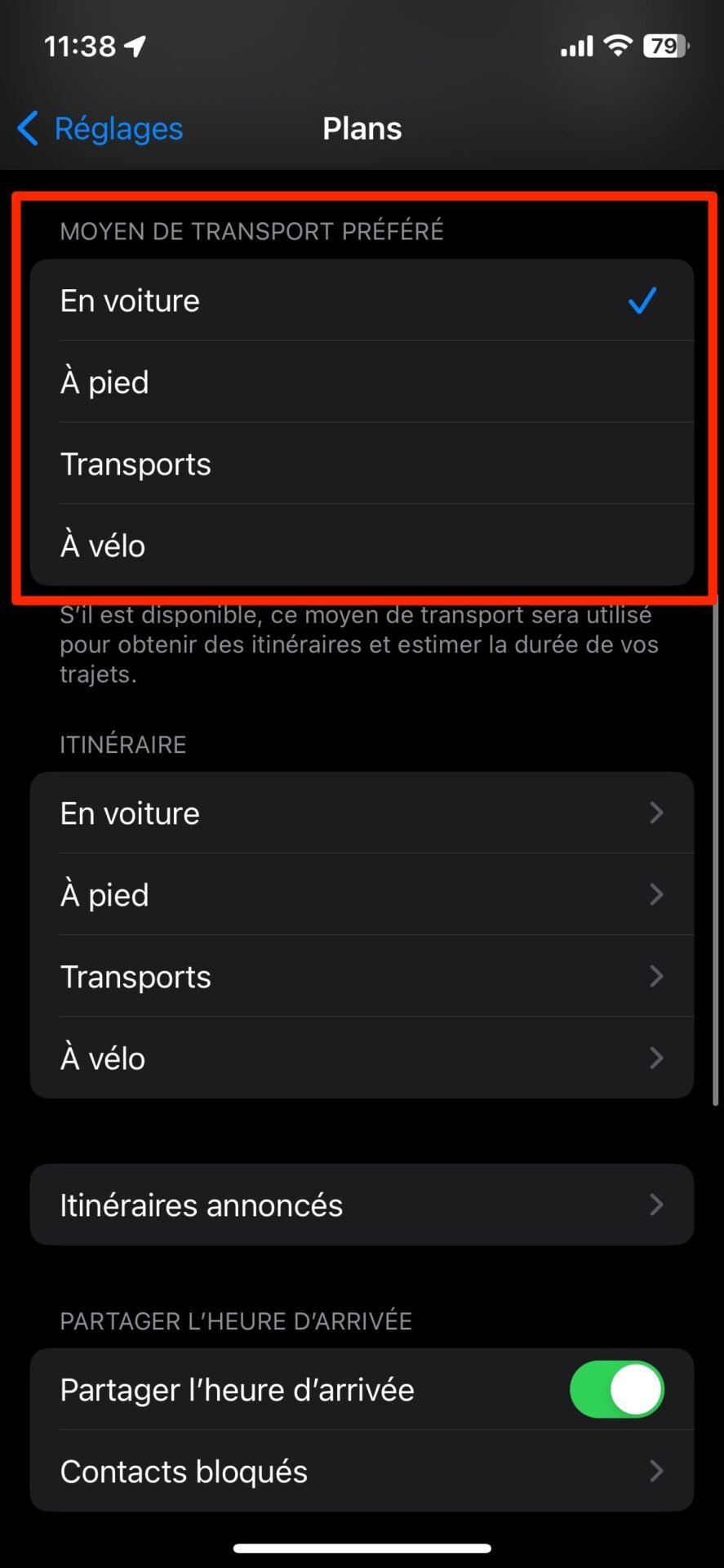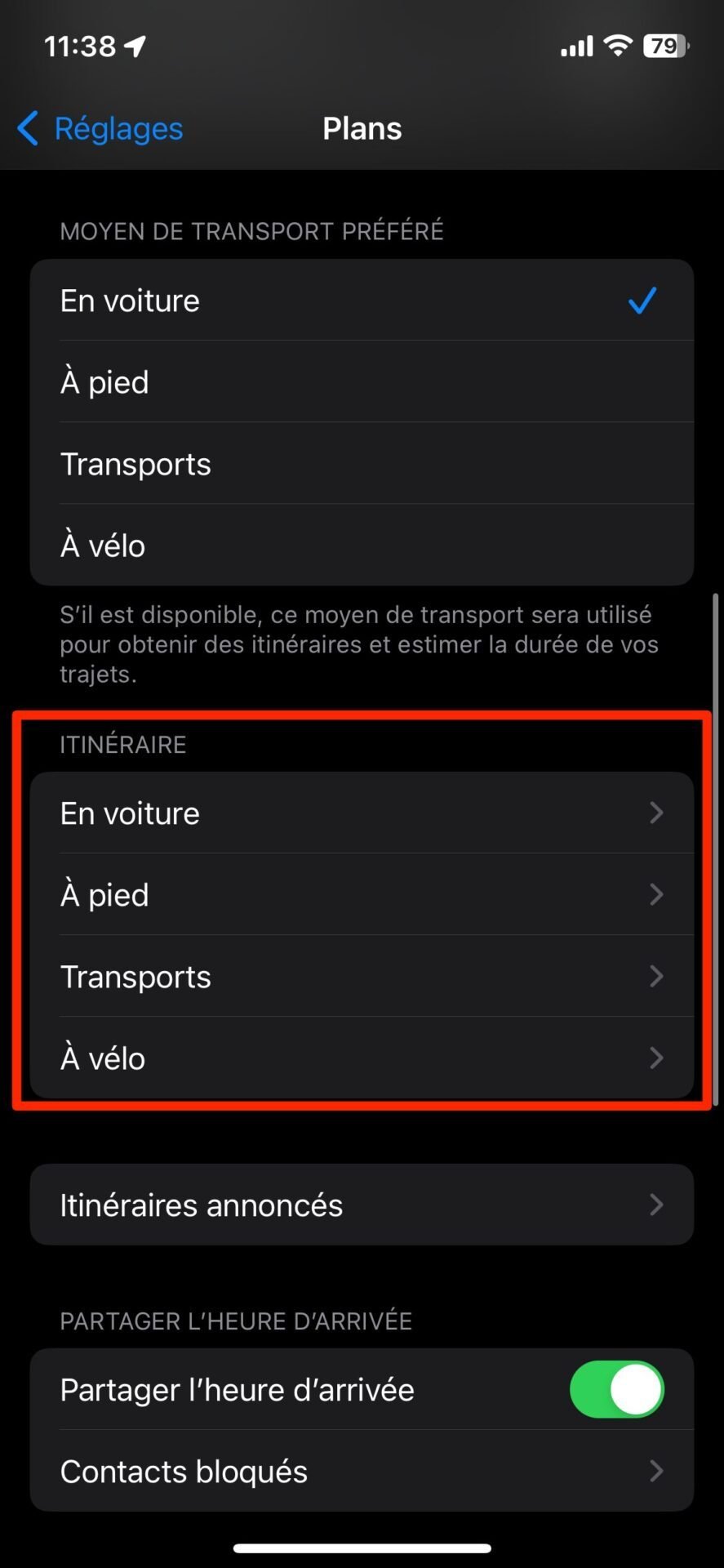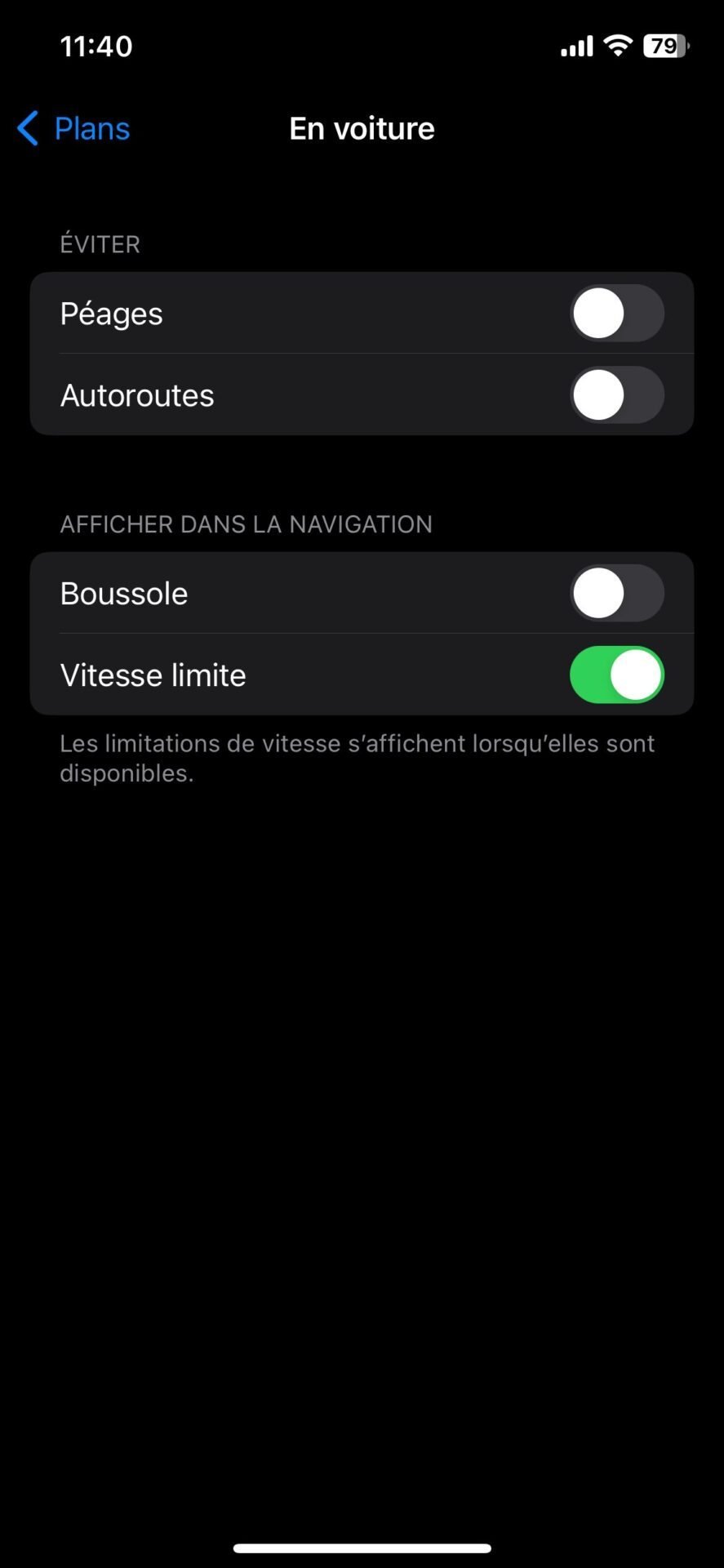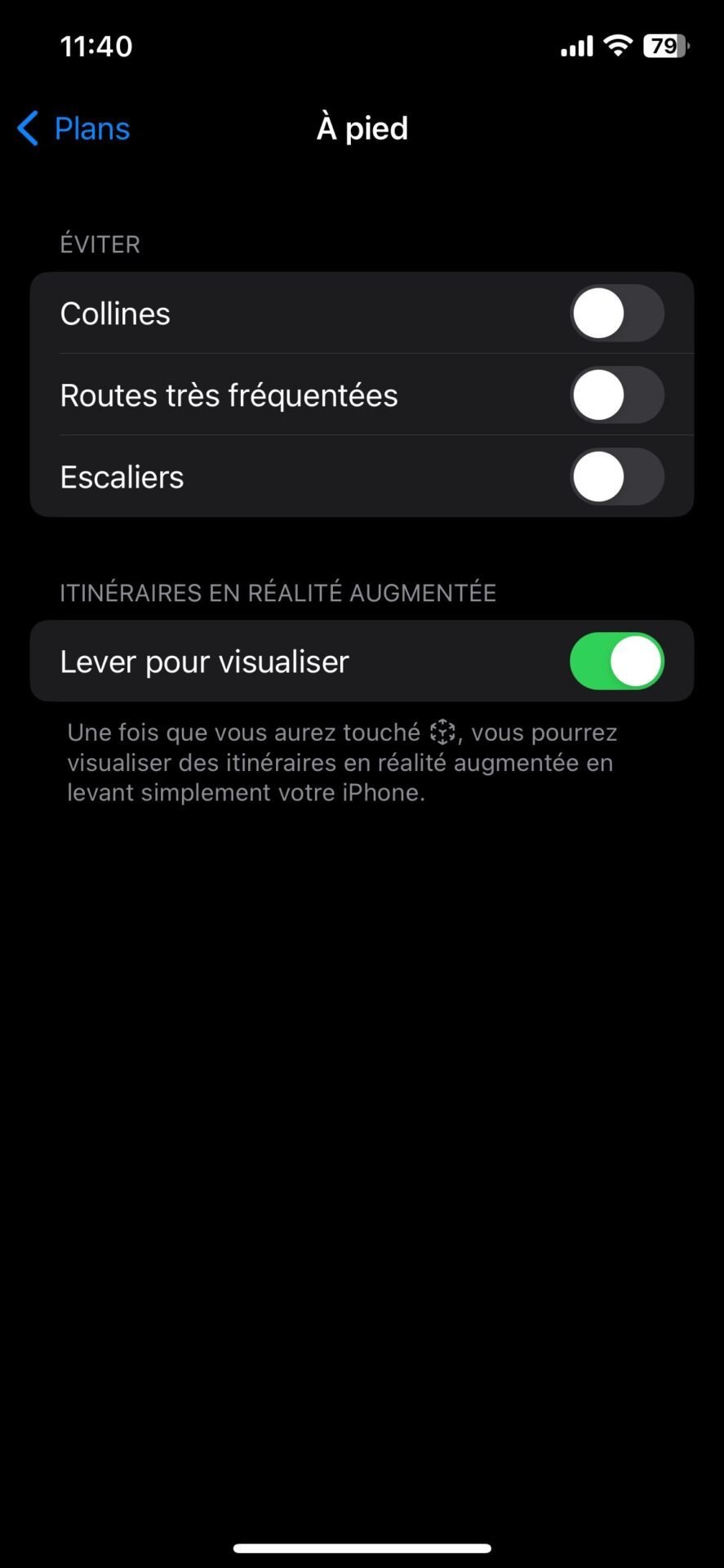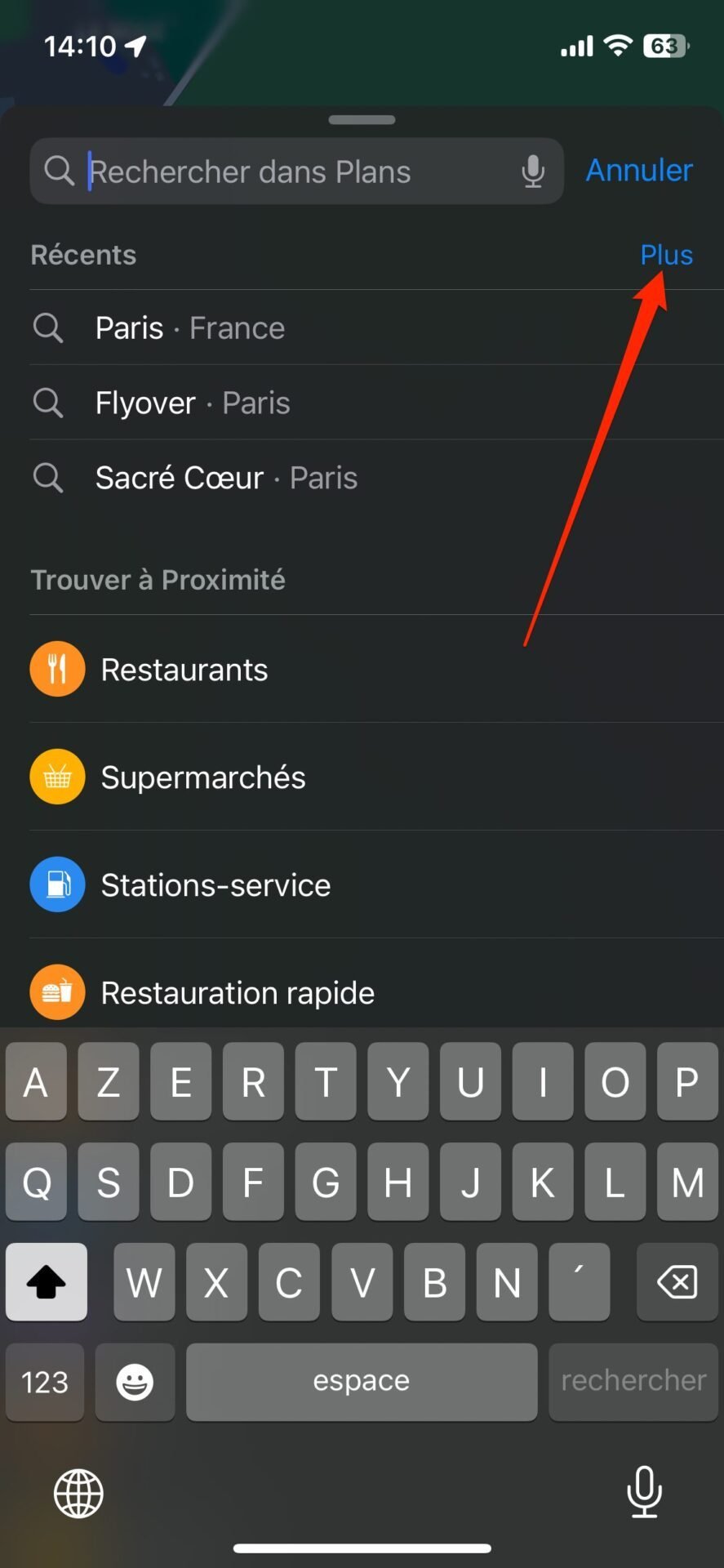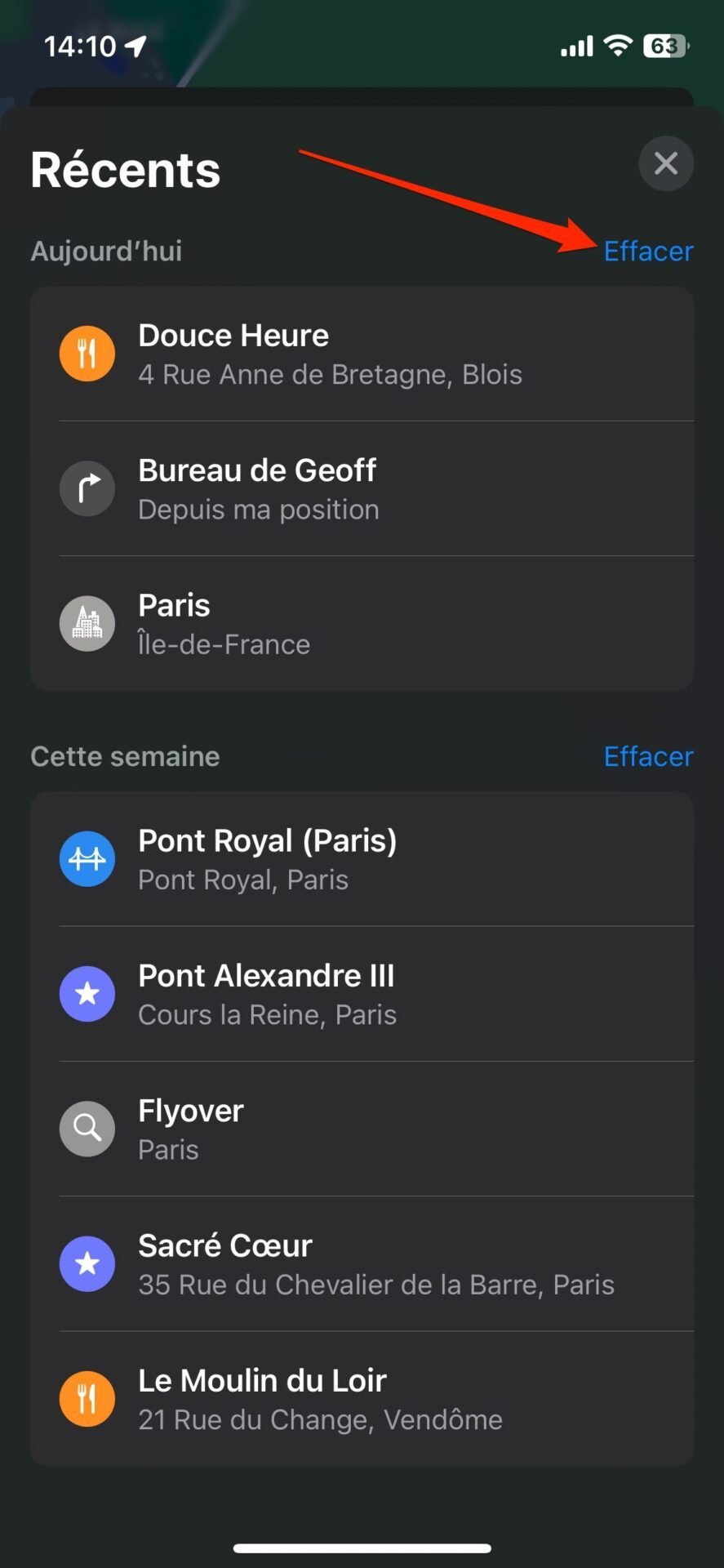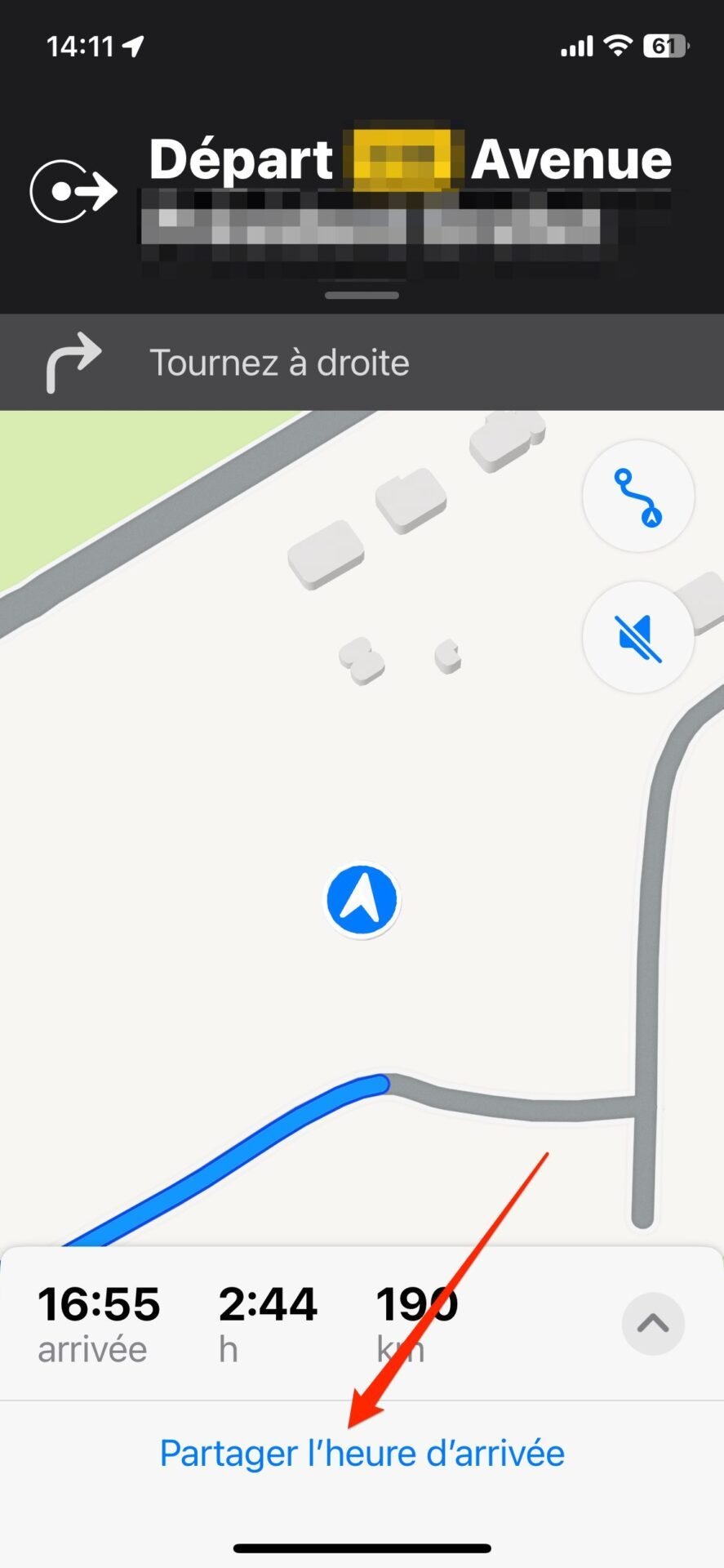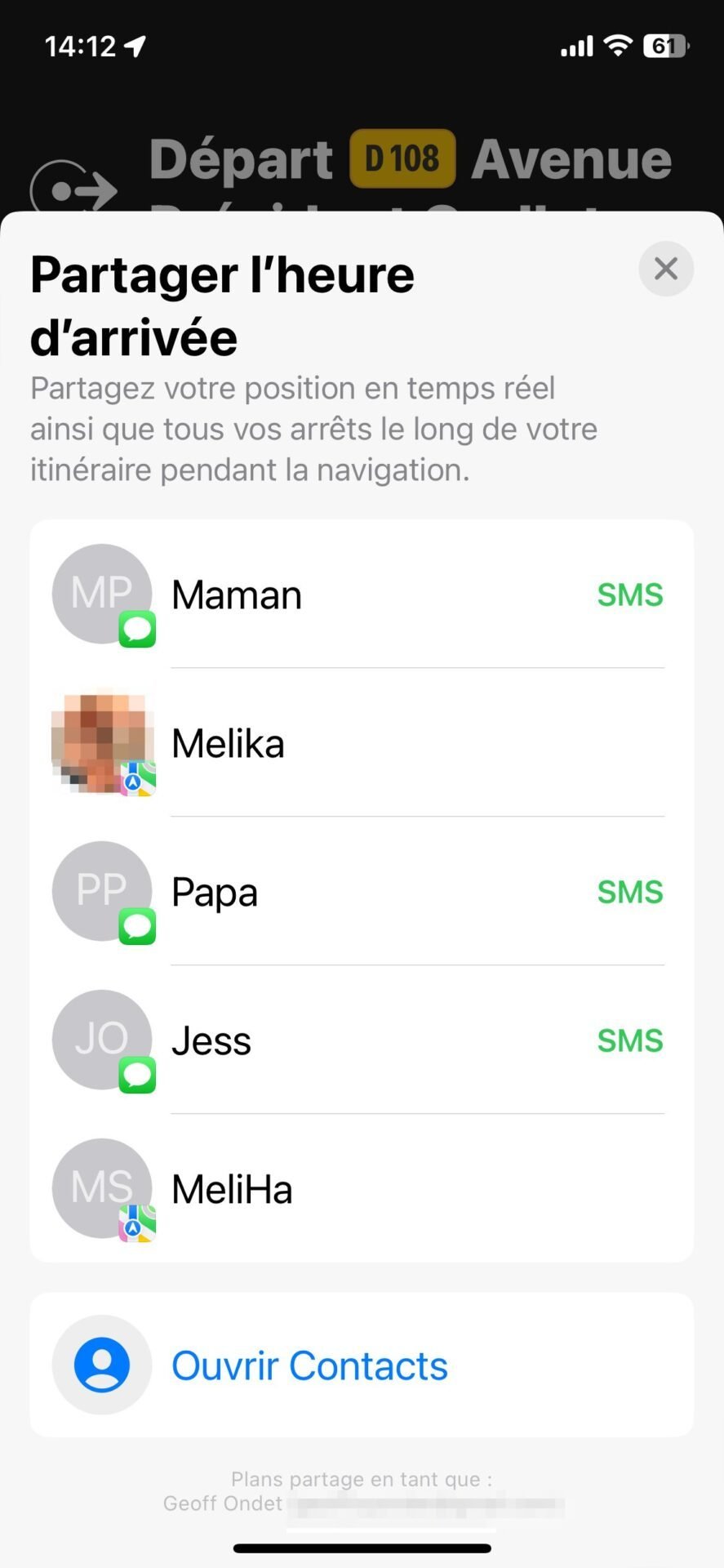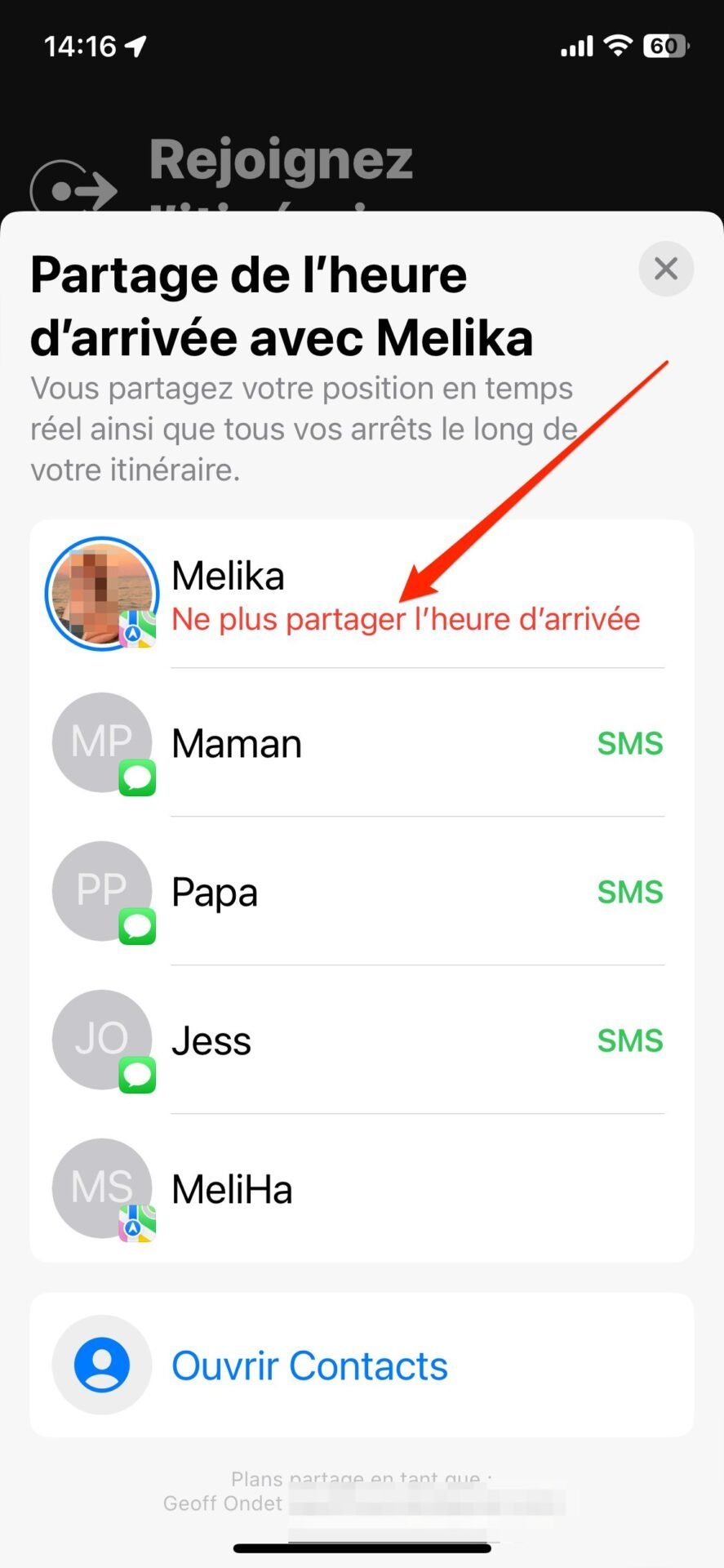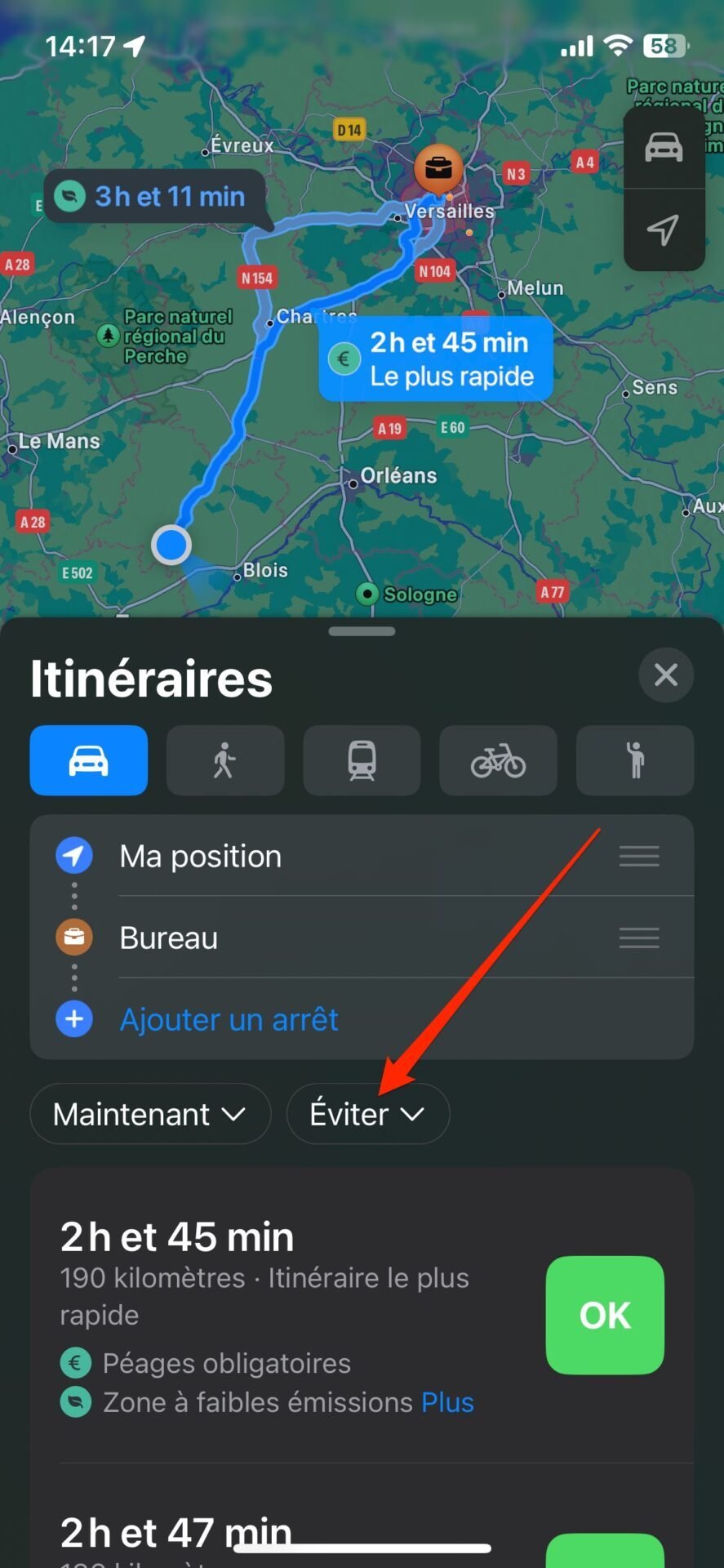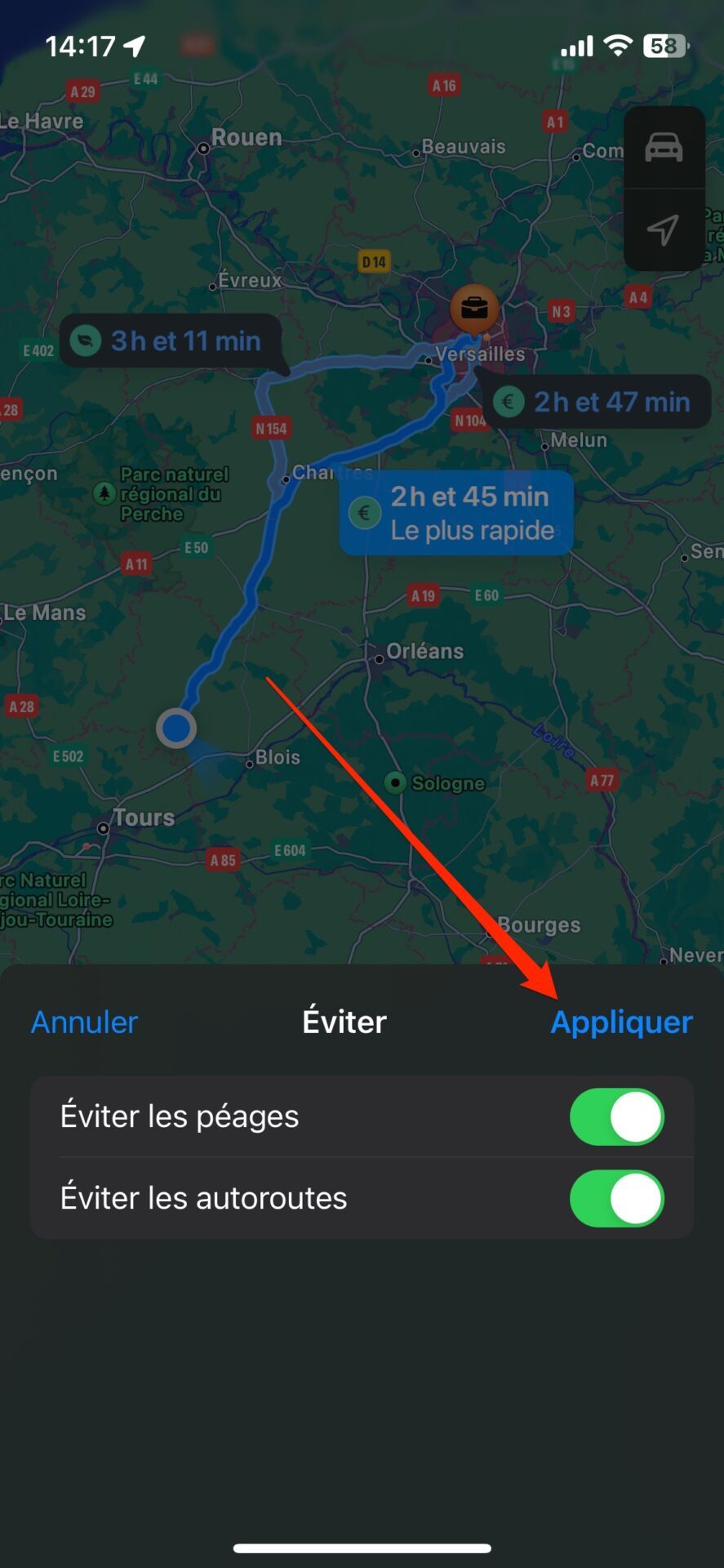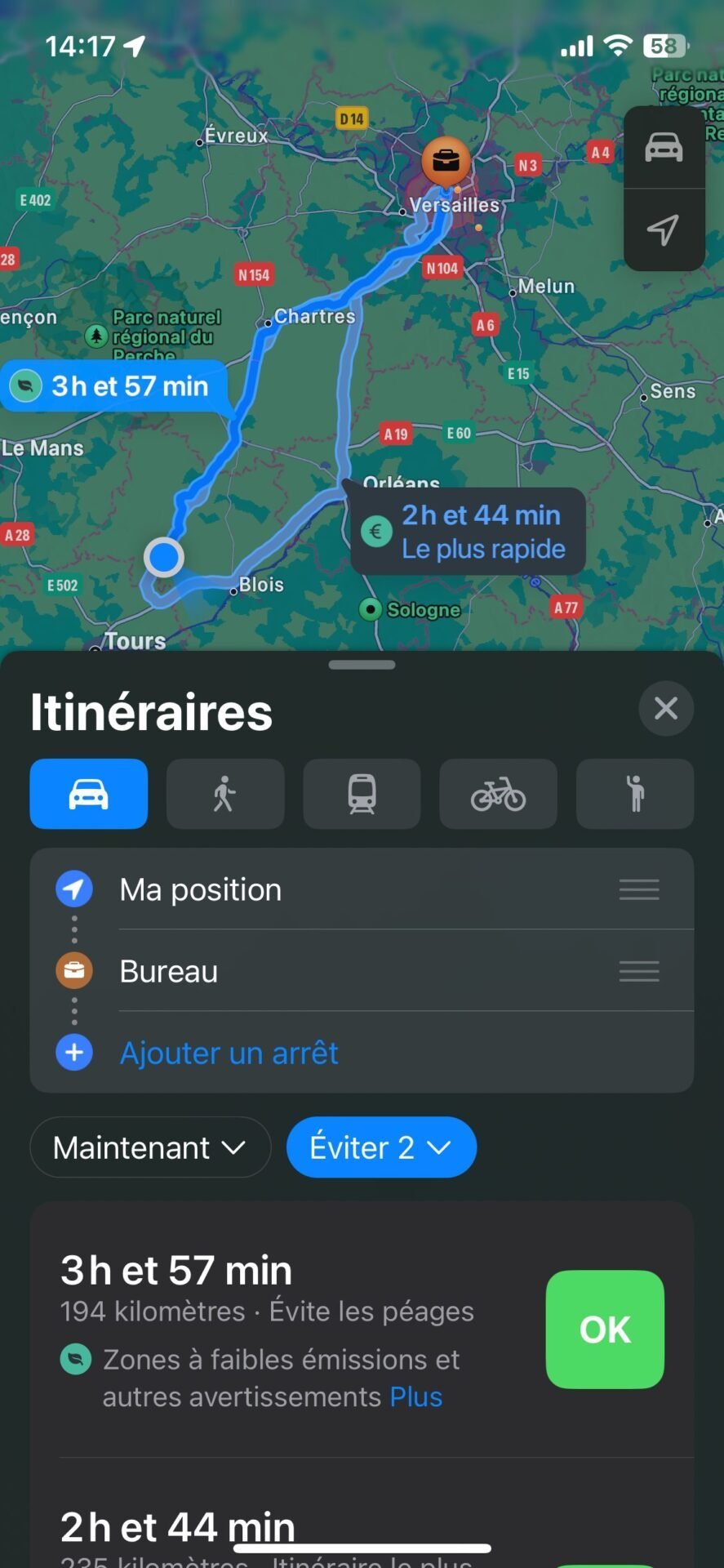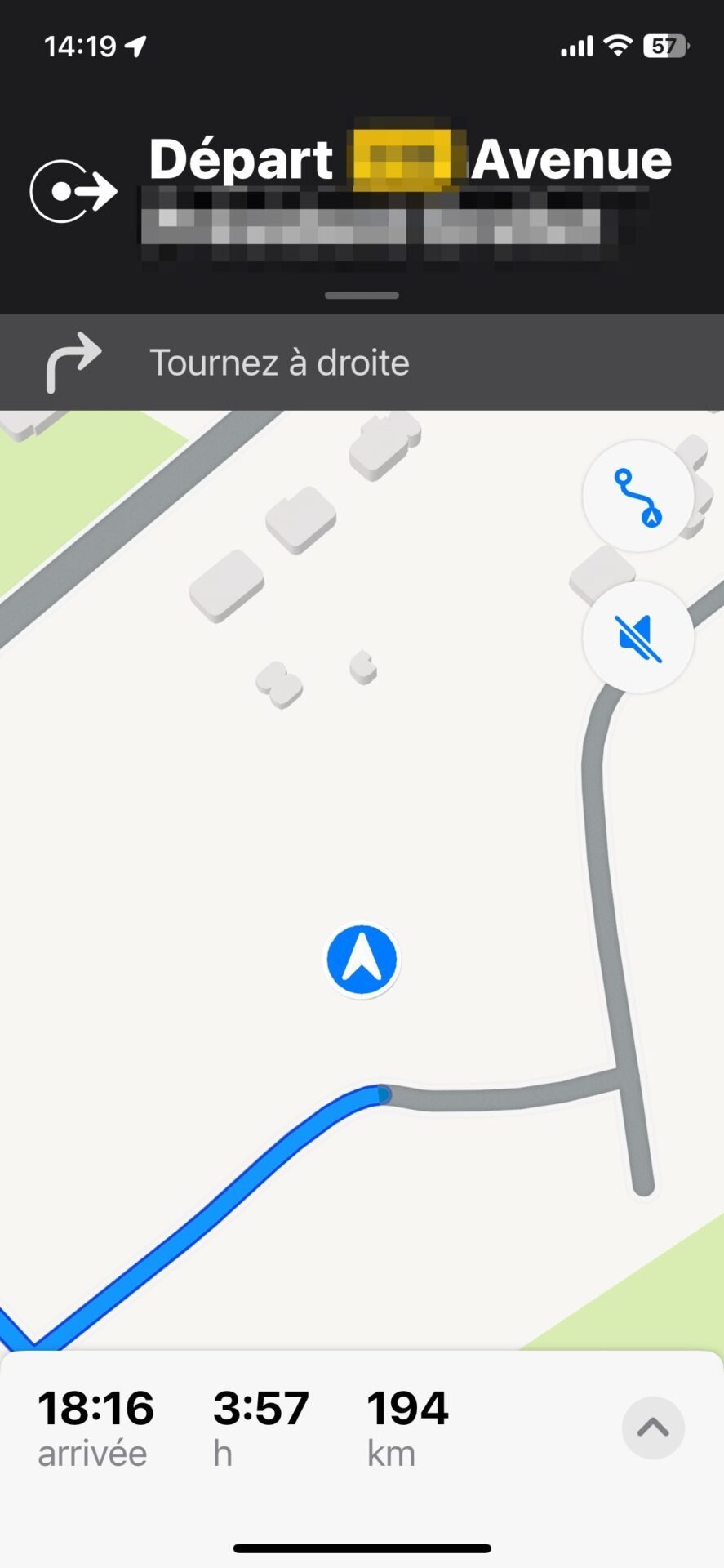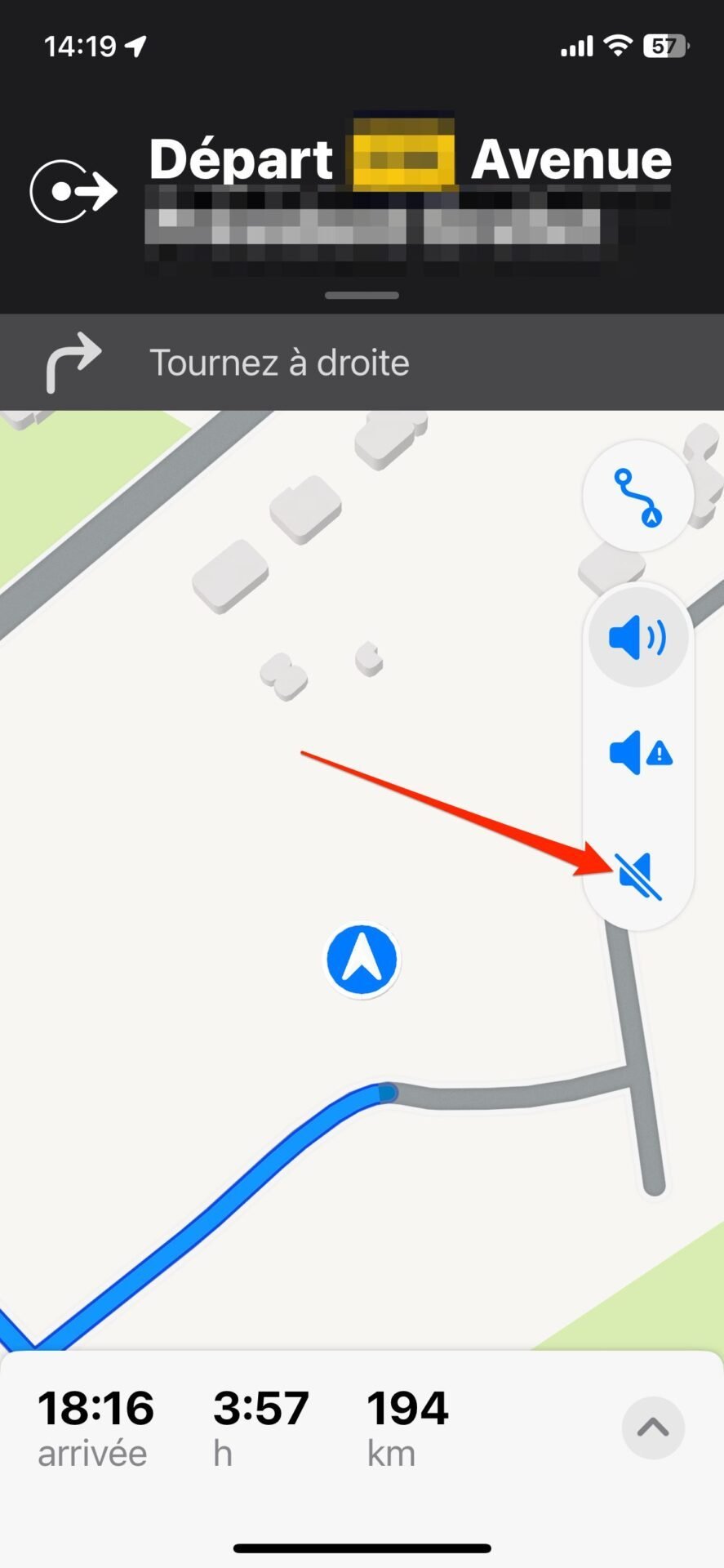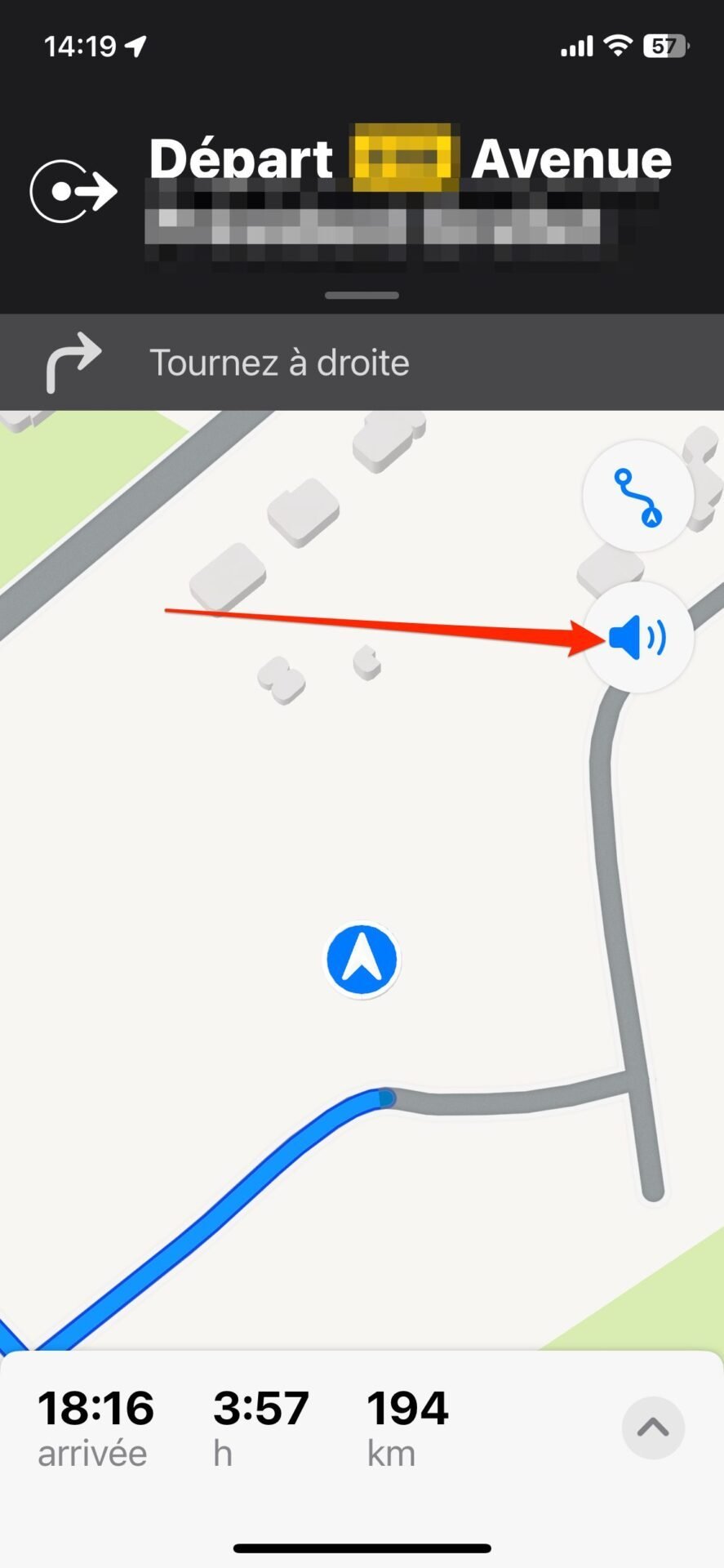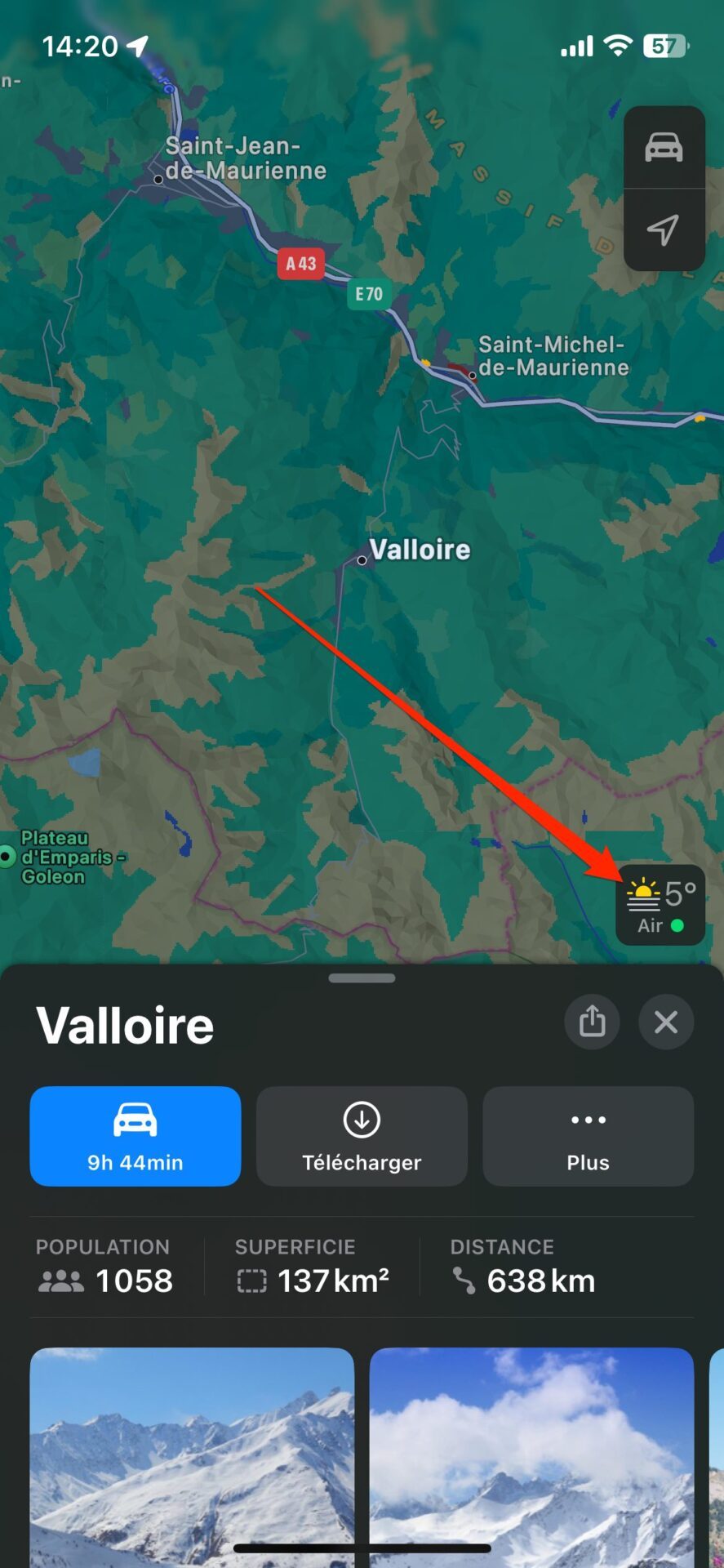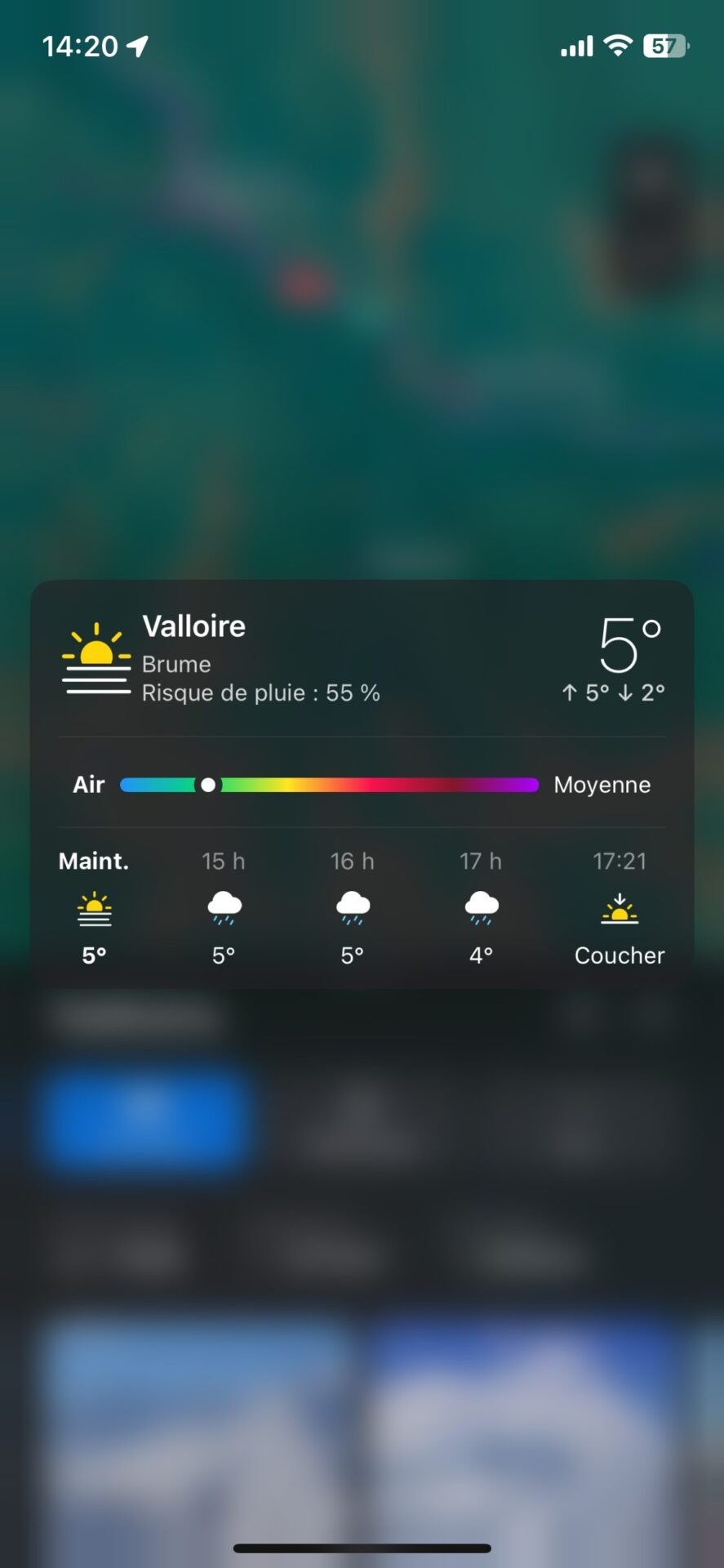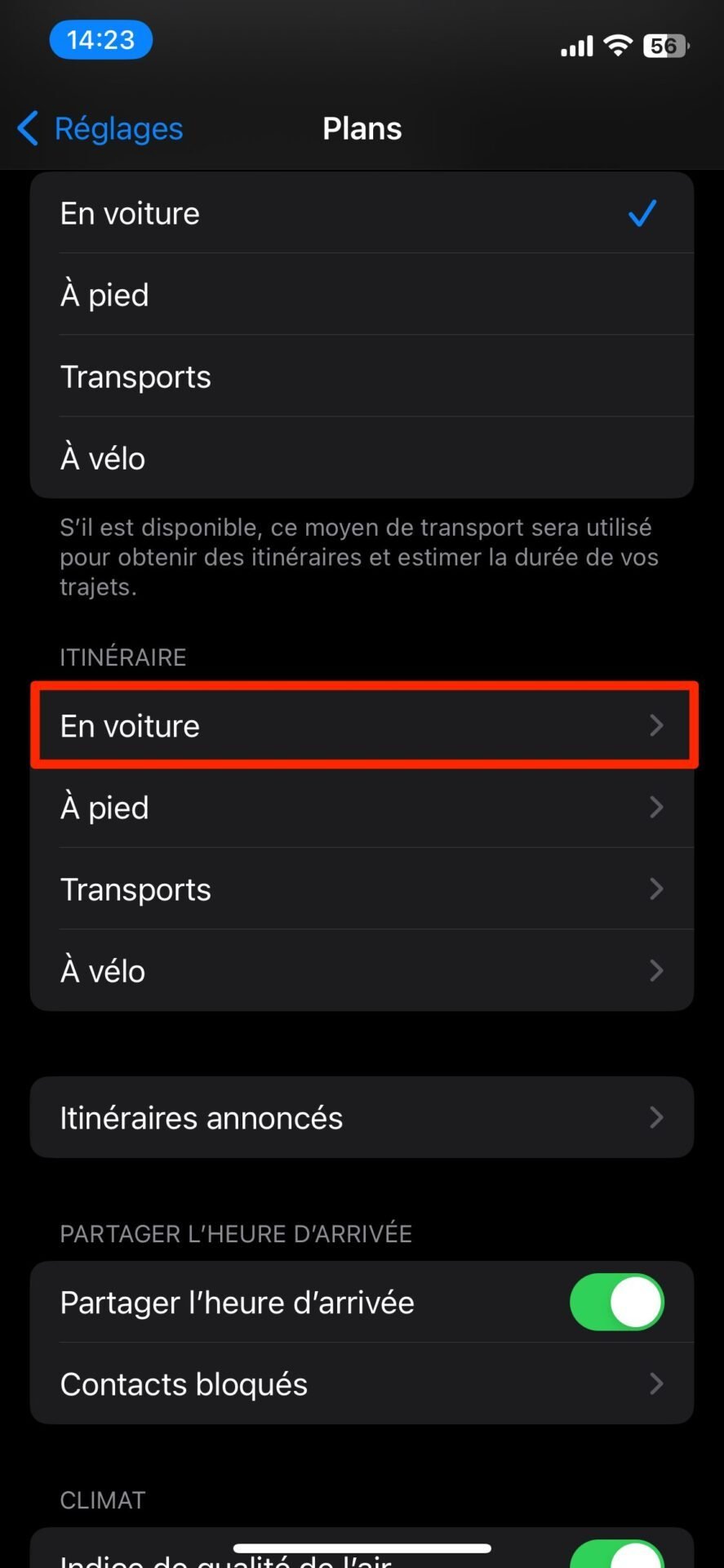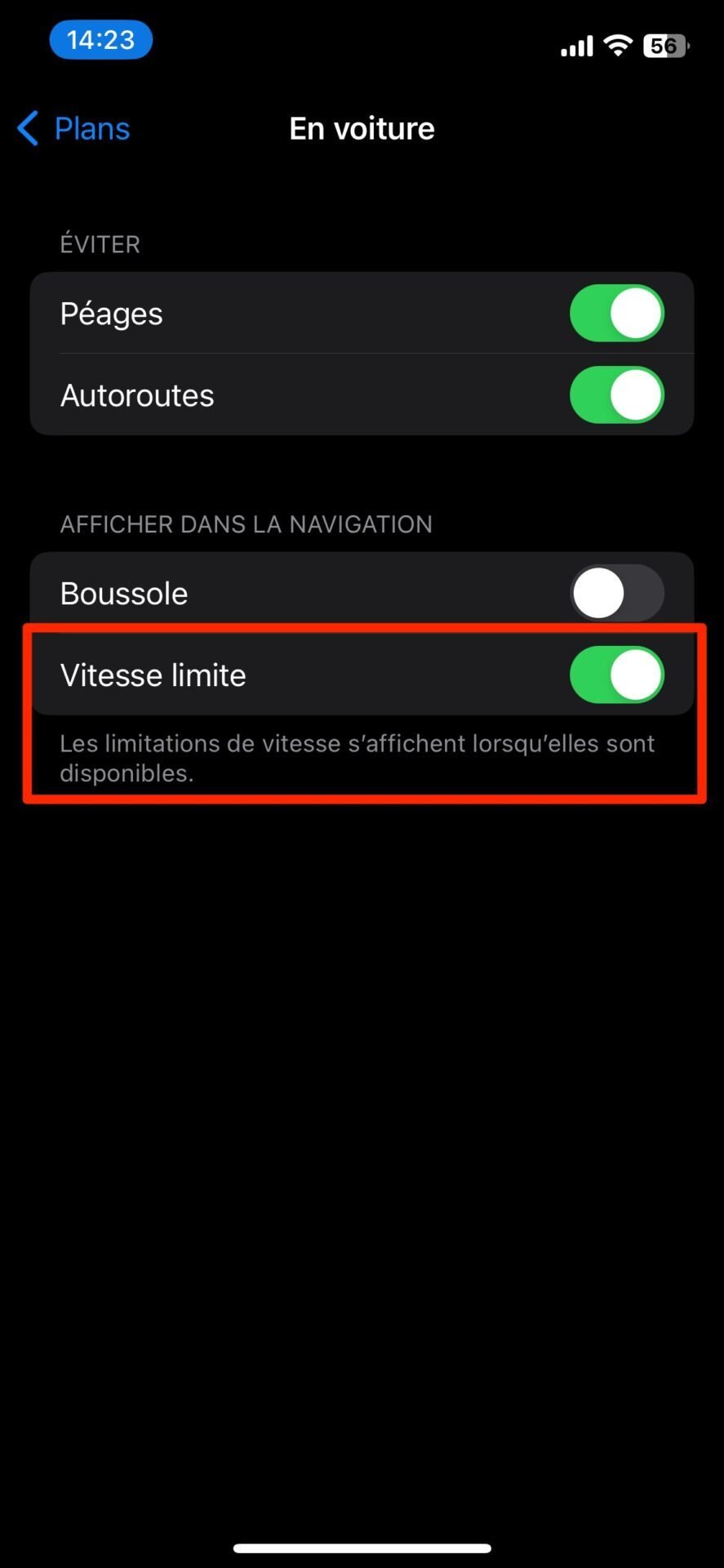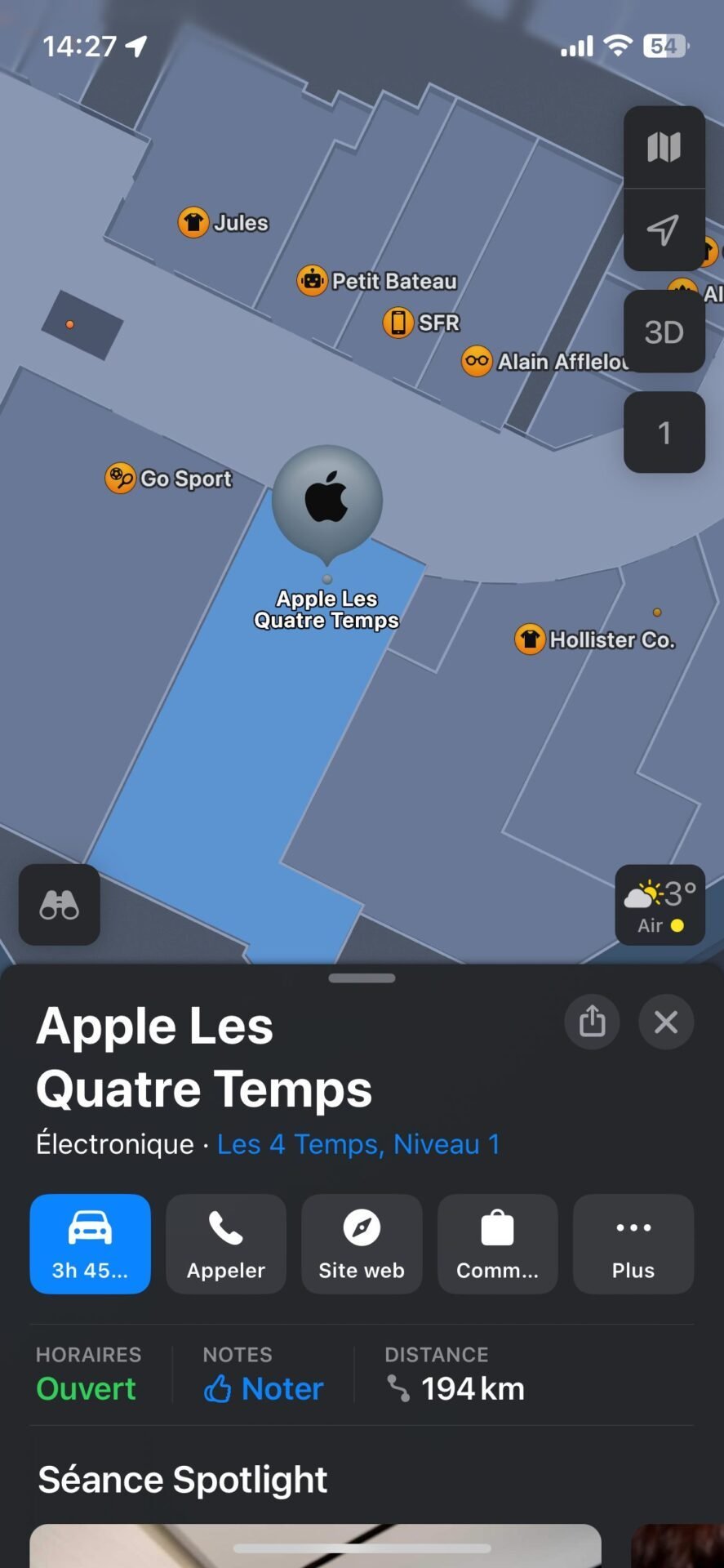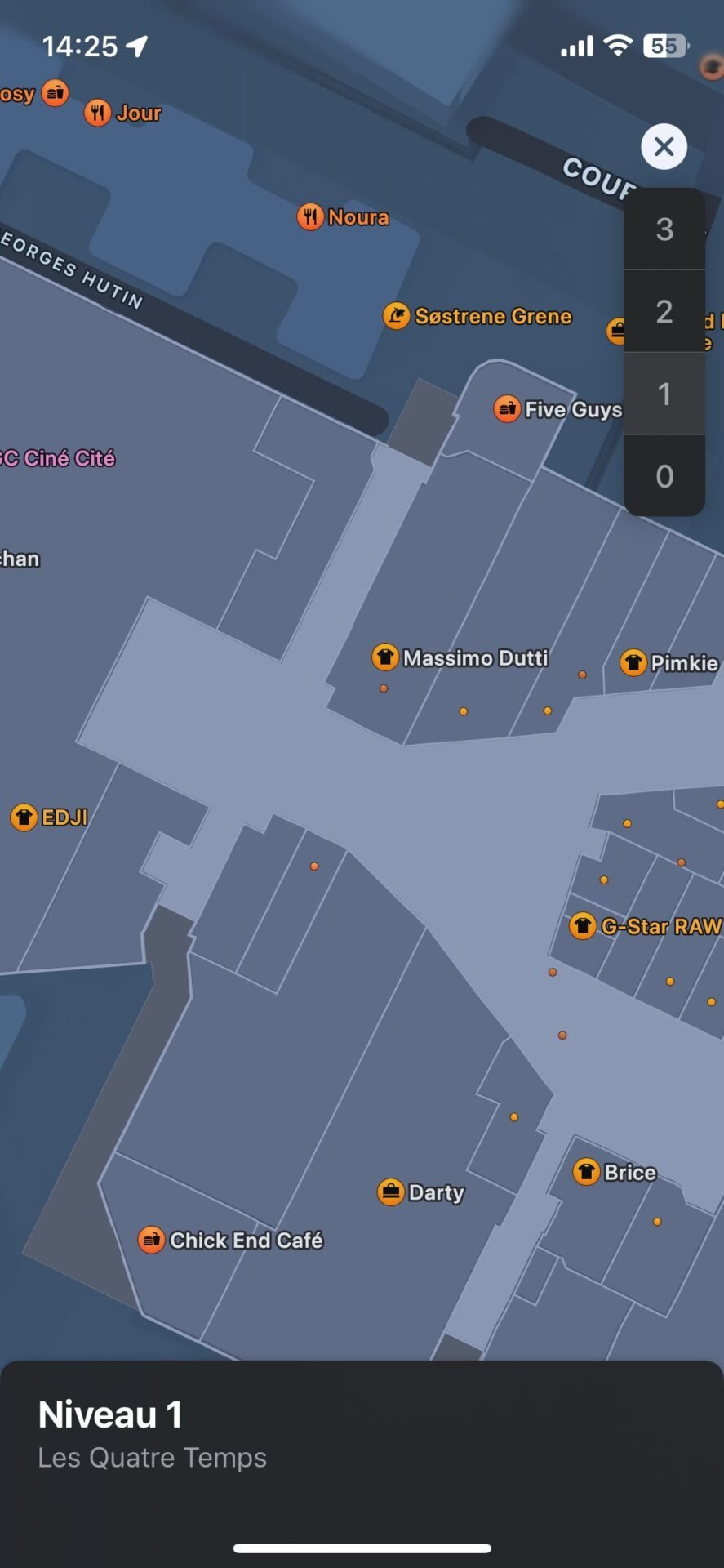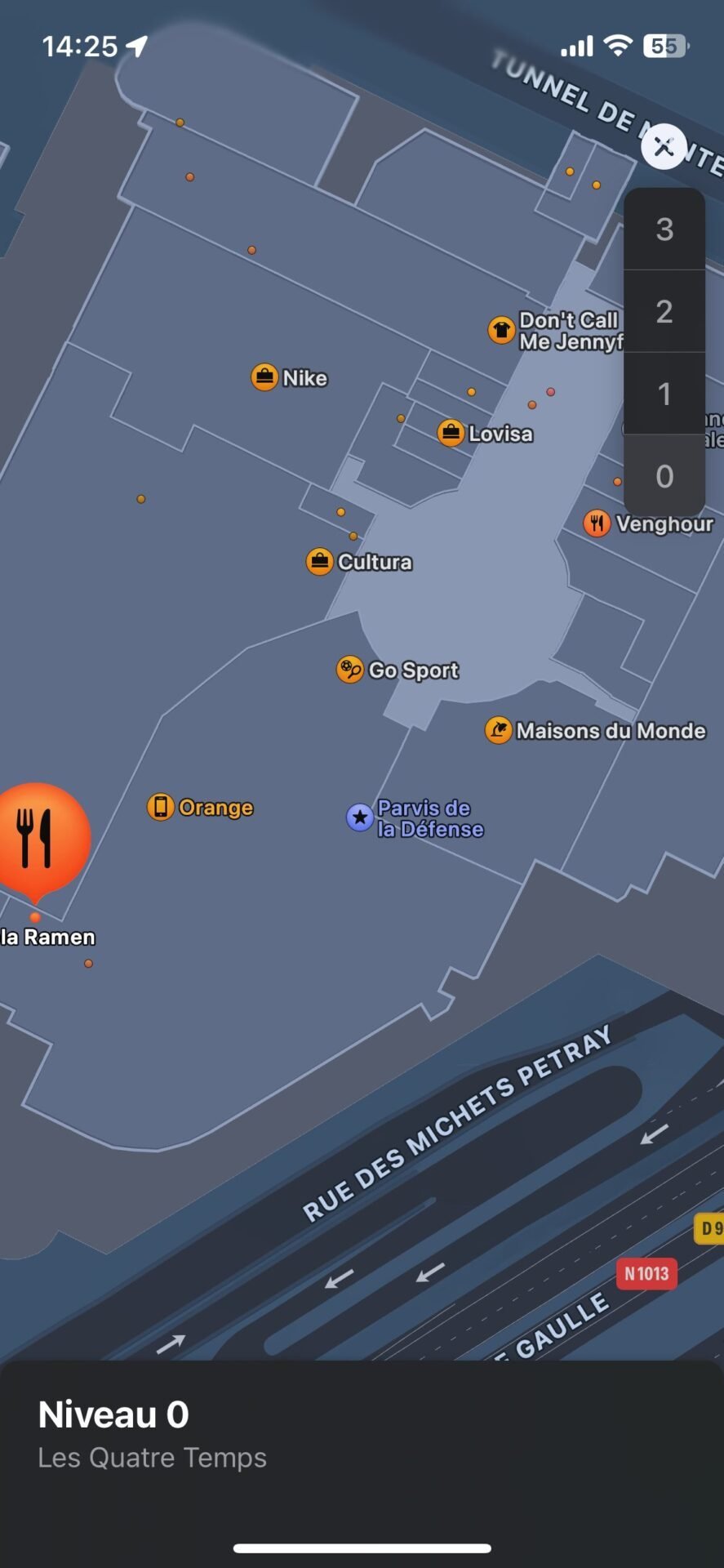Il y a quelques années encore, soyons honnêtes, Apple Plans loin de pouvoir rivaliser face à la concurrence, Google Maps en tête. Mais au fil des mises à jour d’iOS, la firme de Cupertino, parfaitement au courant des lacunes de son application de cartographie, a multiplié les améliorations pour faire revenir Plans dans la course.
Certaines fonctionnalités d’Apple Plans, pourtant disponibles dans certains pays depuis 2018, ont mis plus de quatre années pour atterrir en France, avec la nouvelle version de l’application, finalement déployée dans l’Hexagone courant 2022.
À lire aussi : Apple Plans : la mise à jour majeure qu’on attendait est enfin là, mais oublie les vélos…
Pour Apple, cette nouvelle mouture de Plans était l’occasion de proposer une carte plus lisible et plus détaillée, avec des itinéraires piétons plus précis, et surtout l’arrivée des itinéraires en transports en commun dans de nombreuses villes françaises. La firme de Cupertino avait également inauguré sa fonction concurrente à Google Street View, après avoir fait circuler ses propres véhicules sur les routes de France pour vous permettre de visualiser les rues à 360°.
Avec la sortie d’iOS 17, Apple Plans a vu arriver plusieurs nouveautés dont une particulièrement intéressante. Avec 10 ans de retard sur Google, Apple a enfin introduit une option permettant de télécharger les cartes localement pour une utilisation hors ligne de son application.
En attendant, découvrez toutes les astuces et fonctions cachées pour profiter pleinement d’Apple Plans sur votre iPhone.
1. Téléchargez des cartes pour une utilisation hors ligne
C’est LA grande nouveauté introduite par Apple dans iOS 17. Apple Plans intègre désormais une option grâce à laquelle vous pouvez télécharger la cartographie localement sur votre appareil pour utiliser l’application hors ligne.
Pour ce faire, ouvrez l’application et, dans le champ de recherche, saisissez le nom du lieu (ville, département, etc.) pour lequel vous souhaitez télécharger la carte. Appuyez ensuite sur le bouton Télécharger qui s’affiche.
Lorsque le module de téléchargement de la carte s’affiche, ajustez le cadre qui l’entoure et assurez-vous que toute la zone que vous souhaitez télécharger s’y trouve. Évidemment, plus la zone sélectionnée sera étendue, plus le poids de la carte à télécharger sera élevé. Une fois la zone correctement sélectionnée, appuyez sur le bouton Télécharger.
Pour retrouver toutes les cartes téléchargées sur l’appareil, appuyez sur votre avatar et rendez-vous dans le menu Plans hors ligne.
2. Recherchez les bornes de recharge pour votre véhicule électrique
Vous ne le savez peut-être pas, mais depuis iOS 14, Apple Plans répertorie les bornes de recharge pour les véhicules électriques. Pour les trouver, il suffit simplement de saisir Bornes de recharge DC, ou tout simplement DC dans le champ de recherche, pour les voir s’afficher sur la carte.
Cerise sur le gâteau, avec iOS 17, les possesseurs de véhicules électriques peuvent même afficher en temps réel les points de charge disponibles à proximité. Attention toutefois, cette dernière fonctionnalité n’est disponible qu’après avoir connecté l’iPhone à CarPlay dans le véhicule en question.
3. Trouvez rapidement des lieux à proximité
Pour trouver rapidement les lieux importants à proximité, ouvrez Plans et tapotez dans le champ de recherche pour l’activer. L’application devrait afficher des suggestions de lieux à rechercher près de vous. Appuyez par exemple sur Restaurants pour afficher les établissements environnants sur la carte.
En déroulant le volet inférieur, vous obtiendrez la liste complète des restaurants proches de vous. Chacun d’eux possède une fiche illustrée de photos et comprenant des commentaires directement issus de plusieurs services comme LaFourchette, Yelp, TripAdvisor ou encore les PagesJaunes.
4. Affichez une vue 3D des bâtiments
Lorsque vous affichez le mode carte classique, vous pouvez passer rapidement dans un affichage des bâtiments en 3D en faisant glisser deux doigts vers le haut de l’écran ou en appuyant directement sur le bouton 3D.
Pour obtenir une vue encore plus intéressante, appuyez sur le bouton figurant une carte dépliée, en haut à droite, et sélectionnez la vue Satellite. Dans grandes villes, vous obtiendrez une vue aérienne en 3D des lieux recherchés.
5. Survolez les grandes villes et les monuments
Pour certaines grandes villes, Apple Plans propose une fonction Flyover qui permet de visiter virtuellement une ville en la survolant. Si de très nombreuses villes dans le monde sont disponibles, en France, il est possible de survoler : Aix-en-Provence, Ajaccio, Amiens, Angers, Annecy, Arcachon, Avignon, Bastia, Besançon, Béziers, Biarritz, Bonifacio, Bordeaux, Calvi, Cannes, Carcassonne, Chambord, Châteauneuf-du-Pape, Clermont-Ferrand, Collioure, Corte, Dijon, les Gorges de l’Ardèche et du Verdon, La Rochelle, Le Mans, Lens, Lille, Limoges, Lyon, Marseille, Millau, le Mont-Saint-Michel, Montpellier, Nantes, Nice, Nîmes, Paris, Perpignan, Porto-Vecchio, Propriano, Reims, Remoulins, Rennes, Saint-Étienne, Saint-Tropez, Strasbourg, et Toulouse.
Recherchez donc l’une de ces villes dans le champ prévu à cet effet, et appuyez sur le bouton Flyover. Vous pouvez également saisir directement le terme FlyOver dans le champ de recherche pour trouver tous les lieux disponibles à proximité.
Vous pouvez déplacer manuellement votre iPhone dans l’espace pour explorer la ville vue du ciel, mais également appuyer sur le bouton Commencer le tour de la ville pour initier une visite virtuelle automatiquement vue du ciel.
6. Affichez la carte des transports en commun
Depuis quelques années maintenant, Apple propose une carte des transports en commun dans de nombreuses villes. Si les plus petites n’intègrent pas tous les moyens de transport disponibles, les plus grandes comme Paris, Lyon, Marseille, Nantes, Lille, Bordeaux ou encore Strasbourg vous permettent d’afficher en détail les stations des différentes lignes de transports.
Recherchez une ville et zoomez sur la carte de celle-ci. Appuyez ensuite sur le bouton figurant une carte dépliée, en haut à droite de Plans, et choisissez le plan Transports. La carte devrait automatiquement afficher les lignes de transports en couleurs. En zoomant encore un peu plus, vous pourrez même afficher les stations de chacune d’elles.
7. Calculez un itinéraire en transports en commun
Outre le fait de pouvoir consulter la carte des lignes et stations des différents transports en commun, vous pouvez également rechercher facilement un itinéraire dans toutes les villes directement depuis Apple Plans. Pour ce faire, recherchez un itinéraire comme vous le faire habituellement, et sélectionnez le bouton Transports en commun.
Plusieurs itinéraires peuvent être proposés et les options de transports peuvent être modifiées en fonction des moyens de transport que vous souhaitez privilégier, en appuyant sur le bouton Préférer. Pour chaque itinéraire, Apple Plans affiche le trajet détaillé comprenant les phases de marche et les correspondances.
8. Utiliser un itinéraire de substitution
Que vous recherchiez un itinéraire en voiture, à pied, ou en transports en commun, bien souvent le premier itinéraire suggéré par l’application est celui que vous choisissez. Pourtant, l’application a la plupart du temps plusieurs itinéraires de substitution sous le coude.
Pour les afficher, déployez complètement le volet de recherche vers le haut. Si les itinéraires suggérés ne vous conviennent pas, vous pourrez les affiner, en appuyant sur le bouton Éviter, pour éviter, par exemple, les autoroutes ou les péages.
9. Partagez votre position exacte
Si pour une raison ou pour une autre vous avez besoin de partager votre position exacte ou d’afficher vos coordonnées GPS, appuyez sur l’icône figurant une flèche en haut à droite de Plans pour vous localiser sur la carte, et appuyez sur le point bleu qui vous illustre pour obtenir des détails.
En plus d’une adresse approximative, vous obtiendrez vos coordonnées GPS exactes (Latitude et Longitude). Il vous suffira alors d’appuyer sur le bouton de partage affiché en haut du volet Ma position pour envoyer ces coordonnées par SMS, e-mail, etc.
10. Ajoutez des adresses favorites
Pour vous permettre de conserver une trace de vos lieux favoris, Apple Plans vous propose de les ajouter dans le menu du même nom, ou de les regrouper dans des Guides (autrefois appelés Collections). Dans Favoris, vous pourrez Ajouter, par exemple, les adresses des lieux dans lesquels vous vous rendez fréquemment en appuyant sur Ajouter. Vous pourrez ainsi lancer rapidement un itinéraire vers ces lieux dès l’ouverture de Plans.
Les Guides vous permettront en revanche de créer des sélections de lieux dont vous ne souhaitez pas perdre l’adresse : restaurants, bars, magasins, etc.
Déroulez le volet de recherche, et appuyez sur Nouveau guide pour créer une nouvelle catégorie. Sélectionnez ensuite votre Guide et appuyez sur le bouton + Ajouter un lieu pour rechercher un lieu et l’y ajouter.
Vous pourrez également ajouter n’importe quel lieu recherché dans Plans dans vos guides en accédant la fiche complète d’un établissement où vous devriez trouver un bouton Ajouter aux favoris à permettant d’ajouter l’adresse à l’une de vos collections.
11. Choisissez un mode de transport favori
Nativement, lorsque vous recherchez un itinéraire dans Apple Plans, l’application établit un itinéraire en voiture. Il est toutefois possible de modifier les préférences de l’application pour qu’elle lance automatiquement vos itinéraires en mode piéton ou transports en commun.
Ouvrez les Réglages d’iOS et entrez dans le menu consacré à Plans. Dans la section Moyen de transports préférés, sélectionnez En voiture, À pied, Transports, ou À vélo en fonction de vos besoins.
Tous les itinéraires que vous rechercherez dans Plans seront réalisés en priorité pour le moyen de transport que vous avez choisi.
Par ailleurs, sous la section Itinéraire affichée dessous, vous pourrez définir pour chaque moyen de transport vos préférences. Il sera ainsi possible de définir si vous souhaitez éviter les autoroutes ou les péages en voiture, si vous souhaitez éviter les collines ou les routes très fréquentées si vous vous déplacez à pied ou à vélo, ou les transports en commun à privilégier, etc.
12. Supprimez votre historique de recherches
Toutes les recherches effectuées dans Plans sont conservées par l’application qui les suggère dans les Recherches récentes une fois le volet de recherche déployé. Pour les supprimer, déployez le volet de recherche, appuyez sur Plus, puis sur le bouton Effacer.
13. Partager l’ETA
Lorsque vous recherchez un itinéraire en voiture et que vous utilisez la navigation, vous pouvez partager très facilement l’ETA (Estimated Time of Arrival), comprenez l’estimation de votre heure d’arrivée, avec vos proches.
Pour cela, en mode navigation,
appuyez sur Partage de l’heure d’arrivée et sélectionnez le ou les contacts que vous souhaitez tenir au courant. Si les proches possédant un iPhone peuvent vous suivre directement depuis l’application Plans de leur appareil, ceux possédant un smartphone Android recevront un simple SMS leur indiquant votre heure d’arrivée, avec des SMS de mise à jour en cas de changement.
Attention toutefois, une fois ce paramètre mis en place, le partage de l’ETA est fait automatiquement à chaque trajet réalisé vers la même destination. Il faudra alors penser à appuyer sur chacun des contacts une fois le trajet terminé pour stopper le partage de votre position avec eux.
14. Évitez les Autoroutes/Péages
Sur les trajets les plus longs, Apple Plans va, en règle générale, vous proposer l’itinéraire le plus rapide, avec parfois des portions d’autoroutes et des péages. Si vous souhaitez éviter cela, vous pouvez tout à fait indiquer à l’application de les éviter.
Pour ce faire, recherchez un itinéraire et, au moment où Plans affiche les suggestions d’itinéraires possibles, déployez le volet complet vers le haut. Appuyez ensuite sur Options en voiture et cochez les options, Péages, Autoroutes, ou les deux, que vous souhaitez éviter et validez en appuyant sur OK. L’application devrait recalculer automatiquement un ou plusieurs itinéraires tenant compte de ces préférences.
15. Conservez le son de la musique
Qu’y a-t-il de plus agaçant que de se faire couper la musique ou le podcast à l’écoute par les instructions du GPS ? Accédez aux options Audio en haut à droite de la fenêtre de navigation au cours du trajet et activez l’option Mettre l’audio en pause est disponible. À chaque fois que le GPS prononcera une instruction, le son de la musique ou du podcast à l’écoute se mettre sur pause avant de reprendre.
16. Consultez la météo des lieux recherchés
Saviez-vous qu’il était possible de consulter la météo directement depuis Plans ? Lancez l’application et laissez-la vous localiser ou recherchez une destination. En bas à droite de la carte, un petit bouton affiche succinctement la météo et la température actuelle. En maintenant votre doigt appuyé sur le bouton, un bulletin météo plus complet s’affiche.
17. Affichez les limitations de vitesse
Si cela n’est pas déjà fait, vous pouvez demander à Plans d’afficher les limitations de vitesse pendant la navigation. Pour ce faire, rendez-vous dans les Réglages d’iOS, puis dans le menu Plans, sous l’intitulé Itinéraire, entrez dans la section En Voiture. Assurez-vous que l’option Vitesse limite soit bien activée.
18. Affichez le plan des aéroports et centres commerciaux
En plus de vous guider à l’extérieur, Apple Plans sait, comme Google Maps, afficher la cartographie intérieure de certains bâtiments. Sur son site, Apple dresse la liste des aéroports et centres commerciaux dont la cartographie est disponible dans Plans.
En France, l’application d’Apple pourra vous diriger dans le Palais des congrès de Paris, ainsi que les centres commerciaux Les 4 Temps, Belle Épine, Vélizy 2, So Ouest ou encore Rosny 2 à Paris et en région parisienne.
🔴 Pour ne manquer aucune actualité de 01net, suivez-nous sur Google Actualités et WhatsApp.