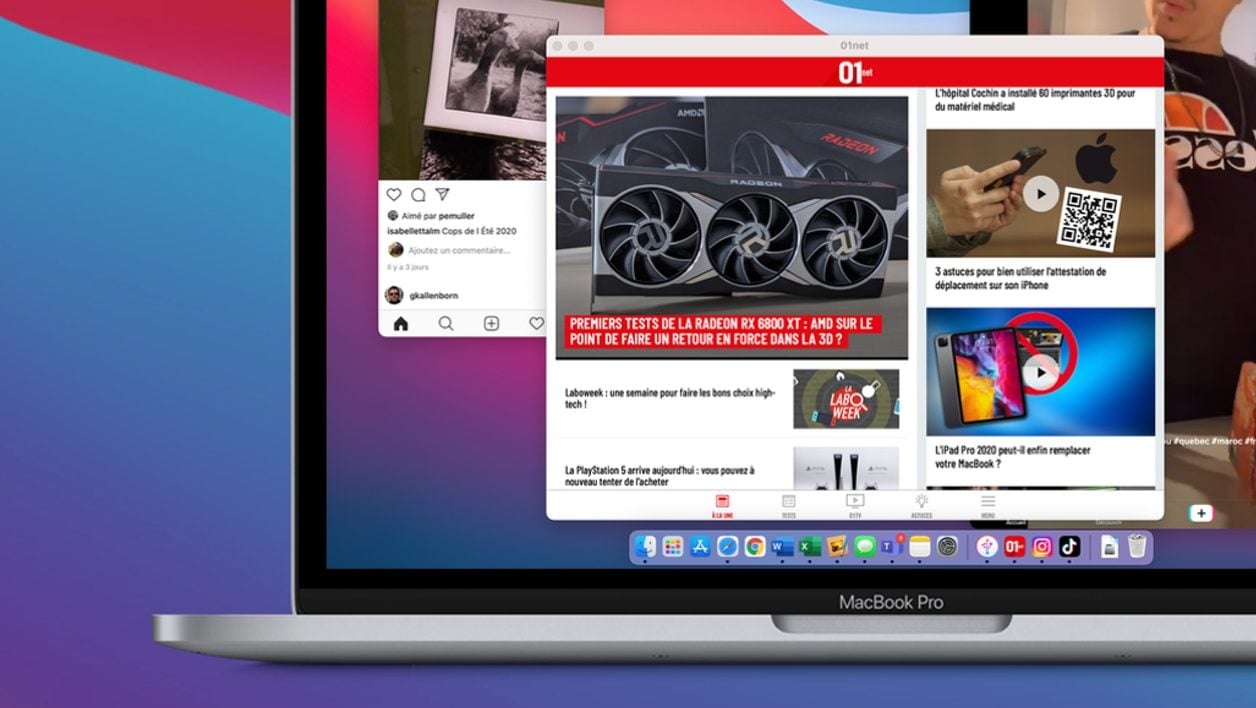En plus des applications dites universelles et des programmes Intel, émulés grâce à Rosetta 2, les Mac animés par un SoC Apple Silicon M1 sont nativement capables de faire tourner les applications développées pour iOS et iPadOS.
Il est très facile depuis le Mac App Store et son compte d’accéder aux achats réalisés sur ses iDevices pour télécharger et installer les programmes liés à son identifiant Apple. Problème, que ce soit pour des raisons techniques ou par décision des développeurs, toutes les applications ne sont pas disponibles par ce moyen.

Or, depuis qu’iTunes, puis le Finder, ne gèrent plus les applications présentes sur l’iPhone ou l’iPad, il n’y a plus de moyen « officiel » de récupérer des applications déjà installées sur un appareil.
Heureusement, un utilisateur de Reddit a trouvé une solution simple, qui requiert une seule application. Voici comment la mettre en œuvre et récupérer les applications que vous souhaitez.
1 – Télécharger et installer iMazing
iMazing est une application, payante, mais qu’il est possible d’essayer gratuitement. Elle vous donne accès au contenu de votre iPhone ou iPad, afin de transférer des données rapidement, de restaurer une sauvegarde ou encore de gérer les applications présentes sur l’appareil. C’est elle que nous allons utiliser.

Depuis votre Mac Apple Silicon, allez sur le site de l’application : imazing.com, puis cliquez sur le bouton Free Download pour récupérer la version gratuite. Installez-la ensuite comme n’importe quelle application macOS.
2 – Connecter votre iPhone ou iPad
Il vous faut maintenant, à l’aide du câble USB vers Lightning qui a été fourni avec votre iPhone, le connecter à votre ordinateur. Si votre smartphone n’est pas de toute dernière génération, il vous faudra utiliser un adaptateur USB-C vers USB-A, mais si vous utilisez un Mac, il y a de forte chance que vous en possédiez un.

Une fois votre iPhone connecté en filaire à votre Mac, laissez-lui le temps de « monter » dans le Finder. Vous pouvez alors passer à l’étape suivante.
Notons au passage que cette manipulation est nécessaire lors de la première connexion. Ensuite, iMazing sera capable de se connecter à votre appareil s’il se trouve sur le même réseau Wi-Fi que votre Mac. Il n’y aura donc pas besoin d’un câble.
3 – Autoriser l’accès à l’iPhone
Lancez maintenant iMazing. Dans la fenêtre qui s’ouvre, et cliquez sur le lien Continuer l’essai, en dessous du bouton Saisir le code de licence pour accéder à son interface d’accueil.
Il va vous falloir autoriser l’accès à l’iPhone en le déverrouillant, puis en accordant votre confiance à cet ordinateur.
L’iPhone va alors se jumeler à votre Mac. Si iMazing vous propose de sauvegarder votre appareil, cliquez sur le bouton Plus tard, à gauche de la fenêtre principale.

4 – Accéder aux applications
Votre premier objectif va désormais être d’accéder aux applications présentes sur votre iPhone/iPad.
Dans la fenêtre principale du programme, assurez-vous que vous avez bien choisi le bon appareil dans la colonne de gauche.
Cliquez ensuite sur Gérer les apps.

L’interface listant les applications installées sur votre appareil va alors s’afficher. En haut de la fenêtre, cliquez sur Bibliothèque. C’est là que sont ou seront stockées toutes les applications récupérées par iMazing depuis votre iPhone ou iPad.

5 – Récupérer les applications sur l’iPhone ou l’iPad
Se trouve alors devant vous la liste de toutes les applis installées sur votre appareil. Partons du principe que nous souhaitons récupérer et installer l’application Instagram pour l’utiliser sur notre Mac.
Vous pouvez faire défiler la liste ou utiliser le champ de recherche en base de l’interface pour trouver directement l’appli qui vous intéresse.
Sélectionnez alors l’application choisie et cliquez sur le bouton Télécharger, qui prend la forme d’un nuage et d’une flèche descendante) en regard de son nom.
Il vous faudra alors saisir le mot de passe du compte Apple lié à votre iPhone.

Le téléchargement devrait être rapide et une icône Corbeille devrait apparaître en lieu et place de celui de download.
6 – Installer l’application sur macOS
Maintenant, il ne vous que deux petites étapes pour pouvoir exécuter votre application sur votre Mac M1.
Tout d’abord, toujours dans l’interface où vous étiez à l’étape précédente, faites un clic-droit sur l’application dans la liste affichée.
Dans le menu contextuel, cliquez sur Exporter .ipa.

Vous est alors demandé de choisir l’emplacement où vous allez conserver cette archive de l’application. Vous pouvez la stocker sur votre bureau si vous le souhaitez, car vous n’en aurez pas besoin longtemps et pourrez ensuite la supprimer.
Rendez-vous sur le bureau de macOS, et lancez l’installation de l’application en double-cliquant sur son icône.
Une fenêtre du Finder s’ouvre pour vous montrer que l’appli est désormais à sa place dans le répertoire Applications.
Double-cliquez sur l’icône de l’appli, elle s’exécute immédiatement. Ne vous reste plus qu’à vous identifier au besoin.
Vous pouvez maintenant glisser l’archive .ipa dans la Corbeille.
Pour conclure
Quelques remarques, avant de vous quitter.
Tout d’abord, les applications iOS/iPadOS ne peuvent pas être mises en plein écran. Ainsi, si vous récupérez la version Netflix de votre iPad, vous ne pourrez regarder vos séries que dans une fenêtre.
Ensuite, certaines applications ne voudront pas se lancer pour diverses raisons, des problèmes de librairies, par exemple.
Cette solution n’est donc pas parfaite, néanmoins, elle permet de profiter au mieux de la richesse applicative que vous avez accumulé sur iOS, et iPadOS au fil des années.
🔴 Pour ne manquer aucune actualité de 01net, suivez-nous sur Google Actualités et WhatsApp.