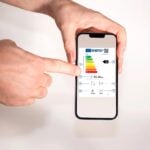1 – Affichez la liste des logiciels ouverts
Android, comme d’autres systèmes, est multitâche et vous permet d’ouvrir plusieurs logiciels simultanément. Pour connaître les applications en cours d’exécution, appuyez sur l’icône Multitâche en bas à gauche. La liste des logiciels s’affiche. Avec Android 4.0, vous pouvez mettre fin à l’exécution d’un logiciel en faisant glisser son icône vers la gauche ou vers la droite hors de cette liste. Si vous souhaitez afficher plus de détails, (mémoire utilisée, processus système…), passez par le menu Paramètres, Applications, Exécution.
2 – Répartissez les icônes entre les Bureaux

Quand vous installez une application, elle n’apparaît pas systématiquement sur le Bureau d’Android. Dans ce cas, cliquez sur le bouton Application. Maintenez le doigt sur l’icône de l’appli et placez-la sur un Bureau.
Vous avez de nombreuses icônes ? Créez des Bureaux supplémentaires ! Pour cela, affichez l’écran principal, puis posez deux doigts sur l’écran et rapprochez-les (comme si vous vouliez réduire une photo).
Quand la miniature des Bureaux s’affiche, cliquez sur + pour en ajouter un (le nombre maximal dépend de votre installation d’Android).
3 – Créez des groupes

Si vous utilisez Android 4.0, vous pouvez créer des groupes d’icônes. Pour cela, maintenez le doigt sur une icône pour accéder au mode d’édition, puis faites glisser l’icône sur une autre pour former un groupe.
Ajoutez d’autres icônes le cas échéant. Enfin, cliquez en bas du groupe pour le renommer.
4 – Récupérez vos applis sur vos autres appareils

Vous avez acheté un logiciel sur un appareil Android, par exemple votre téléphone (l’appareil source). Vous voulez l’installer – sans payer de nouveau, bien sûr – sur votre tablette (l’appareil cible) ou vice versa. Vous le pouvez à condition que les deux appareils soient connectés au même compte Gmail.
Sur l’appareil cible, ouvrez Google Play et localisez l’application installée sur l’appareil source. Cliquez alors sur le bouton Acheté pour le réinstaller. Vous pouvez aussi lancer l’opération de votre PC. Ouvrez votre navigateur, puis votre session Gmail. Activez l’onglet Play, puis cliquez sur Mes applis Android. Vous voyez alors s’afficher plusieurs onglets : un pour chaque appareil Android connecté. Activez l’onglet de l’appareil source, cliquez sur l’icône d’une appli installée, puis sur Installé. Dans la liste Envoyer vers un autre appareil, choisissez l’appareil cible. L’installation se fera automatiquement.
5 – Renommez vos appareils

Dans l’écran précédent, vous avez constaté que vos différents appareils étaient désignés sous leur nom « d’usine », par exemple GT-P3710 pour le Galaxy Tab 8,9 pouces. Pas facile de s’y retrouver si vous avez plusieurs appareils. Pour les renommer, accédez à Google Play comme dans l’étape précédente. Tout en bas de l’écran, cliquez sur Mes commandes et mes paramètres puis activez l’onglet Paramètres. Dans la liste Mes appareils, cliquez sur le lien Modifier en face d’un de vos périphériques, tapez un bref descriptif et cliquez sur Mettre à jour. C’est sous ce bref descriptif que votre appareil sera désormais identifié.
6 – Réinitialisez une appli sans l’effacer

Vous voulez supprimer les sauvegardes d’un jeu ou effacer les paramètres d’un logiciel, mais sans désinstaller ce dernier. Pour cela, sur votre appareil mobile, ouvrez les Paramètres, cliquez sur Applications puis sur votre logiciel. Dans la fenêtre qui s’ouvre, cliquez sur Supprimer les données et validez par OK.
🔴 Pour ne manquer aucune actualité de 01net, suivez-nous sur Google Actualités et WhatsApp.