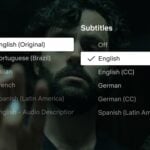- Installez Windows 8… sur un nouveau PC
- … à côté de Windows 7
- … sur une machine virtuelle
1 – Vérifiez votre configuration
La plupart des processeurs récents supportent la virtualisation. Mais il est préférable de s’en assurer. Si c’est un processeur Intel, rendez-vous sur le site du fondeur et téléchargez l’utilitaire présent sur cette page en version française. Installez l’utilitaire, puis lancez-le. Activez l’onglet Technologies du processeur et vérifiez si la réponse est Oui devant Technologie de virtualisation Intel. Si vous avez un processeur AMD, rendez-vous sur le site de la marque, puis téléchargez et utilisez l’utilitaire proposé. Par ailleurs, il est conseillé d’avoir au moins 3 Go de mémoire vive et 20 Go d’espace disque disponible.
Astuce : au terme des manipulations suivantes, si vous constatez que votre machine virtuelle refuse de démarrer, vérifiez dans le Bios que la technologie de virtualisation est bien activée.
2 – Téléchargez et installez VirtualBox
1 – Téléchargez VirtualBox. Double-cliquez sur le fichier téléchargé puis cliquez trois fois sur Next jusqu’à la fenêtre Warning : Network Interfaces qui vous avertit que les connexions réseau vont être réinitialisées. Si vous avez des téléchargements ou des transferts de fichiers en cours, attendez qu’ils soient terminés avant de cliquer sur Yes. Cliquez sur Install pour démarrer l’installation.
2 – La sécurité de Windows 7 vous demande à plusieurs reprises l’autorisation d’installer différents périphériques. Validez à chaque fois par Installer. Laissez cochée la case et cliquez sur Finish.
3 – Créez votre machine virtuelle
1 – Au lancement de VirtualBox, cliquez sur le bouton Créer, en haut à gauche de la fenêtre, pour créer votre première machine virtuelle. La fenêtre de l’assistant s’affiche, cliquez sur Suivant. Dans le champ Nom, donnez un nom à votre machine virtuelle. Dans la partie Type de l’OS, cliquez sur la liste déroulante Version et sélectionnez Windows 8. Cliquez sur Suivant.
2 – Indiquez la quantité de mémoire vive que vous souhaitez allouer à votre machine virtuelle. Pour Windows 8, la quantité minimale recommandée est de 1 Go pour une version 32 bits et de 2 Go pour une version 64 bits. Vous pouvez aller au-delà si votre PC dispose de plus de 4 Go de mémoire vive. Mais ne déplacez pas le curseur dans la zone rose de la règle sinon le système hôte risquerait de ne plus avoir assez de mémoire vive pour fonctionner correctement. Vous pourrez toujours modifier cette valeur par la suite. Cliquez sur Suivant.
3 – Dans la fenêtre ci-dessus, il est question de définir un espace réservé à la machine virtuelle sur le disque dur principal. Assurez-vous que la case Disque d’amorçage est cochée et que l’option Créer un nouveau disque dur est sélectionnée avant de cliquer sur Suivant.
4 – Vous êtes invité à choisir un type de fichier sur le disque dur virtuel. Vous pouvez laisser celui sélectionné par défaut. Cliquez sur Suivant pour atteindre la page suivante de l’assistant. Préférez l’option Dynamiquement alloué afin que l’espace disque dédié s’agrandisse en fonction des besoins. L’autre option réserverait un espace de taille fixe même s’il est en grande partie inutilisé. Enfin, cliquez sur Suivant.
5 – Indiquez maintenant, à l’aide du curseur, la taille maximum que votre disque dur virtuel pourra atteindre. Une taille de 16 à 20 Go est recommandée pour Windows 8. Cliquez sur Suivant. La fenêtre récapitulative s’affiche, cliquez sur Créer.
4 – Configurez VirtualBox
1 – Dans le volet gauche de la fenêtre VirtualBox, sélectionnez 01 la machine virtuelle que vous venez de créer et cliquez sur le bouton Configuration. La fenêtre des paramètres de votre machine virtuelle s’affiche ; cliquez sur Système à gauche. Dans la partie droite de la fenêtre, onglet Carte mère, vous pouvez éventuellement modifier la quantité de mémoire vive allouée. Laissez cochée la case Activer les IO-APIC, une option indispensable pour les systèmes 64 bits. Activez maintenant l’onglet Processeur. Si votre processeur a plusieurs cœurs, vous pouvez indiquer combien seront utilisés par la machine virtuelle. Attribuez-lui en un si vous avez un double cœur et deux si vous avez un quatre cœurs. Ne cochez la case Activer PAE/NX que si vous souhaitez allouer plus de 4 Go de mémoire vive avec un système 32 bits.
2 – Dans la fenêtre des paramètres, cliquez sur Affichage à gauche. Dans la partie droite de la fenêtre, onglet Vidéo, cochez les cases Activer l’accélération 3D et 2D. Déplacez le curseur pour augmenter la mémoire vidéo allouée à la machine virtuelle (environ 50 %). Si vous utilisez plus d’un écran, indiquez-le avec le curseur Nombre d’écrans. Validez vos paramètres par OK.
3 – Insérez le disque d’installation de Windows 8 dans votre lecteur optique. Faites un double-clic sur la ligne de votre machine virtuelle et laissez-vous guider par l’assistant au premier lancement. Après avoir cliqué sur Démarrer, l’installation débute.
🔴 Pour ne manquer aucune actualité de 01net, suivez-nous sur Google Actualités et WhatsApp.