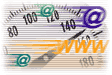Etape 1- Téléchargez MyVitalAgent
Ouvrez votre navigateur, et connectez-vous sur la page
http://telecharger.01net.com/windows/Utilitaire/reseau/fiches/7611.html Cliquez sur le bouton
Télécharger.
Dans la boîte de dialogue qui apparaît, cliquez sur le bouton Enregistrer. Une fenêtre s’affiche. Dans la liste déroulante située en face de Enregistrer dans,
sélectionnez Bureau puis cliquez sur le bouton Enregistrer. Lorsque apparaît la boîte de dialogue Téléchargement terminé, vous pouvez cliquer sur
Fermer.
Etape 2 – Installez le logiciel
Une fois le logiciel téléchargé, repérez l’icône du programme Vaconsmr sur le bureau de Windows et double-cliquez dessus. Cliquez sur le bouton Accept lorsque
s’affiche la fenêtre nommée MyVitalAgent Copyright Agreement. Cochez, si ce n’est pas déjà fait, la ligne Express Install puis cliquez sur
Next.
A la fin de l’installation, cliquez sur Finish puis sur OK pour redémarrer votre ordinateur. Désormais, à chaque démarrage du micro, l’icône du programme
MyVitalAgent s’affichera dans la barre des tâches.
Etape 3 – Ajustez les réglages selon votre connexion
Cliquez avec le bouton droit de la souris sur l’icône du logiciel dans la barre des tâches. Dans le menu déroulant, sélectionnez Préférences. Dans la boîte de dialogue qui apparaît, sélectionnez
l’onglet Broadband.
Si vous possédez un modem RTC, cochez la ligne None. Si vous disposez d’un accès à Internet via l’ADSL, sélectionnez la ligne DSL ou Cable
Modem si vous vous connectez par le câble. Cliquez sur OK.
Etape 4 – Apprivoisez le logiciel
Pour lancer le logiciel, cliquez sur son icône dans la barre des tâches. La fenêtre de MyVitalAgent apparaît. Cliquez sur View, puis sur Applications pour découvrir
la liste des différents points qui pourront être évalués (modem, serveur DNS, courriel, Web, etc.). Ensuite, toujours à partir du menu View, sélectionnez Open All Panes.
Cela vous permettra d’afficher tous les éléments vitaux dans la même fenêtre (état du trafic, temps de transfert, d’occupation du modem, etc.). Ensuite, pour passer d’un tableau de bord à l’autre (par exemple de celui concernant le
serveur DNS à celui évaluant le trafic du serveur de courriels), il vous suffira de cliquer sur les flèches.
Etape 5 – Décryptez les résultats
1 – Le panneau d’activité
Il correspond à votre activité en ligne ou à votre connexion réseau. Il vous permet de repérer les différentes étapes de votre connexion (par exemple du PC au modem, du modem à la ligne téléphonique…) et d’identifier les
points de blocage (l’icône du matériel posant problème devient rouge) lors d’un transfert de données ou d’un téléchargement.
2 – Le panneau de trafic
Vous connaissez en temps réel la quantité de données reçues (RECEIVED, exprimée par défaut en Ko) et envoyées (SENT, exprimée par défaut en octets) lors d’une
connexion. Mais vous voyez également immédiatement la vitesse moyenne de transfert des données (AVERAGE, exprimée en kbit/s).
Enfin, le ‘ speedometer ‘ présente, sous forme d’un cadran de vitesse, l’évolution en temps réel de la vitesse de transfert (CURRENT, exprimée en
kbit/s).
En revanche, les données indiquées par la valeur SPEED LIMIT sont anecdotiques. Il est inutile de régler cet élément.
3 – Le panneau de transfert
Il vous permet d’identifier d’un coup d’?”il où le transfert des données que vous demandez ou que vous envoyez est le plus lent, et quelle part (en pourcentage) du délai d’attente est imputable à votre FAI, à votre connexion ou au
réseau téléphonique. La durée globale du dernier transfert ou téléchargement effectué est indiquée à droite.
4 – Les icônes
Icône clé : pour tester les capacités du modem.
Icône croix : ouvre le centre de diagnostic. Pour chaque connexion avortée, il présente un rapport détaillé et, lorsque c’est possible, une réparation éventuelle.
Icône téléphone : Ouvre le diagnostic de ligne téléphonique (pour les connexions RTC).
Icône horloge : Ouvre une fenêtre de rapport de vos connexions sur une période donnée qui peut aller du mois au jour. Vous pourrez ainsi connaître la répartition de votre connexion en fonction de vos activités (courriels, Web,
etc.).
Icône point d’interrogation : Ouvre l’aide en ligne du logiciel, très complète… mais en anglais.