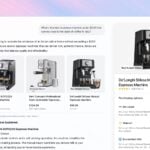Vous avez sauvegardé votre vidéo sur votre ordinateur, et, avant de la graver ou de la mettre à disposition sur votre site Web, vous souhaitez l’améliorer (modifier la luminosité, ajouter un bord noir, modifier sa définition pour
réduire sa taille, etc. ). VirtualDub-Mpeg2 dispose, pour cela, de nombreux effets. Nous allons vous en présenter quelques-uns
Etape 1 : préparez VirtualDub
Quand vous ouvrez votre vidéo dans VirtualDub-Mpeg2, vous avez deux panneaux : dans celui de gauche, vous avez la vidéo d’entrée (avant les modifications), et dans celui de droite la vidéo de sortie (après les modifications).
Vous pouvez ainsi contrôler la vidéo finale en temps réel lorsque vous appliquez des changements. La taille des panneaux n’est pas toujours adaptée à votre écran. Pour les diminuer, cliquez sur chacun avec le bouton droit de la souris et, dans le
menu qui se déroule, sur la taille désirée, ici 75 %.
Etape 2 : ajoutez un filtre
Nous avons pris pour notre exemple une vidéo mal orientée, trop sombre, saturée (voir l’illustration) et que nous voulons réduire pour la diffuser sur un site Web. Pour ajouter les filtres corrigeant ces
problèmes, choisissez dans le menu Vidéo l’option Filtres et cliquez sur Ajouter.Réglez l’orientation1 – Dans la liste des filtres proposés par le logiciel, cliquez sur rotate :Cliquez sur OK.2 – En fonction de l’orientation, cochez la case qui convient :Cliquez sur le bouton OK.Ajustez la saturation et la luminosité1 – Dans la liste des filtres, cliquez sur HSV adjust :Cliquez sur OK.2 – Pour être sûr de faire les bonnes modifications, affichez un aperçu de la vidéo en cliquant sur Prévisualisation.3 – Déplacez les curseurs des zones Teinte, Saturation et Luminosité pour obtenir la correction souhaitée :Cliquez sur OK.Modifiez la taille1 – Dans la liste des filtres, cliquez sur resize :Cliquez sur OK, puis sur le bouton Prévisualisation pour voir le résultat des modifications sur la vidéo.2 – Dans les zones Nouvelle Largeur et Nouvelle hauteur, le logiciel propose par défaut les valeurs suivantes :Pour éviter de déformer la vidéo, choisissez d’abord une nouvelle hauteur, puis, pour obtenir la nouvelle largeur, effectuez le calcul suivant : (largeur*nouvelle hauteur)/hauteurPar exemple, pour une hauteur de 200, vous avez : (320*200 )/240=266,66 (arrondissez à 267)Tapez les nouvelles valeurs :3 – Si vous voulez un encadrement autour de la vidéo, cochez la case Etendre l’image et le cadre de visualisation. Indiquez la taille du cadre dans les zones Largeur d’image et Hauteur
d’image : les valeurs doivent être plus grandes que celles tapées précédemment :4 – Par défaut, la couleur du cadre est noir. Pour modifier sa couleur, cliquez sur le bouton Sélect. couleur et sur la couleur désirée dans la palette. Cliquez sur OK et encore sur
OK.Pour appliquer tous les filtres, cliquez sur le bouton OK. Lancez la lecture de la vidéo pour vérifier le résultat
🔴 Pour ne manquer aucune actualité de 01net, suivez-nous sur Google Actualités et WhatsApp.