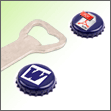Etape 1 : créez le projet
1 – Dans la page d’accueil de Premiere Elements, cliquez sur :
2 – Dans la zone Nom, intitulez le projet en tapant, par exemple, Titrage. Puis indiquez où l’enregistrer en cliquant sur le bouton Parcourir. Choisissez le dossier
Titrage dans Mes documentsMes vidéos. Cliquez sur les boutons OK.
3 – Dans le volet Média, situé en haut à gauche de l’écran, indiquez au logiciel quelles sont les images et les vidéos à utiliser. Pour cela, cliquez sur le bouton :
4 – Dans la liste qui apparaît, cliquez sur l’option Fichiers et dossiers puis recherchez où se trouve le fichier, ici dans Mes documentsMes vidéosTitrage. Sélectionnez-le :
Cliquez sur le bouton Ouvrir.. L’élément apparaît dans le volet Média :
Remarque : si vous voulez ajouter une image ou une autre vidéo, recommencez les points 3 et 4.
5 – Si ce n’est pas déjà fait, affichez le contenu du volet Mon projet comme un chemin de fer. Pour cela, cliquez à droite du volet Mon projet sur :
6 – Cliquez sur le nom de l’image dans le volet Média et effectuez un cliqué-glissé de la sélection dans le volet Mon projet :
Lorsque vous relâchez le bouton de la souris, la première image de la vidéo apparaît dans le cadre ci-dessous ainsi que dans le volet Moniteur en haut et au centre de l’écran.
Etape 2 : insérez le titre
1 – Pour insérer un titre dans la vidéo, cliquez dans le volet Moniteur sur le bouton Ajouter du texte.
2 – Le logiciel affiche un texte par défaut au centre de la vidéo dans le volet Moniteur :
Pour modifier le texte par défaut, double-cliquez dessus, puis remplacez-le par votre nouveau texte, ici : ‘ Papa ! Je fais du vélo. ‘ Validez le texte en cliquant sur le bouton
ci-dessous puis sur la vidéo à l’extérieur du texte.
Vous obtenez :
3 – Il est possible que la ligne de texte soit trop large. Pour la diminuer, cliquez sur le texte et placez le pointeur de la souris sur l’une des poignées aux extrémités du cadre, ici celle qui se trouve en bas à
droite :
Tout en maintenant la touche Majuscule (au-dessus de Ctrl) enfoncée, effectuez un cliqué-glissé vers le centre du cadre du texte.
4 – Le texte se trouve au centre de la vidéo. Déplacez-le, par exemple vers le bas de la vidéo afin que cette dernière reste visible. Pour cela, placez le pointeur au centre du texte puis effectuez un cliqué-glissé
vers l’endroit où doit apparaître le texte :
Etape 3 : modifiez le format du titre
Si l’apparence du texte ne vous convient pas, vous pouvez la modifier en utilisant les options dans le volet Propriétés à droite de l’écran. A chaque modification, vous avez un aperçu dans le volet
Moniteur.
1 – Pour commencer, choisissez le style général des caractères en cliquant dans la partie Style sur un des éléments proposés, par exemple sur :
2 – Vous pouvez maintenant modifier les caractéristiques du style choisi dans la partie Propriétés de style. Pour changer :
– la police de caractères, cliquez dans les zones ci-dessous ;
– la taille, l’interlignage et l’espace des caractères, double-cliquez sur les valeurs des zones suivantes, et tapez celles désirées ;
– l’alignement des caractères dans le cadre (gauche, centré ou droit) et leur style (gras, italique et souligné), cliquez sur les boutons correspondants.
3 – Si la couleur du texte ne permet pas une bonne lecture, modifiez-la. Pour cela, cliquez dans la barre d’outils sur :
Dans la fenêtre affichée, vous pouvez choisir une couleur pour :
– le fond des caractères en cliquant sur la zone Fond ;
– le contour des caractères en cliquant sur la zone Epaisseur du contour.
Puis aussi bien pour le fond que pour le contour, choisissez une couleur et une nuance dans les palettes en haut de la fenêtre.
Validez en cliquant sur OK. Vous obtenez :
4 – Pour centrer le texte dans la largeur de la vidéo, cliquez sur le bouton :
Etape 4 : adaptez la position et la durée
Le logiciel affiche le texte au début de la vidéo et applique automatiquement un temps d’affichage dans la vidéo.
Cette durée correspond à la moitié du temps total de votre vidéo. Par exemple, si elle dure douze secondes, le texte restera affiché six secondes. Cette durée est affichée dans le volet Propriétés :
Voici comment placer le texte au début de la scène souhaitée et régler son temps d’affichage.
Pour effectuer ces modifications, affichez le montage du projet en cliquant, à droite du volet Mon projet, sur :
Le montage apparaît en bas de l’écran. Vous constatez que la vidéo se trouve dans la piste nommée Vidéo 1, et le titre dans la piste Vidéo 2.
Placez le texte
1 – Recherchez où doit commencer l’affichage du titre. Pour cela, lancez la lecture du film en cliquant dans le volet Moniteur sur le bouton :
Une fois que vous vous trouvez au début de la scène souhaitée, faites une pause en cliquant sur le bouton :
Dans la barre Echelle de temps du volet Mon projet, l’indicateur d’instant présent est placé à l’endroit de la pause :
2 – Maintenant, à partir du volet Mon projet, placez le pointeur dans la piste Vidéo 2 sur le nom :
Puis effectuez un cliqué-glissé jusqu’à l’indicateur d’instant présent :
Modifiez la durée
1 – Repérez la fin de la séquence qui doit contenir le titre, en répétant le point 1 de la partie Placez le texte.
2 – Placez le pointeur de la souris à la fin de la piste où se trouve le titre, ici Vidéo 2 :
Puis, effectuez un cliqué-glissé jusqu’à l’indicateur dinstant présent :