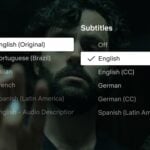Une fois cet “add-on” téléchargé sur votre disque dur, fermez Windows Live Messenger. Attention, une simple déconnexion ne suffit pas, pas plus que la seule fermeture de la fenêtre principale du logiciel. Dans la zone de notification, près de l’horloge, effectuez un clic droit sur l’icône de Messenger et sélectionner Quitter. Dès que l’icône disparaît, vous pouvez l’ouvrir de nouveau. Cette manipulation est indispensable pour rafraîchir la liste des “add-on” disponibles dans Windows Live Messenger. Quand le logiciel est de nouveau actif, cliquez sur le menu déroulant Outils > Options.
La fenêtre des options a été légèrement modifiée. Dans la liste des menus qui se trouve dans le bandeau latéral, cliquez sur Compléments.
Dans le volet central de la fenêtre, cliquez sur Ajouter à Messenger.
Si vous êtes sous XP, sélectionnez le plug-in qui se trouve dans le dossier Suivant : C:Program FilesNicolas MERLETWLM OSD Plugin” et ouvrez “WLM_OSD_Plugin.dll”.
Sous Vista, suivez Ordinateur > C >Programmes>Nicolas Merlet et sélectionnez le plug-in.
Il faut maintenant adapter le fonctionnement du plug-in à vos goûts et préférences. Toujours dans la fenêtre Compléments, cliquez sur le bouton Paramètres. Grâce à lui, vous ferez apparaître les différentes options de configuration de WLM-OSD. Vous pouvez conserver les paramètres par défaut en cliquant immédiatement sur Appliquer puis sur “OK”.
WLM-OSD affiche vos conversations en transparence sur le bureau. L’avantage est double: vous évitez la prolifération des fenêtres de conversation et surtout, vous pouvez interagir avec la conversation qui vous semble la plus urgente.
Pour obtenir le meilleur résultat, il faut paramétrer la transparence en fonction de l’image d’arrière-plan utilisée sur la machine. Le réglage par défaut à 20% n’est pas forcément adapté. Utilisez les boutons situés à proximité du champ Set Transparency pour augmenter ou diminuer cette valeur.
Autre variable à adapter : la position du bandeau. En effet, il faut éviter que ce dernier vienne chevaucher des icônes ou des raccourcis que vous utilisez fréquemment. Plutôt que de bouleverser la répartition des icônes sur le bureau, mieux vaut ajuster la position du bandeau! Il suffit pour cela de définir la distance – en pixels – qui le séparera du sommet et de la base du moniteur: cochez les cases Position from screen top et Position from screen bottom et définissez une valeur.
Dans la partie droite de la fenêtre des options de configuration, vous pouvez personnaliser l’apparence des messages affichés dans le bandeau.
A l’aide des quatre boutons présents, définissez la couleur, la police, ou encore l’apparence graphique attribuée à chaque contact. Enfin, pour plus d’efficacité, cochez la case Remove messages after, définissez un délai (en secondes) et exigez l’affichage des 5 derniers messages au maximum.
Lorsque les réglages sont effectués, WLM-OSD n’est pas pour autant opérationnel. Vous devez maintenant activer l’add-on. Fermez toutes les fenêtres de conversation, puis ouvrez la fenêtre principale. Dans la zone Statut, cliquez sur votre nom d’utilisateur puis, dans le menu déroulant qui s’affiche, cliquez sur Activer WLM-OSD plug-in. Il n’y a plus qu’à attendre que vos contacts vous écrivent…
🔴 Pour ne manquer aucune actualité de 01net, suivez-nous sur Google Actualités et WhatsApp.