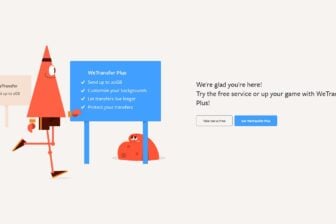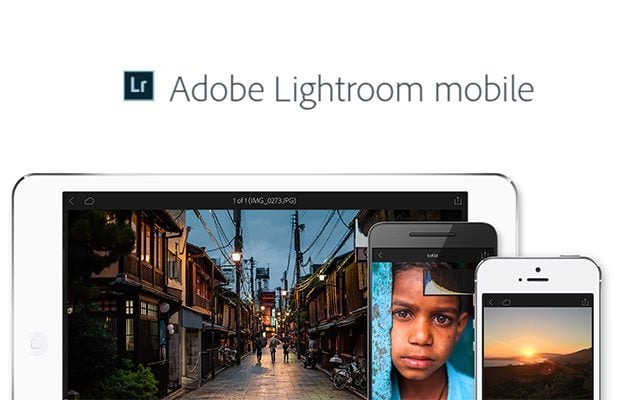Lightroom mobile est une application permettant de retravailler et d’optimiser vos photos : jouer avec les angles, remanier l’inclinaison, réviser les dimensions, etc. Les possibilités sont telles qu’il peut être difficile de savoir par où commencer.
Comment faire pour importer des photos ? Comment ajuster la taille d’une image et la faire pivoter ? Comment effectuer une sélection multiple ? Suivez ces astuces pour importer, sélectionner, retourner et recadrer vos photos.
Vous pouvez télécharger Lightroom pour Android et pour iPhone sur 01net.com.
1 – Avant d’importer vos photos, créez une collection
Vous pouvez regrouper vos photos dans un même emplacement appelé Collection. Les collections faciliteront le classement et le la recherche de vos photos. Le nombre de collections que vous pouvez constituer est illimité.
Pour créer une collection, une fois Lightroom ouvert, appuyez sur le symbole plus. Nommez ensuite votre collection. Appuyez sur OK. Le mode Collections vous permettra de visualiser toutes vos collections.

2 – Importez des photos sur votre smartphone
a) Import depuis votre appareil photo vers un smartphone Android
Branchez votre appareil photo à l’aide du câble USB. Une notification de connexion apparaît. Sélectionnez Lightroom. Les visuels des photos de votre appareil photo s’affichent dans l’interface d’importation. Sélectionnez ensuite les photos pour lesquelles vous allez créer une collection. Faites-les glisser pour les incorporer à la collection. Une fois toutes les images choisies appuyez sur Ajouter les photos en bas de l’écran. Une fenêtre apparaît, il s’agit de la fenêtre d’importation. Sélectionnez la collection dans laquelle vous désirez inclure les photos.
Si vous préférez importer les photos préalablement choisies dans une nouvelle collection, suivez les explications de la 1ere étape pour savoir comment créer une collection.
Lightroom transfère à présent vos photos en les copiant depuis votre appareil photo. Vous recevrez une notification pour chaque importation effectuée.
b) Import depuis votre appareil photo vers un iPhone
Pour accéder à vos photos directement depuis la pellicule, appuyez sur Pellicule dans la partie inférieure droite de votre écran. Si vous modifiez une photo sur la pellicule et que vous souhaitez l’ajouter dans Lightroom, appuyez sur la case à cocher dans le coin droit de votre écran. Pour importer vos photos depuis la pellicule ou la galerie, si vous êtes en mode Collections appuyez sur Options (symbole des trois points) puis appuyez sur Ajouter des photos. Choisissez vos photos en les faisant glisser. Appuyez sur la case à cocher dans le coin en haut à droite de votre fenêtre.

Si vous êtes en mode Grille, appuyez sur Partage (représenté par une flèche dans un carré ouvert) en haut à droite de votre fenêtre. Dans Ajouter des photos appuyez sur les photos pour les choisir ou faites-les glisser. Pour incorporer ces photos dans la collection, appuyez sur la case à cocher située dans le coin supérieur droit de la fenêtre.
En exécutant pas à pas ces étapes vous serez ainsi capable d’importer des photos provenant de votre appareil photo ou à partir de votre galerie ou pellicule. De plus, vous aurez appris à modifier vos photos qu’il s’agisse de les réduire ou de réviser leur forme.
3 – Importez les photos de votre mobile Android depuis la pellicule
Si vous souhaitez placer les photos de votre mobile Android dans l’une de vos collections, appuyez tout d’abord sur Pellicule de votre appareil, puis sur Sélectionner les images. Une fois vos photos choisies, appuyez sur Importer.

Au sein de vos collections, les photos apparaissent sous forme de grille.
Si vous êtes en mode Collection, choisissez la collection dans laquelle vous souhaitez incorporer des photos et appuyez sur Options. Ensuite, appuyez sur Ajouter des photos. Sélectionnez les photos que vous comptez inclure dans la collection et faites-les glisser. Une fois toutes les photos choisies appuyez sur la case à cocher en haut à droite de votre fenêtre.
Si vous êtes en mode Grille, appuyez sur Partage (représenté par une flèche dans un carré ouvert) en haut à droite de votre fenêtre. Dans Ajoutez des photos appuyez sur les photos pour les choisir. Pour incorporer ces photos dans la collection, appuyez sur la case à cocher en haut à droite.

4 – Sélectionner plusieurs photos
Pour choisir une série de photos à ajouter à une de vos collections, vous pouvez : soit appuyer sur chacune des photos ; soit sélectionner plusieurs images en faisant glisser votre doigt sur les photos en question. Appuyez ensuite sur Ajouter pour valider votre sélection.

5 – Faire pivoter vos photos
Pour redresser vos clichés, sélectionnez dans un premier temps les photos que vous désirez modifier. Appuyez sur l’icône Recadrage en bas de l’écran. Diverses options apparaissent sous forme de vignette. Choisissez la vignette Rotation.

Si vous souhaitez que votre image s’affiche horizontalement, après avoir choisi la vignette de rotation appuyez sur Symétrie axe horizontal. À l’inverse, si vous désirez que votre photo se mette à la verticale, une fois la vignette de rotation choisie appuyez sur Symétrie axe vertical. Vous pouvez faire pivoter votre image de 90 degrés dans le sens des aiguilles d’une montre en appuyant sur Rotation horaire. A contrario, vous pouvez faire pivoter votre image de 90 degrés dans le sens inverse des aiguilles d’une montre en appuyant sur Rotation antihoraire.
6 – Recadrez vos photos
Pour ajuster le cadre de vos images, sélectionnez la photo que vous souhaitez corriger et ouvrez-la en mode Loupe. Ce mode est activé lorsque vous appuyez sur une photo en mode Grille. Appuyez sur l’icône Recadrage.

Prenant la forme de vignettes, les différentes options et façons de recadrer votre photo s’affichent en bas de l’écran. Vous pouvez choisir un rapport L/H parmi ceux proposés dans les vignettes. En appuyant sur la vignette Rapport L/H verrouillé vous pouvez recadrer vos photos librement sans rapport préalablement défini. La vignette Redressement automatique, comme son nom l’indique, vous permet de modifier vos images de manière automatique. Vous pouvez jouer avec les coins et les rebords de votre photo en les faisant glisser afin de réduire et/ou rectifier la forme de votre image.
Pour aller plus loin, découvrez l’ensemble des solutions Adobe dédiées à la photographie.

Pour aller plus loin, découvrez l’ensemble des solutions Adobe dédiées à la photographie.
🔴 Pour ne manquer aucune actualité de 01net, suivez-nous sur Google Actualités et WhatsApp.