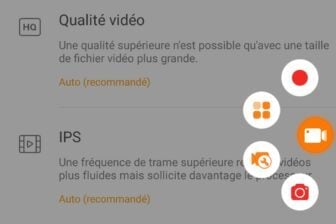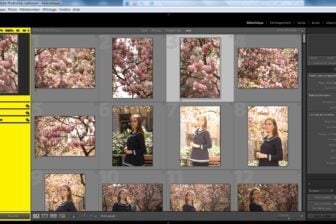Adobe Photoshop Lightroom (disponible sous Windows et sous iOs) facilite le travail de post-production sur les photos, de l’import des images à leur publication. Face aux nombreux outils que ce logiciel présente, comment débuter son apprentissage ? Nous vous indiquons ici les diverses façons d’importer vos photos et comment effectuer la sélection multiple d’images. Vous apprendrez aussi comment faire pivoter vos photos et de quelle manière les recadrer.
1. Importez vos photos depuis les fichiers de votre ordinateur
Pour ouvrir la fenêtre d’importation, dès que Lightroom est ouvert, vous pouvez soit cliquer sur Importer dans Bibliothèque ; soit aller dans Fichier puis cliquer sur Importer des photos et des vidéos.


Dans la colonne située à gauche de la fenêtre, vous pouvez voir vos fichiers. Sélectionnez vos dossiers comprenant vos photos. Si vous ne parvenez pas à les voir, cliquez sur Inclure les sous-dossiers. Vous devriez voir apparaître toutes vos photos dans le rectangle central.
En haut de la fenêtre d’importation vous pouvez choisir de copier vos photos au format DNG en cliquant sur Copier au format DNG. En cliquant sur Copier vous pourrez copier vos photos vers le dossier de votre choix. Si vous sélectionnez Déplacer, vos photos seront placées dans le dossier choisi et ne seront plus dans le fichier originel. En cliquant sur Ajouter, les photos ne sont pas retirées de leur emplacement d’origine.
Choisissez les photos que vous voulez importer puis cliquez sur Importer.

2. Importez vos clichés depuis votre appareil photo
Connectez votre appareil photo à votre ordinateur via un câble USB ou insérez la carte de votre appareil dans le lecteur prévu à cet effet. Une fois votre appareil branché, la fenêtre d’import apparaît. Si cette dernière n’apparaît pas, allez dans Fichier puis cliquez sur Importer des photos et des vidéos.

Dans la partie gauche de votre écran, choisissez la carte de l’appareil photo que vous souhaitez utiliser pour importer vos images. Cliquez ensuite sur Copier en haut de votre écran. Vous pouvez choisir soit de copier vos photos sélectionnées vers le dossier de votre choix ; soit de les copier au format DNG.
Par défaut toutes vos photos sont sélectionnées (ceci est indiqué par la case cochée). Désélectionnez les photos que vous ne souhaitez pas importer en décochant la case dans l’angle supérieur gauche de chaque photo. Cliquez sur Importer en bas à droite de la fenêtre d’importation.

3. Mode connecté : importez vos photos à distance
Vous pouvez importer vos photos sans utiliser la carte de votre appareil photo ni le logiciel de capture, grâce au mode connecté. Après avoir connecté votre appareil photo à votre ordinateur, cliquez sur Fichier, puis sur Capture en mode connecté et choisissez Démarrer la capture en mode connecté.

Lorsque la fenêtre des paramètres apparaît, saisissez vos différents réglages. Nommez d’abord votre session. Définissez ensuite la façon dont vous souhaitez nommer vos photos dans la rubrique Dénomination. Vous pouvez choisir l’emplacement dans la rubrique Destination. Vous pouvez également préciser éventuellement d’autres informations, notamment en ajoutant des mots-clés. Une fois vos réglages définis, cliquez sur OK.

Une barre s’affiche et vous permet d’importer vos photos à distance.

4. Sélectionnez plusieurs photos
Que vous soyez en mode grille ou dans le film fixe, vous pouvez choisir une photo en cliquant sur la vignette de la photo en question. Si vous souhaitez sélectionner plusieurs photos ne se situant pas côte à côte, cliquez sur une photo puis sur les photos suivantes en maintenant enfoncée la touche Ctrl sous Windows ou Commande sous Mac.
Si vous souhaitez choisir une photo et toutes les photos suivantes après celle-ci, cliquez sur la photo concernée puis maintenez enfoncée la touche Maj. Si vous désirez sélectionner toutes les photos allez dans Edition, puis cliquez sur Tout Sélectionner ou maintenez enfoncées les touches Ctrl et A sous Windows ou la touche Commande sous Mac.
Lorsque vous sélectionnez de multiples photos, la première photo que vous avez choisie représente la photo active ayant un fond gris clair. En mode Grille, les retouches apportées sont réalisées sur toutes les images que vous avez choisies.

5. Faire pivoter vos images
Cliquez sur Développement puis sur l’icône du carré en pointillé à droite de l’écran.

En passant le curseur de votre souris sur l’un des coins de votre photo, celui-ci se transforme en double flèche. Ensuite, cliquez sur la photo en maintenant le clic de la souris enfoncé, puis faites pivoter la photo jusqu’à l’angle souhaité. Relâchez le clic dès que vous avez atteint le résultat voulu.

Si vous désirez annuler cette opération et retrouver la photo d’origine, cliquez sur Réinitialiser situé en bas à droite.

6. Recadrez vos photos
Allez dans Développement en haut de votre fenêtre, et cliquez sur le symbole représentant un carré en pointillé.

Cliquez sur l’un des coins de votre image, puis faites glisser l’angle de votre photo pour modifier ses dimensions. En maintenant enfoncée la touche Maj, vous pourrez modifier le rapport L/H. Ensuite, relâchez le clic de la souris. En allant dans le menu déroulant Aspect, vous pouvez choisir parmi différents rapports prédéfinis ou personnaliser votre rapport L/H.

Si vous souhaitez de nouveau recadrer votre image, cliquez sur le verrou situé à droite de la rubrique Aspect.

Pour aller plus loin, découvrez l’ensemble des solutions Adobe dédiées à la photographie.
🔴 Pour ne manquer aucune actualité de 01net, suivez-nous sur Google Actualités et WhatsApp.