Limitez les accès au disque dur
Par sécurité, Windows conserve, pour chaque fichier stocké sur une partition NTFS, la date et l’heure du dernier accès à ce fichier, même s’il ne s’agit que d’un accès en lecture. De plus, pour une meilleure compatibilité, il
enregistre aussi la dénomination abrégée de chacun (nom de 8 caractères et suffixe de 3). Deux processus qui multiplient les échanges avec le disque dur, et brident les performances du système. Par ailleurs, Windows XP minimise volontiers
la taille du cache disque (la partie de la Ram dans laquelle il stocke des données susceptibles d’être réutilisées, et qui doivent donc être rapidement accessibles) avec pour conséquence, là encore, d’augmenter la fréquence des accès disque. En
employant le fichier Reg ci-dessous, vous supprimerez des accès inutiles au disque dur et allouerez plus de cache disque à Windows. Une condition toutefois : disposer d’au moins 512 Mo de Ram.

L’ensemble du fichier texte :
11.OptimisationAccesDisque.reg
Désactivez certaines fonctions inutiles
Lorsque Windows plante, il enregistre sur le disque dur un fichier (d’extension.dmp) qui est la réplique exacte des données contenues en mémoire vive au moment du problème. Un fichier, inexploitable pour l’utilisateur, qui prend
de la place sur le disque dur : avec trois plantages, vous perdez 1,5 Go d’espace disque si vous avez 512 Mo de Ram, et pas moins de 3 Go avec 1 Go de Ram ! Pour désactiver cette fonction, maintenez la touche
Windows enfoncée et appuyez sur la touche Pause pour ouvrir Propriétés système. Sélectionnez l’onglet Avancé. Cliquez sur Paramètres dans la zone Démarrage et récupération.
Sélectionnez Aucun dans la liste déroulante de la zone intitulée Ecriture des informations de débogage. Cliquez sur OK, deux fois.En outre, Windows a la fâcheuse habitude d’analyser le comportement de l’utilisateur en conservant un historique des programmes lancés, des dossiers parcourus, des documents ouverts… ce qui ralentit le système
inutilement. Pour interdire cette analyse, utilisez le fichier Reg suivant :

L’ensemble du fichier texte :
14.PasSurveillance.reg
Accélérez les accès réseau
Windows se réserve 20 % de la bande passante réseau pour assurer la gestion des priorités de flux qui, dans les entreprises, est au c?”ur des mécanismes de qualité de service (QOS). Vous n’êtes pas concerné ? En
créant un fichier Reg avec le texte ci-dessous, vous récupérerez 100 % de la bande passante.

L’ensemble du fichier texte :
12.BandePassanteMaxi.regEt pour accélérer les échanges réseau en général, Internet compris, il convient de fixer un volume de mémoire cache spécifique pour les données échangées, et d’optimiser la gestion du protocole TCP. Pour cela, paramétrez Windows
en utilisant le fichier Reg suivant :
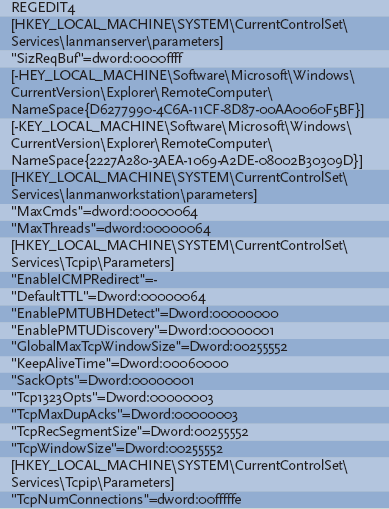
L’ensemble du fichier texte :
13.ReseauPlusRapide.reg
Augmentez la mémoire réservée aux échanges avec le disque dur
Par défaut, Windows n’utilise que 512 Ko de mémoire vive pour échanger des données avec le disque dur. En augmentant la quantité de mémoire allouée, la lecture/écriture de fichiers sera accélérée. Si vous disposez de
512 Mo de Ram, employez le fichier Reg suivant :

L’ensemble du fichier texte :
15.EchangesDisqueSi_512Mo.regAvec 1 Go de Ram ou plus, utilisez le fichier Reg suivant :

L’ensemble du fichier texte :
16.EchangesDisqueSi_1Go.reg
Optimisez le chargement des logiciels les plus utilisés
Il est possible d’accélérer considérablement le chargement des logiciels que vous utilisez souvent en créant pour chacun d’eux un fichier de préchargement (prefetch) dans lequel Windows stocke une fois pour toutes les
informations qu’il doit normalement calculer à chaque lancement du logiciel. Ouvrez n’importe quel dossier et saisissez, dans la zone adresse, la ligne C:Documents and SettingsXXXXSendTo dans laquelle XXXX correspond à
votre nom d’utilisateur, puis tapez sur Entrée. Faites alors un clic droit dans une zone vierge de ce dossier et choisissez Créer un nouveau raccourci. Dans le champ Entrez l’emplacement de l’élément, saisissez
“%userprofile%Menu DémarrerProgrammes Démarrage” (avec les guillemets). Cliquez sur Suivant et tapez Démarrage dans le champ Entrez un nom pour ce raccourci.Enfin, cliquez sur Terminer. Déroulez maintenant le menu Démarrer/Programmes, effectuez un clic droit sur le premier programme dont vous souhaitez accélérer le chargement, sélectionnez Envoyer
vers dans le menu contextuel, et choisissez Démarrage. Recommencez pour chaque programme à démarrer rapidement. Lancez ensuite le logiciel BootVis (voir Optimisez le chargement des composants système dans la partie
‘ Accélérez le démarrage et l’extinction ‘). Dans le menu Trace, cliquez sur Optimize system.

Le PC redémarre, lance successivement les logiciels sélectionnés et effectue l’optimisation. Si, par la suite, vous souhaitez empêcher le démarrage automatique de ces programmes, ouvrez le dossier C:Documents and
SettingsAll UsersMenu Démarrer ProgrammesDémarrage et supprimez les fichiers correspondants.
Fixez la taille de la mémoire virtuelle
La mémoire virtuelle ? C’est un fichier d’échange, sur le disque dur, que Windows utilise comme de la mémoire vive. Pour une efficacité maximale, la taille de ce fichier doit être comprise entre la quantité de Ram
disponible et le double de cette quantité : entre 512 Mo et 1 024 Mo si vous disposez de 512 Mo de Ram, par exemple. Pour modifier la taille de ce fichier, tapez sur la touche Pause en maintenant la touche
Windows enfoncée. Cliquez sur l’onglet Avancé. Cliquez sur le bouton Paramètres de la zone Performances, puis sur l’onglet Avancé. Cliquez sur le bouton Modifier de la
zone Mémoire virtuelle. Cliquez sur la ligne correspondant au lecteur C: puis sur l’option Taille personnalisée. Tapez alors, dans les champs Taille initiale et Taille maximale, les
valeurs adéquates.

Cliquez sur le bouton Définir, puis sur OK autant de fois qu’il le faut pour fermer la fenêtre Propriétés système.
Conservez le noyau système en mémoire vive
Windows n’est pas intégralement chargé en mémoire vive. Une partie de ses composants essentiels (le noyau système) est stockée dans la mémoire virtuelle, sur le disque dur. Dès qu’il a besoin de certaines fonctions, Windows doit
donc aller chercher les données correspondantes sur le disque dur, et non dans la mémoire vive, pourtant un million de fois plus rapide. Si vous avez plus de 512 Mo de Ram, vous pouvez forcer Windows à maintenir complètement son noyau en
mémoire vive, en utilisant le réglage suivant :

L’ensemble du fichier texte :
17.NoyauEnMemoire.reg
Déchargez de la mémoire les DLL non utilisées
Windows charge en mémoire vive les DLL (des bibliothèques de fonctions partagées) dont certains logiciels peuvent avoir besoin, mais il oublie souvent de les décharger après usage, ce qui monopolise inutilement de l’espace
mémoire. Pour que Windows fasse systématiquement le ménage, employez le fichier suivant :

L’ensemble du fichier texte :
18.DechargeDLL.reg
Déplacez les dossiers temporaires vers une autre partition
Par défaut, les dossiers temporaires du système et d’Internet Explorer, ainsi que le fichier d’échange de la mémoire virtuelle, sont situés sur la partition d’installation de Windows. Or, si vous disposez de plusieurs partitions
sur votre disque dur, un moyen efficace d’accélérer le fonctionnement de Windows (en minimisant notamment la fragmentation) consiste à déplacer ces fichiers temporaires vers une autre partition que celle de démarrage. Vérifiez d’abord que la
partition de destination dispose d’au moins 2 Go de libre pour accueillir les dossiers en question.Pour déplacer le dossier des fichiers temporaires du système, commencez par créer un dossier Temp sur la partition qui accueillera les fichiers. Ensuite, maintenez la touche Windows
enfoncée et appuyez sur la touche Pause. Cliquez sur l’onglet Avancé. Cliquez sur Variables d’environnement. Double-cliquez sur la variable TEMP dans la zone Variables utilisateur
pour… et saisissez dans le champ Valeur de la variable le chemin du dossier Temp que vous avez créé sur la nouvelle partition (par exemple e:Temp). Cliquez sur OK.

Effectuez la même opération pour la variable TMP. Dans la zone Variables système, faites défiler la liste jusqu’à voir apparaître TEMP et TMP. Renouvelez l’opération
précédente pour les deux, afin de modifier le chemin d’accès au dossier temporaire. Cliquez alors sur OK, deux fois.Pour déplacer le dossier des fichiers temporaires d’Internet Explorer, lancez le navigateur, et cliquez sur le menu Outil puis Options Internet. Dans la zone Fichiers Internet
temporaires, cliquez sur Paramètres. Cliquez sur le bouton Déplacer le dossier et, dans la fenêtre qui apparaît, choisissez la nouvelle destination des fichiers temporaires. Cliquez sur OK, deux
fois.Pour déplacer le fichier de mémoire virtuelle, tapez sur la touche Pause en maintenant la touche Windows enfoncée. Sélectionnez l’onglet Avancé. Cliquez sur le bouton
Paramètres de la zone Performances, puis sur l’onglet Avancé.Cliquez sur le bouton Modifier de la zone Mémoire virtuelle. Cliquez sur la ligne correspondant à la partition C:. Dans la zone Taille du fichier d’échange, choisissez
Aucun fichier d’échange et cliquez sur le bouton Définir. Cliquez ensuite sur la ligne correspondant à la partition sur laquelle vous souhaitez déplacer le fichier d’échange. Choisissez Taille personnalisée et
indiquez dans les deux champs les valeurs minimales et maximales du fichier d’échange. Cliquez sur Définir, puis sur OK autant de fois qu’il le faut pour fermer la fenêtre Propriétés système.
Forcez le mode UDMA 66 pour les disques durs rapides
Sur les PC dotés d’un chipset Intel, Windows bride, par défaut, le débit maximal des disques durs à 33 Mo/s, même quand ils sont de type Ultra-ATA 133 Mo/s (ce n’est pas le cas avec les autres marques de chipsets). Si
vous êtes sûr d’utiliser un disque Ultra-ATA 66 ou supérieur connecté au PC avec un câble Ultra-ATA à 80 conducteurs, vous pouvez doubler le débit maximal autorisé avec ce fichier Reg :

L’ensemble du fichier texte :
19.ForceUDMA66.reg
Videz la mémoire virtuelle à la fermeture de Windows
Lorsque vous éteignez votre PC, il n’est pas rare que la mémoire virtuelle de Windows, un fichier d’échange situé sur le disque dur, contienne près de 1 Go de données. Des données devenues inutiles qui ne sont pas effacées
à l’arrêt de l’ordinateur. Pour que la mémoire virtuelle soit ‘ propre ‘ à la prochaine utilisation du PC, gage de meilleures performances, paramétrez l’effacement, à la fermeture de Windows, des données qu’elle contient.
Utilisez pour cela le fichier Reg ci-dessous. Revers de la médaille : cet effacement ralentit un peu l’extinction de Windows.

L’ensemble du fichier texte :
20.MemoireVirtuelleVidee.reg
Exploitez toute la mémoire cache de votre processeur
Pour des questions de compatibilité, Windows XP n’exploite que les 128 premiers kilo-octets de la mémoire cache de niveau 2 de votre processeur, même si celui-ci en a 1 024 voire 2 048. Pour qu’il exploite
l’intégralité de cette mémoire cache, utilisez le fichier Reg ci-dessous. Attention : la valeur est à inscrire en hexadécimal (ici 200 HEX = 512 Ko), et elle doit absolument correspondre à la taille réelle du cache L2 de
votre processeur sous peine de plantage.

L’ensemble du fichier texte :
21.MemoireCacheMaxi.reg
Désactivez les services inutiles
Windows fait fonctionner en permanence et en tâche de fond de nombreux logiciels qui assurent diverses fonctions. Ce sont les services. Certains sont indispensables, d’autres non : ils ne sont souvent là que pour assurer
une compatibilité maximale ou fournir une fonction optionnelle en cas de besoin. Nous avons rassemblé les principaux services inutiles dans le tableau ci-dessous. Vous avez tout intérêt à les désactiver pour alléger le système et augmenter sa
réactivité. Pour cela, cliquez sur Démarrer puis sur Exécuter. Dans la fenêtre qui s’ouvre, tapez %SystemRoot%system32services.msc/s puis appuyez sur la touche Entrée. Dans la fenêtre qui
apparaît, la liste des services est classée par ordre alphabétique. Repérez le nom de celui que vous souhaitez désactiver, double-cliquez dessus, puis, dans la fenêtre qui s’affiche, cliquez sur le bouton Arrêter. Dans la liste
déroulante située en face de la mention Type de démarrage, choisissez Désactivé.

Cliquez sur Appliquer puis sur OK. Si vous souhaitez ensuite réactiver un service, faites la même opération en remplaçant Arrêter par Démarrer et en choisissant le type de
démarrage Automatique.
🔴 Pour ne manquer aucune actualité de 01net, suivez-nous sur Google Actualités et WhatsApp.











