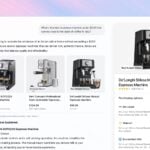- Installez Linux Kubuntu dans Windows XP ou Vista
- Installez Kubuntu
- A la découverte de Kubuntu
Trouvez vos repères
La distribution Kubuntu se distingue d’Ubuntu par l’adoption d’un environnement graphique qui ne devrait pas rebuter les habitués de Windows.

Le bureau (1) peut accueillir des raccourcis vers les logiciels et des documents. On y trouve également les médias amovibles comme les clés USB. Au bas de l’écran, le tableau de bord (équivalent de la barre de
tâches) regroupe les principaux accès aux logiciels et peut être personnalisé à l’envi.
Le menu K (2), reconnaissable au bouton arborant cette lettre, est l’équivalent du menu Démarrer de Windows. Il regroupe les logiciels disponibles sur le PC, classés par thèmes (bureautique, graphisme,
Internet…).A côté, le menu du système (3) est l’équivalent du Poste de travail : il permet d’accéder aux dossiers de stockage et au dossier personnel, semblable à Mes Documents.
L’icône suivante (4) permet de revenir directement au bureau quand plusieurs fenêtres sont ouvertes.
Le lanceur d’applications (5) accueille des raccourcis vers les logiciels.
Vient ensuite la barre des tâches (6) proprement dite, où apparaissent les fenêtres ouvertes.
Le gestionnaire de bureaux (7) est un système de bureaux virtuels permettant de limiter le nombre de fenêtres ouvertes sur un bureau en les disposant sur un autre, accessible d’un clic.
La boîte à miniatures (8) rassemble des raccourcis vers des fonctions pratiques comme le réglage du son et le presse-papier.
Viennent ensuite l’horloge (9) suivie de la corbeille (10)) qui ne se trouve donc pas sur le bureau.Autre particularité de Linux : oubliez le double clic ! Un dossier, un fichier s’ouvrent d’un seul clic. Une simplicité un peu déconcertante au début, mais vite appréciable ! Pour le reste, pas de souci : clic
droit et glisser-déposer sont des actions aussi communes que dans Windows.
Découvrez les logiciels disponibles…
La distribution Kubuntu comprend des logiciels prêts à répondre à vos principaux besoins. Ils sont regroupés par thèmes dans le menu K. Tour d’horizon :– Konqueror : navigateur Web fonctionnant par onglets.
– Amarok : lecteur audio.
– Kaffeine : lecteur multimédia permettant également de convertir des CD-Audio en fichiers Ogg Vorbis.
– OppenOffice.org : cette suite bureautique libre propose un traitement de texte et un tableur rivalisant avec ceux de la suite Office de Microsoft.
– Gwenview : visionneuse d’images.
– Kopete : logiciel de messagerie instantanée.
– KPDF : lecteur de PDF.
…et installez-en de nouveaux
Linux simplifie grandement le téléchargement et l’installation des logiciels sur l’ordinateur grâce à l’utilisation de ‘ paquets ‘. Concrètement, là où Windows exige de trouver le bon site Internet, de
télécharger un fichier setup.exe, de double-cliquer sur celui-ci pour l’installer, avec Linux, vous donnez juste le nom du logiciel. Dans Kubuntu, le gestionnaire de paquets s’appelle Adept. En guise d’exemple, nous allons installer le
navigateur Firefox.1 – Déroulez le menu K et choisissez Ajout/Suppression de logiciels. Dans la boîte de dialogue suivante, tapez votre mot de passe utilisateur pour confirmer l’accès et cliquez sur
OK ::

2 – Les logiciels disponibles sont classés par domaines. Cliquez sur Internet et parcourez la liste jusqu’à Firefox Web Browser. Cliquez alors sur la case en vis-à-vis pour le
sélectionner :

Validez ensuite en cliquant sur Appliquer les changements, et terminez en cliquant sur Quitter.
3 – Firefox est maintenant disponible. Dans le menu K, choisissez Internet puis Navigateur Web Firefox pour le lancer.
Ajoutez les premiers compléments indispensables
Les logiciels disponibles par défaut dans Kubuntu ne sont, pour des raisons de droit, pas toujours au maximum de leurs possibilités : il est nécessaire d’installer des compléments logiciels. Un exemple : le lecteur audio
Amarok d’origine est incapable de lire les MP3. Voici donc deux paquets à installer en priorité.1 – Déroulez le menu K, cliquez sur Ajout/Suppression de logiciels et à l’invite de la boîte de dialogue, tapez votre mot de passe utilisateur puis validez en cliquant sur
OK.
2 – Dans la zone de saisie Chercher, tapez extras et cochez la case sur la ligne Ubuntu restricted extras :

Tapez ensuite xine et cochez la ligne Xine extra-plugins. Cliquez sur le bouton Appliquer les changements.
3 – Le système télécharge les paquets nécessaires. Quand la fenêtre Debconf apparaît, descendez tout en bas de la page, cliquez sur la case Acceptez-vous les termes de la licence DLJ ? puis
sur Next.
4 – A la fin de l’installation, cliquez sur Quitter. Bravo ! Kubuntu est maintenant capable de lire les morceaux MP3 et WMA, les vidéos DivX et certains DVD commerciaux.
Lancez les mises à jour automatiques
Par le biais d’une icône bien visible près de l’horloge, Kubuntu prévient que des mises à jour sont disponibles et se charge de les installer.1 – Quand l’icône de mise à jour s’affiche à l’écran (ce qui ne tardera pas lors de vos premières utilisations de Kubuntu), cliquez dessus :
![]()
Dans la nouvelle boîte de dialogue, tapez le mot de passe utilisateur puis cliquez sur OK.
2 – La fenêtre Adept Updater s’affiche à l’écran. Cliquez sur le bouton Recharger la liste des mises à jour puis sur Effectuer les mises à jour. Soyez patient, l’opération peut
prendre plusieurs minutes. Pour terminer, cliquez sur le bouton Quitter.

Passez vos documents de Windows à Kubuntu
Comment récupérer les documents (textes, photos, musique) présents dans Windows pour les utiliser dans la machine virtuelle Kubuntu ou l’inverse ? La solution qui apparaît la plus simple reste l’utilisation d’une clé
USB.1 – Sortez de la machine virtuelle grâce à la combinaison de touches Ctrl + Alt, et cliquez sur le bureau de Windows. Branchez ensuite une clé USB à votre ordinateur : Windows la
détecte. Vous n’avez plus qu’à y glisser des fichiers, par exemple des morceaux MP3 et des photos puis débranchez la clé.
2 – Retournez dans la machine virtuelle Linux en cliquant sur le bureau de Kubuntu. Connectez à nouveau la clé sur la prise USB : cette fois, c’est Kubuntu qui la détecte.

Dans la boîte de dialogue, cliquez sur OK. Son contenu s’affiche. Sélectionnez un fichier et faites un glisser-déposer sur le bureau de Kubuntu. Dans le menu contextuel qui s’affiche, choisissez Copier
ici. Votre fichier est copié dans Kubuntu !
Installer une imprimante ? Pas si simple…
Outre le clavier et la souris, l’imprimante est l’un des premiers périphériques dont le besoin se fait sentir. Voici comment procéder à son installation.1 – Avec la combinaison de touches Ctrl + Alt, repassez sur Windows et vérifiez que votre imprimante est bien allumée et fonctionne. Elle doit alors apparaître dans la barre supérieure de
VMware player. Pour notre exemple, nous avons pris une imprimante de marque Canon. Elle apparaît sous la mention Canon Printer. Cliquez dessus (la mention doit apparaître sur fond blanc) afin de la rendre active dans
Kubuntu :

Cliquez ensuite sur le bureau de Kubuntu pour retourner sur la machine virtuelle.
2 – Dans le menu K, sélectionnez Réglages du système. Cliquez ensuite sur l’icône Imprimante située dans la section Administration du système de la nouvelle fenêtre :

Déroulez le menu Ajouter et choisissez Ajouter une imprimante/une classe. L’assistant KDE Print se lance dans une nouvelle fenêtre. Cliquez sur le bouton Suivant. Comme choix de
type d’interface, sélectionnez Imprimante locale (parallèle, série, USB) et cliquez sur Suivant. Dans l’écran Choix du port local, votre imprimante, si elle est récente, doit apparaître dans la partie USB.
Sélectionnez le nom de l’imprimante, puis cliquez sur Suivant.
3 – Cet écran permet de préciser le pilote à utiliser : sélectionnez dans la colonne de droite le nom du fabricant et dans la colonne de gauche le modèle de l’imprimante, puis validez en cliquant sur
Suivant :

Cliquez sur le bouton Tester puis sur OK pour lancer une impression de contrôle. Cliquez ensuite quatre fois sur le bouton Suivant jusqu’à ce que l’écran Informations générales
apparaisse. Là, donnez un nom (sans espace) à l’imprimante, puis validez en cliquant sur Suivant et Terminer.
4 – Votre modèle d’imprimante n’apparaît pas dans la liste des pilotes ? Pas de chance… Cette mésaventure reflète les problèmes rencontrés par de nombreux utilisateurs de Linux : labsence de certains
pilotes rend alors le matériel inexploitable.
🔴 Pour ne manquer aucune actualité de 01net, suivez-nous sur Google Actualités et WhatsApp.