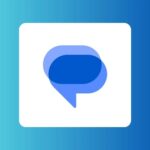1. Installez DivXtoDVD
Le logiciel DivXtoDVD porte bien son nom : avec lui, on peut créer un DVD-vidéo à partir d’un fichier vidéo compressé au format DivX mais aussi XviD, MPeg1 et 2, Windows Media Video (WMV), QuickTime et Matroska (MKV). Ce
programme se charge, en effet, de reconvertir les données compressées pour les remettre en MPeg2, le format utilisé dans la norme du DVD-vidéo et les multiplexer dans des fichiers Vob (les fichiers spécifiques aux DVD-vidéo). Bien entendu, le
programme ne fait pas de miracle : la qualité d’image et de son du DVD-vidéo obtenu ne sera pas meilleure que celle du fichier d’origine. Et pour cause : l’encodage en DivX (comme en XviD, en WMV, etc.) élimine définitivement des
informations pour réduire la taille des données (afin de faire tenir un film sur un ou deux CD par exemple). Et parfois, les défauts (pixélisation, effets de mosaïque…) seront même encore plus visibles. En outre, DivXtoDVD ne gère que la
conversion en MPeg2 : il ne crée ni les menus ni les chapitres (ils ont disparu avec la conversion en DivX), qui rendent les DVD-vidéo pratiques et attrayants (vous devez exploiter un autre logiciel, comme DVD Movie Factory d’Ulead, voir
Concevoir des DVD-vidéo avec des menus ). Et il ne gère pas la gravure ; il faut utiliser un programme classique. L’intérêt, c’est de pouvoir lire une vidéo sur n’importe quelle platine DVD de salon classique, incompatible
avec son format d’origine, et donc d’en profiter sur un téléviseur. Téléchargez DivXtoDVD sur notre site
www.01net.com/oi173, installez-le et lancez-le.
2. Sélectionnez le fichier
Choisissez le fichier que vous souhaitez convertir. Pour cela, cliquez sur l’icône du dossier en regard de la ligne Fichier(s) source (voir écran 1). A droite de la fenêtre, si la case Aperçu est
cochée, vous pouvez voir en miniature le film sélectionné. Sélectionnez ensuite un répertoire de destination : pour éviter que l’opération soit interrompue par manque de place, veillez à disposer d’au moins 5 Go d’espace disque
libre.
3. Optez pour le mode Pal
L’affichage du film peut être adapté pour une diffusion sur un format d’écran particulier (4/3, 16/9) mais cela ajoutera des bandes noires fixes sur les côtés. Pour éviter cela, dans le menu déroulant Aspect,
sélectionnez Automatique. Au moment de la lecture, c’est votre platine DVD qui ajustera l’affichage à votre écran. Dans le menu déroulant Standard, sélectionnez PAL 25Fps (Europe) (voir écran 2). C’est une
sécurité : vous pouvez laisser sur Automatique mais si votre vidéo d’origine est au standard NTSC, utilisé aux Etats-unis et au Japon, vous risquez d’obtenir un affichage en noir et blanc. Et même si la plupart des lecteurs de DVD
gèrent le NTSC, de nombreux téléviseurs ne sont pas capables d’afficher correctement ce standard. Dernier point : inutile de cocher la case Graver : pour que cela fonctionne, il faut disposer du logiciel payant
CopyToDVD.
4. Lancez la conversion
Il ne vous reste plus qu’à cliquer sur le bouton Démarrer. Pour un film d’une heure trente, il faut compter deux heures de conversion sur un PC à 3 GHz. Dans le répertoire de destination que vous avez indiqué,
vous obtenez un dossier VIDEO_TS. Il vous suffit ensuite de lancer votre logiciel de gravure favori, d’opter pour la gravure d’un DVD-vidéo et d’ajouter le dossier VIDEO_TS (voir écran 3). A l’issue de la gravure, vous
obtiendrez un DVD-vidéo utilisable.
🔴 Pour ne manquer aucune actualité de 01net, suivez-nous sur Google Actualités et WhatsApp.