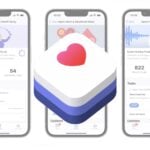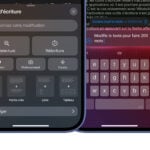Introduction
On n’y croyait plus, mais c’est fait… VLC connaît enfin une version « finale » 1.0. Une version 1.0 qui apporte de nombreuses améliorations comme une meilleure qualité d’image, la compatibilité avec les supports HD (Blu-ray, HD-DVD), la pause instantanée de l’image et l’image par image, l’enregistrement vidéo, le support des playlists Windows Media et Zune…
Nous allons découvrir ici différentes astuces et fonctionnalités encore méconnues de cette version 1.0 :
– Visualiser les vidéos en plein écran
– Comment jouer une vidéo en fond d’écran
– Comment faire de l’image par image et des captures d’images
– Comment capturer un DVD
– Comment retourner l’image vidéo
Plein écran
La plupart du temps, on regarde les vidéos en plein écran.
VLC propose deux modes d’affichage plein écran :
* Le premier maintient une barre de menu en haut de l’écran et un panneau de commandes en bas de l’écran. On l’obtient en appuyant sur la touche [F11].
* Le second affiche réellement l’image vidéo en plein écran, avec un panneau de commande amovible qui se cache de lui-même après quelques secondes et réapparaît chaque fois que l’on bouge la souris. On l’active en double-cliquant sur l’écran ou en appuyant sur la touche [F].
Mais comme on utilise le plus fréquemment les vidéos en plein écran, il paraît plus logique de programmer VLC pour basculer automatiquement dans ce mode à chaque lecture de vidéos :
– Allez dans le menu Outils
– Cliquez sur Préférences
– Ouvrez l’onglet Vidéo
– Cochez la case Plein écran
– Cliquez sur Enregistrer
Pour connaître tous les raccourcis claviers pour contrôler VLC en mode plein écran, reportez-vous à notre précédente astuce en suivant ce lien.
Fond d’écran
VLC est désormais capable d’afficher une vidéo directement sur le bureau comme s’il s’agissait d’un fond d’écran animé ! Une fonction qui rappelle un peu la fonction DreamScene de Vista Ultimate, sauf que désormais, avec VLC, celle-ci devient disponible sous XP et Windows 7 mais aussi toutes les versions de Vista.
Pour que cette option fonctionne, il ne faut pas qu’un papier peint ait déjà été défini. Il faut donc aller dans les propriétés du bureau et selon la version de Windows choisir « Aucun papier-peint » ou définir une couleur de fond unie pour le bureau.
– Lancez VLC
– Allez dans le menu Outils
– Cliquez sur Préférences
– Ouvrez l’onglet Vidéo
– Dans le menu Sortie, sélectionnez Sortie Vidéo « Direct X »
– Cliquez sur Enregistrer
– Quittez et relancez VLC pour vous assurer de la prise en compte du réglage
– Allez dans le menu Média
– Sélectionnez Ouvrir un fichier et sélectionnez une vidéo
– Au moment de la reproduction vidéo, cliquez dessus du bouton droit et sélectionnez le sous-menu Vidéo et cochez l’option Papier peint Direct X
Remarque : sous Vista et Windows 7, cette option désactive le mode Aéro. Celui-ci sera automatiquement réactivé dès que vous quitterez VLC.
Image par image
Jusqu’ici VLC se montrait peu doué pour mettre une vidéo en Pause. Avec la version 1.0, on bénéficie d’une vraie fonction pause qui réagit au quart de tour et offre une véritable fonction image par image. Il est alors très facile de capturer une image précise.
– Lancez VLC,
– Allez dans le menu Vue,
– Cliquez sur Contrôles avancés,
– Notez que le panneau de commande s’enrichit de quatre nouvelles icônes,
– Allez dans le menu Média,
– Sélectionnez Ouvrir un fichier et sélectionnez une vidéo,
– Cliquez sur la dernière des 4 icônes de contrôle avancé (mode image par image),
– Cliquez de nouveau sur cette icône pour passer à l’image suivante.
– Pour capturer l’image figée, cliquez simplement sur l’icône photo (deuxième icône du panneau avancé).
Remarque 1 : par défaut les captures sont automatiquement sauvées dans le dossier Images du système. Vous pouvez choisir votre dossier de destination en allant dans Outils, puis en cochant Tous dans Paramètres, puis en allant dans l’onglet Vidéo, section Capture d’écran et en cliquant sur Parcourir.
Remarque 2 : le mode image par image ne fonctionne pas correctement avec tous les modes de sortie vidéo. Préférez donc le mode « Prédéfini » au mode « Sortie Vidéo DirectX » par exemple.
Capturez un DVD
Il est tout à fait possible de capturer un DVD avec VLC afin de le transformer dans le format vidéo de votre choix afin par exemple de le lire sur votre baladeur vidéo :
– Insérez le film DVD à capturer dans le lecteur DVD,
– Lancez VLC,
– Allez dans le menu Média,
– Sélectionnez Ouvrir un Disque,
– Cochez DVD,
– Cochez Pas de menus DVD,
– Dans le popup à côté du bouton Lire, sélectionnez Convertir ou appuyez simplement sur [ALT]+[C],
– Cliquez sur Parcourir et sélectionnez une destination et le nom du fichier final,
– Dans le menu Profil, sélectionnez le format compatible avec votre baladeur (par exemple MP4 ou ASF),
– Cliquez sur Démarrer.
Retournez l’image
Il arrive parfois que les vidéos tournées avec un téléphone ou un caméscope ne soient pas orientées dans le bon sens. On peut certes tourner la tête ou tourner le moniteur, mais il y a bien plus simple et plus pratique avec VLC :
– Lancez VLC,
– Allez dans le menu Média,
– Sélectionnez Ouvrir un fichier et sélectionnez la vidéo,
– Allez dans le menu Outils,
– Sélectionnez Liste des effets et filtres,
– Ouvrez l’onglet Géométrie,
– Cochez la case Tourner,
– Avec la souris, faites tourner la flèche pour préciser un axe de rotation.
Remarque : pour vous aider, sachez que vous pouvez ajuster cet axe de rotation en temps réel ! Lancez la reproduction de la vidéo, procédez comme indiqué ci-dessus et notez que l’image tourne en temps réel lorsque vous faites tourner la flèche de contrôle.
🔴 Pour ne manquer aucune actualité de 01net, suivez-nous sur Google Actualités et WhatsApp.