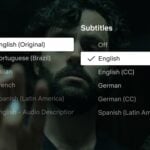Les rois de la galette
Comment ouvrir son pare-feu à certains transferts ?
4. Graver un CD de photos
1 mai 2004 à 00:00
Vous voulez Vous voulez Sauvegarder vos photos numériques pour faire de la place sur votre disque dur? Gravez un CD de fichiers photo.Présenter vos photos dans…
Vous voulez Vous voulez Sauvegarder vos photos numériques pour faire de la place sur votre disque dur? Gravez un CD de fichiers photo.
Présenter vos photos dans des galeries pour les regarder facilement sur PC? Concevez un CD avec une présentation HTML.
Creer rapidement un diaporama lisible sur la plupart des lecteurs de DVD? Créez un diaporama simple.
Realiser un diaporama avec des chapitres, des transitions et de la musique? Elaborez un diaporama interactif.
Graver un CD de fichiers photo Pour libérer de la place sur votre disque dur ou échanger facilement et rapidement des clichés, le plus simple consiste à graver vos photos sur un CD de données. Ce CD sera lisible sur n’importe quel ordinateur muni d’un logiciel de visualisation d’images, mais aussi sur une platine DVD de salon compatible JPeg, ce qui vous permettra de consulter vos photos sur un téléviseur.
Lancez Nero StartSmart
Dans l’écran d’accueil de Nero, cliquez sur l’icône Données puis cliquez sur Créer un disque de données. Une fenêtre s’affiche, vous permettant de choisir les fichiers et dossiers à graver. Cliquez sur le bouton Ajouter. Cherchez alors les fichiers que vous souhaitez graver, cliquez sur Ajouter puis sur Terminé. Cliquez sur Suivant. Donnez un nom au CD dans Nom du disque et choisissez votre graveur dans Graveur actuel. Vous pouvez opter pour la vitesse d’écriture maximale si votre graveur est compatible avec la technologie BurnProof. Sinon, contentez-vous de 8X (16X sur un PC récent). Désélectionnez la case Permettre d’ajouter des fichiers par la suite. Cliquez sur Graver.
Concevoir un CD avec une présentation HTML Pour rendre la visualisation des clichés plus confortable depuis un ordinateur, il est possible de réaliser très facilement une galerie de présentation à graver sur un CD. Ensuite, un simple navigateur Web suffira pour consulter les photos.
1. Lancez PhotoShop Elements
Installez PhotoShop Elements 2.0 (lire page 92) et lancez-le. Ouvrez le menu Fichier puis choisissez Automatisation et Galerie Web Photos. Sélectionnez un style de galerie. Préférez un style simple, qui mettra mieux en valeur vos clichés. Dans la partie Dossier, sélectionnez les répertoires contenant vos photos en appuyant sur le bouton Parcourir. Enfin, sélectionnez un dossier où seront enregistrés les éléments composant votre galerie.
2. Choisissez la présentation
Dans la partie Option, une liste déroulante vous permet de choisir la taille des vignettes de présentation des photos et les couleurs de votre galerie. Un fond sombre fera mieux ressortir les couleurs des clichés. Une fois votre choix effectué, cliquez sur OK. Le programme génère automatiquement les photos miniatures et les pages HTML. Pour visualiser le résultat il suffit de cliquer deux dois sur le fichier Index.htm enregistré dans le dossier indiqué à l’étape 1.
3. Gravez votre galerie
Ouvrez le Bloc-notes de Windows en passant par le menu Démarrer puis Programmes et Accessoires. Tapez [AutoRun] sur la première ligne puis appuyez sur Entrée. Tapez OPEN=iexploreindex.htm sur la seconde ligne et appuyez sur Entrée. Sauvegardez maintenant le petit fichier que vous venez de créer en passant par le menu Fichier puis Enregistrer. Sélectionnez, comme répertoire de destination, celui où votre galerie a été enregistrée. Sauvegardez le fichier sous le nom Autorun.inf après avoir choisi Tous les fichiers dans le champ Type de fichiers. Réalisez les opérations décrites dans ‘ Graver un CD de fichiers photo ‘ en sélectionnant tous les fichiers contenus dans le dossier de votre galerie (le fichier Autorun.inf doit être situé à la racine du CD). Gravez.
Créer un diaporama simple Pour réaliser un disque contenant un seul diaporama, il suffit de créer un VCD avec Nero. Le CD obtenu pourra être regardé sur toute platine DVD compatible VCD ou sur un ordinateur équipé d’un logiciel de lecture de DVD-vidéo.
Lancez Nero StartSmart
Dans l’écran d’accueil de Nero, cliquez sur l’icône Photo et Vidéo puis sur Créer un VCD. Une fenêtre apparaît et vous permet de choisir les photos à graver. Cliquez sur le bouton Ajouter. Cherchez alors les fichiers que vous souhaitez graver, cliquez sur Ajouter puis Terminé. Cochez la case Activer le menu VCD et cliquez sur Suivant. Cliquez sur le bouton Disposition et choisissez le nombre de vignettes à afficher sur chaque écran. Validez par OK. Cliquez sur Arrière-plan, vous pouvez choisir une couleur ou une image pour le fond. Préférez une couleur unie ou une image sobre pour faire ressortir vos photos. Validez par OK. Cliquez enfin sur Texte et tapez une phrase qui s’affichera en haut de la page, puis un autre qui apparaîtra en bas. Validez par OK. Cliquez sur Suivant. Donnez un nom au CD dans Nom du disque et choisissez votre graveur dans Graveur actuel. Vous pouvez opter pour la vitesse d’écriture maximale si votre graveur est compatible avec la technologie BurnProof. Sinon, contentez-vous de 8X (16X sur un PC récent). Cliquez sur Graver.
Elaborer un diaporama interactif Pour classer vos photos en plusieurs chapitres, afin de les consulter très facilement à l’aide de la télécommande d’une platine DVD, utilisez Ulead CD et DVD PictureShow 2.
1. Lancez Ulead CD & DVD PictureShow
Installez CD & DVD PictureShow 2 et lancez-le. Un assistant vous demande de choisir le format de gravure de votre disque entre VCD, SVCD et DVD. Chaque format a ses avantages. Le VCD et le SVCD sont suffisants si vous avez moins de 400 Mo d’images. Ils sont économiques car ils ne demandent qu’un CD vierge. On estime que 95 % des platines DVD lisent le VCD et 90 % le SVCD. Le format DVD est plus cher à l’usage car il demande un DVD vierge mais il permet de stocker plus d’images, avec une qualité supérieure. Choisissez votre format et cliquez sur Suivant. Dans la fenêtre qui s’affiche, cliquez sur Nouveau diaporama. Dans la page suivante, fixez une durée d’affichage des photos dans l’option Durée par défaut. Dix secondes sont vivement recommandées pour bien voir l’image. Sélectionnez alors les fichiers photo de votre diaporama puis cliquez sur le bouton Ajouter la photo. Les photos sélectionnées s’affichent en bas. Vous pouvez changer leur ordre d’apparition en cliquant sur l’une d’elle et en la glissant à gauche ou à droite.
2. Peaufinez l’habillage
Dans la barre d’options située à gauche, choisissez Options diaporama (si cette icône est absente, cliquez sur Autres… en bas de la barre d’options). Choisissez un effet de transition, un arrière-plan et un titre pour votre diaporama. Cliquez ensuite sur Musique de fond , toujours dans la barre d’options située à gauche. Sélectionnez un fichier musical et cliquez sur Prévisualiser le diaporama dans la colonne de gauche. Si le résultat vous satisfait, validez par OK. Vous revenez alors au menu vous permettant de créer un autre diaporama (pour une autre série de photos). Nous vous conseillons de sauvegarder votre projet en cliquant sur l’icône de disque en bas à gauche. Si vous avez terminé, cliquez sur Suivant.
3. Gravez votre diaporama
Choisissez un modèle de sommaire pour votre CD interactif : ce menu apparaîtra lorsque vous insérerez le CD dans votre platine DVD, vous permettant de choisir l’un des diaporamas proposés. Vous pouvez modifier les modèles disponibles en changeant l’image d’arrière-plan (cliquez sur le carré bleu situé devant le texte Image d’arrière-plan ) ou la musique de fond (cliquez sur la note de musique située devant le texte Musique de fond ). Cliquez sur Suivant. Le logiciel vous demande de confirmer le format de gravure (VCD, SVCD ou DVD). Cochez celui qui vous convient et cliquez sur Suivant. Dans la fenêtre qui s’affiche, cochez la case Enregistrer sur CD, choisissez votre graveur dans Unité. Optez pour la vitesse décriture maximale si votre graveur est compatible avec la technologie BurnProof. Sinon, contentez-vous de 8X (16X sur un PC récent). Cliquez sur Démarrer.
🔴 Pour ne manquer aucune actualité de 01net, suivez-nous sur Google Actualités et WhatsApp .
Antoine Besse et Alain Steinmann, avec Félix Marciano