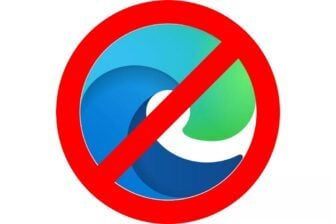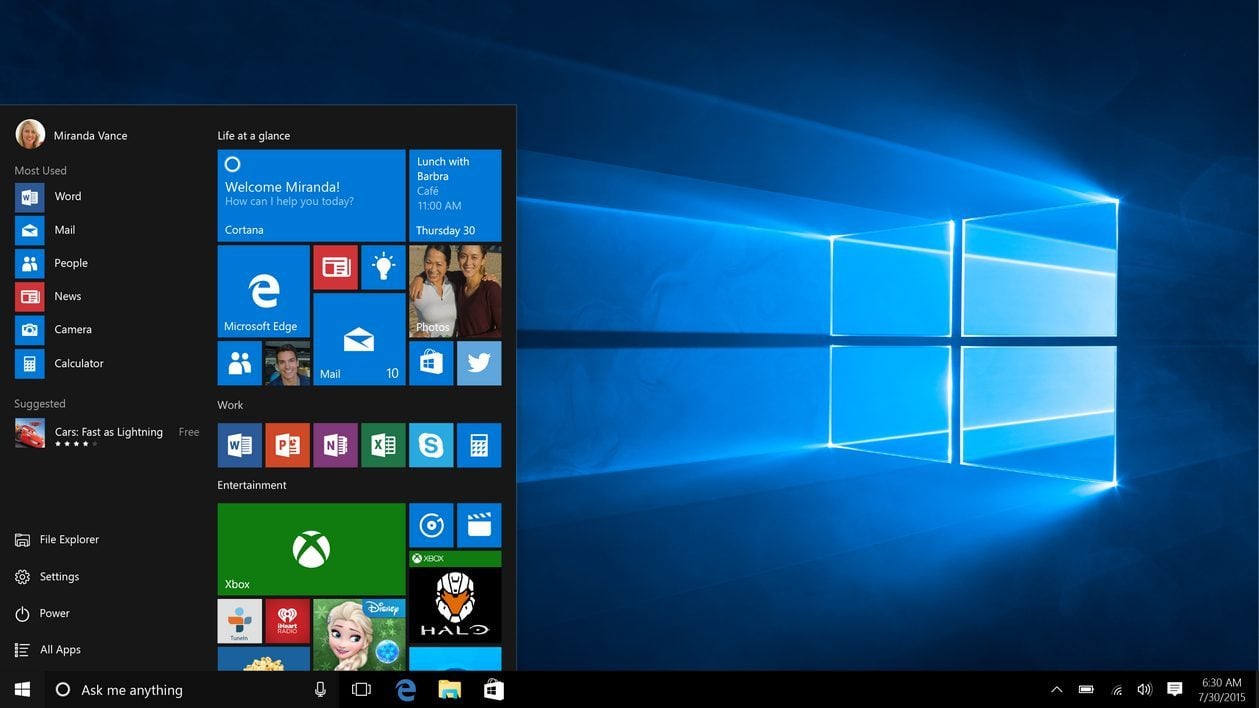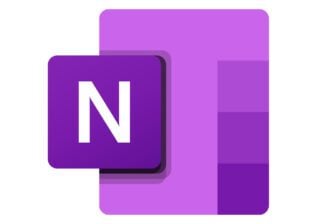Windows 10 est plein de surprises, même pour les utilisateurs les plus aguerris. Le système d’exploitation de Microsoft sorti en 2015 renferme de nombreuses fonctionnalités plus ou moins cachées, souvent méconnues des utilisateurs, mais qui une fois domptées, facilitent grandement son utilisation quotidienne.
Des gestes du trackpad aux raccourcis clavier, en passant par la gestion des fenêtres ou l’activation de l’historique du presse-papier, nous avons sélectionné pour vous une vingtaine de fonctions cachées pour vous aider à mieux utiliser Windows 10.
1. Accédez à un menu Démarrer avancé
Vous connaissez sans nul doute le menu Démarrer, classique, mais connaissez-vous le menu Démarrer avancé ?
D’un simple clic droit sur le bouton du menu Démarrer, il est possible d’accéder à certaines options avancées sans avoir à naviguer dans d’interminables menus : Paramètres du système, gestionnaire des tâches, gestionnaire des périphériques, de nombreux menus liés au Système, etc.

2. Réduisez toutes les fenêtres sauf la fenêtre active
Peu de personnes le savent, mais Windows offre de nombreuses possibilités quant à la gestion de l’affichage des fenêtres. Il est possible, par exemple, de réduire toutes les fenêtres ouvertes à l’exception de la fenêtre active, d’une manière assez singulière.
Maintenez le clic sur la barre de titre de la fenêtre que vous souhaitez conserver, et secouez-la. Toutes les autres fenêtres devraient automatiquement être réduites dans la barre des tâches.
3. Accédez rapidement au bureau
De la même manière, il est possible d’afficher rapidement le bureau de plusieurs manières. La première, en utilisant le raccourci clavier Windows+D.
La seconde en cliquant sur le trait fin affiché à l’extrémité droite de la barre des tâches, juste à côté de l’heure et du compteur de notification. Un clic affiche le bureau, un second clic affiche de nouveau toutes vos fenêtres.

Il est également possible d’afficher un aperçu rapide du bureau en survolant ce trait fin.
Pour activer cette option, ouvrez les Paramètres de Windows 10, et rendez-vous dans Personnalisation puis dans Barre des tâches pour y activer la fonction Utiliser Aero Peek pour afficher un aperçu du Bureau.

4. Utilisez les gestes du trackpad
Les utilisateurs de Mac ont l’habitude d’utiliser de gestes sur leur trackpad pour réaliser certaines manipulations (zoomer, faire pivoter du contenu, etc.), ou afficher certains éléments du système (bureau, fenêtres ouvertes, etc.).
La même chose est également possible sur Windows :
- pincer deux doigts sur le trackpad pour réaliser un zoom avant/arrière sur le contenu
- faire glisser deux doigts pour faire défiler le contenu des pages.
- faire glisser trois doigts vers le haut pour afficher toutes les fenêtres
- faire glisser trois doigts vers la droite ou la gauche pour passer d’une application à l’autre (comme avec le raccourci Alt+Tabulation)
- faire glisser trois doigts vers le bas pour afficher le bureau
- taper à trois doigts pour afficher le moteur de recherche de Windows
- taper à quatre doigts pour ouvrir la zone de notifications.
5. Redimensionnez automatiquement vos fenêtres sur la moitié de l’écran
Si vous faites partie des utilisateurs qui aiment bien que l’affichage des fenêtres soit ordonné, vous pouvez afficher côte à côte deux fenêtres sur chaque moitié de l’écran très facilement.
Cliquez sur la barre supérieure d’une fenêtre, et amenez le pointeur de la souris vers le bord droit ou gauche de l’écran.

La fenêtre devrait automatiquement se coller du côté de l’écran où vous l’avez amenée et se redimensionner pour occuper la moitié de l’affichage. Il ne vous reste ensuite qu’à sélectionner la deuxième fenêtre que vous souhaitez conserver active pour qu’elle vienne se caser dans l’espace restant.

6. Ouvrez rapidement une nouvelle fenêtre d’application
Il est possible d’ouvrir rapidement une nouvelle fenêtre d’une application (explorateur de fichier, navigateur web, traitement de texte, etc.) en faisant un simple clic avec la molette de la souris sur l’icône de l’application affichée dans la barre des tâches.
7. Activez le défilement en arrière-plan
Il vous arrive d’essayer de faire défiler du contenu avec la molette de la souris, sur une fenêtre affichée en arrière-plan sans y arriver ? Il est possible d’y remédier très facilement.
Ouvrez les Paramètres de Windows, rendez-vous dans Périphériques, puis dans la section consacrée à la Souris, activez l’option Faire défiler les fenêtres inactives lorsque je les pointe avec ma souris.

Ainsi, pour faire défiler le contenu d’une page affichée sur une fenêtre inactive, vous n’aurez qu’à survoler la fenêtre avec le pointeur de la souris, et utiliser la molette comme habituellement pour en faire défiler le contenu.
8. Personnalisez le thème de Windows
Les utilisateurs les plus aguerris sont sans nul doute déjà au courant, mais Windows propose deux thèmes différents pour son interface : un thème clair et un thème sombre, le fameux « Dark Mode » qui rencontre un franc succès ces derniers temps.
Pour personnaliser le thème de votre Windows, ouvrez les Paramètres, puis dans Personnalisation, entrez dans le menu Couleur, et déroulez le menu Choisissez votre couleur.

Vous pourrez opter pour le thème clair, le thème sombre, ou choisir des réglages personnalisés pour, par exemple, utiliser un mode Windows Clair, tout en conservant un mode d’application Sombre.
9. Faire pivoter l’orientation de l’écran
Vous devez afficher une longue page ou une image en format portrait sur votre écran ? Commencez par pivoter physiquement votre écran. Pour réorienter correctement l’affichage, nul besoin de se rendre dans les paramètres, utilisez simplement le raccourci clavier Ctrl + Alt+ D + flèche directionnelle en fonction de l’orientation souhaitée.
10. Utilisez l’Assistant de concentration
Si votre degré de concentration chute à la moindre distraction, peut-être vaut-il mieux configurer l’Assistant de concentration de Windows 10. Grâce à lui, toutes les notifications que vous recevez habituellement sur votre machine seront passées sous silence.
Pour le trouver, rendez-vous dans les Paramètres, puis au sein du menu Système, entrez dans Assistant de concentration.

Vous pourrez alors choisir de masquer certaines notifications, mais aussi activer l’option durant une plage horaire définie, ou lorsque vous utilisez votre ordinateur pour une tâche précise (duplication d’écran, jeux, etc.).
11. Trouvez facilement une application
Plutôt que de cliquer sur le menu Démarrer pour faire défiler par ordre alphabétique les programmes installés sur votre machine afin d’ouvrir la bonne application, saisissez les premières lettres de son nom dans le champ de recherche affiché dans la barre des tâches. L’application recherchée devrait apparaître automatiquement en tête de liste.

12. Limitez les applications en arrière-plan
Pour limiter l’utilisation de la batterie de votre PC portable, mais aussi pour faire quelques économies de données mobiles si vous travaillez en partage de connexion, il est possible d’empêcher certaines applications de fonctionner en tâche de fond.
Pour ce faire, ouvrez les Paramètres, entrez dans le menu Confidentialité, faites défiler les options affichées dans la colonne latérale et accédez au menu Applications en arrière-plan.

Vous n’aurez qu’à désactiver les applis que vous ne souhaitez pas autoriser à fonctionner sans que vous ne les ouvriez.
13. “Imprimez” des documents PDF
Quel est le meilleur moyen de partager un document que de le figer au sein d’un fichier PDF. Windows 10 intègre dans ses paramètres d’impression, une option permettant de générer un fichier PDF.
Ouvrez le module d’impression depuis un document à l’aide du raccourci clavier Ctrl+P, puis dans le menu déroulant permettant de choisir l’imprimante à utiliser, sélectionnez Microsoft Print to PDF.
Cliquez ensuite sur le bouton Imprimer. Dans la boîte de dialogue que s’ouvre, renseignez le nom de votre document, sélectionnez un répertoire de sauvegarde et validez en cliquant sur Enregistrer.

14. Profitez au maximum des raccourcis clavier
La majorité des utilisateurs de Windows connaissent les raccourcis clavier basiques, qui leur permettent, par exemple, de copier-coller un élément (Ctrl+C / Ctrl+V), ou encore de sauvegarder un fichier (Ctrl+S).
Apprendre par cœur des dizaines de raccourcis clavier peut sembler fastidieux, mais connaître les raccourcis clavier indispensables pour Windows 10 pourra vous faire gagner un temps précieux au quotidien.
15. Activez la dictée vocale
Saisir du texte au clavier est pour certains une véritable plaie. Mais il existe un moyen bien plus rapide pour saisir du texte dans Windows 10 : la dictée vocale.
Rendez-vous dans les Paramètres, puis dans la section Confidentialité accédez au menu Voix pour y activer la Reconnaissance vocale en ligne. Il vous suffit ensuite d’utiliser le raccourci clavier Windows + H depuis un programme où vous devez saisir du texte pour déclencher la dictée vocale.

16. Utilisez l’historique du presse-papier
Peu d’utilisateurs le savent, mais Windows 10 embarque avec lui un historique du presse-papier.
Le module est toutefois désactivé par défaut. Une fois configuré, il permet de stocker en mémoire plusieurs éléments que vous copiez à l’aide du raccourci Ctrl+C (texte, photos, etc.), l’accès à l’historique des éléments copié se faisant alors avec le raccourci Windows+V.

17. Affichez la fenêtre d’Emoji et de Kaomoji
Si vous êtes du genre à égayer vos conversations de smileys et autres emojis, sachez que cela n’est pas uniquement réservé aux mobiles. Windows 10 possède une bibliothèque d’emoji et autres kaomoji que vous pouvez utiliser pour illustrer vos emails ou vos conversations dans votre messagerie instantanée.
Pour y accéder, utilisez le raccourci Windows + ; .

18. Désencombrez le disque de votre PC
Comme sur iOS et Android, Windows 10 intègre un module permettant de visualiser rapidement la répartition de l’occupation du disque dur.
Ouvrez les Paramètres puis dans Système, entrez dans le menu Stockage.

Vous pourrez par ailleurs en profiter pour activer l’Assistant de stockage qui se chargera de temps en temps de supprimer automatiquement les fichiers dont vous n’avez plus besoin comme les éléments mis à la corbeille ou les fichiers temporaires.
19. Utilisez l’outil de capture d’écran intégré
Non, vous n’avez pas besoin de coller une capture d’écran dans Paint pour l’enregistrer. Windows 10 intègre un outil de capture d’écran capable d’enregistrer directement les screenshots sur votre disque dur. Désactivé par défaut, il faut se rendre dans les Paramètres de Windows pour le configurer.
Autre solution pour les plus pressés, utiliser le raccourci clavier Windows+ImpEcr qui réalisera une capture complète de l’écran et enregistrera l’image dans un répertoire nommé Captures d’écran au sein du dossier Images de Windows.
20. Activez le God Mode
Pour les utilisateurs un peu avancés de Windows 10, il est possible d’activer un « God Mode » qui regroupe au sein d’une même fenêtre, de très nombreux paramètres avancés de Windows 10.
Pour activer le God Mode, placez-vous sur le bureau, faites un clic droit, et choisissez de créer un Nouveau Dossier que vous nommerez
GodMode.{ED7BA470-8E54-465E-825C-99712043E01C}

Le dossier renommé devrait instantanément changer d’apparence. Faites un double clic sur celle-ci pour ouvrir la fenêtre du God Mode.

Vous y trouverez un peu plus de 200 paramètres avancés accessibles en un clic et couvrant aussi bien la gestion de l’alimentation que les réglages réseau ou encore la gestion des comptes utilisateurs de Windows 10.
🔴 Pour ne manquer aucune actualité de 01net, suivez-nous sur Google Actualités et WhatsApp.