- Installer Windows XP sur Vista
- 1. Installez Windows XP
- 2. Restaurez le boot de Vista
- 3. Supprimez Windows XP
Rétablissez le secteur d’amorçage
L’installation que vous venez d’effectuer a supprimé l’amorçage (boot) de Vista : rassurez-vous, ce n’est que provisoire. Le problème tient au fait que Vista et XP emploient des utilitaires de
chargement au démarrage (boot loader) différents dans le MBR (Master Boot Record ?” littéralement, secteur d’amorçage principal) de votre disque dur. Celui de Vista, plus récent, reconnaît celui de XP, mais pas
l’inverse. Vous devez donc ôter le boot loader placé par XP et rétablir celui de Vista. Relancez votre ordinateur en démarrant, cette fois, sur le DVD de Vista ou sur le disque master, et appuyez sur une touche lors du démarrage pour activer
l’amorçage sur CD-Rom. Cliquez sur Réparer l’ordinateur, en bas à gauche de la fenêtre d’installation. Le programme d’installation de Vista cherche le (ou les) système(s) d’exploitation à réparer. Il
doit normalement afficher votre précédente installation de Vista. Si c’est le cas, cliquez sur Suivant. Dans la fenêtre Options de récupération système, cliquez sur Réparation du démarrage. Il vous faut
maintenant redémarrer l’ordinateur. Retirez le CD-Rom, et cliquez sur Terminer. Le système redémarre. Si tout se passe bien, Vista doit se relancer. Sinon, revenez à l’Outil de récupération, et recommencez. Si
vous êtes bloqués à ce niveau ?” faible probabilité ?” cliquez sur Charger les pilotes pour que l’outil de récupération les recherche sur le disque et tente à nouveau de les charger.
Créez un menu à choix multiple
Les deux systèmes, XP et Vista, sont maintenant installés sur des partitions séparées, et Vista contrôle de nouveau le chargeur de boot : il faut alors signaler à Vista que XP est installé, et créer le multiboot. Cela aura pour
effet d’afficher un écran de sélection du système d’exploitation au démarrage de l’ordinateur. Pour cela, vous pouvez utiliser bcdedit.exe, utilitaire en ligne de commande fourni avec Windows Vista. Toutefois, nous
vous le déconseillons : cet outil est peu pratique, et les options ne sont pas clairement présentées. Mieux vaut opter pour un outil (gratuit) comme VistaBootPRO.
Installez VistaBootPRO
Avec votre navigateur Web, rendez-vous sur le site www.vistabootpro.org (voir écran 1). Faites défiler la page jusqu’à afficher Download Mirror 1, et cliquez sur ce lien. Téléchargez le programme
VistaBootPRO_3.3.0.exe (1,6 Mo) et lancez-le pour lancer l’installation. Attention : ce logiciel ne peut fonctionner que si vous avez préalablement installé .Net Framework, un composant logiciel. Si ce n’est pas le cas,
vous serez automatiquement redirigé vers la page de téléchargement de ce composant. Vous devrez ensuite relancer l’installation de VistaBootPRO. Acceptez les termes de la licence, et cliquez sur Next. L’écran
suivant vous demande si vous voulez ou non supprimer d’éventuelles anciennes versions. Cochez l’option No, et cliquez encore sur Next. Dans la fenêtre suivante, cliquez sur Install, puis sur
Finish lorsqu’il a terminé.

Dressez un diagnostic du boot
Lancez VistaBootPRO. Celui-ci vous signalera probablement que votre registre BCD (Boot Configuration Data : le bloc de données relatives au secteur d’amorçage du PC) n’a pas été sauvegardé. Ne vous en
souciez pas ?” vous vous en préoccuperez plus tard. Activez l’onglet System Bootloader (voir écran 2). Sélectionnez Windows Vista Bootloader dans la première section (Choose a System Bootloader to
install), et All Drives dans la deuxième (System Bootloader Install Options) (voir écran 3). Cliquez sur le bouton Install Bootloader. Une fenêtre (voir écran 4). vous informe du succès de
l’opération. Cliquez sur OK.



Dans la fenêtre principale de VistaBootPRO, déroulez le menu Diagnostics, Run Diagnostics, ou tapez la séquence de touches Alt + R. La fenêtre de fin de diagnostic s’affiche (voir écran
5). Elle vous avertit que les diagnostics du registre BCD sont terminés, et que les entrées suspectes seront affichées en rouge dans l’écran Manage OS Entries. Cliquez sur OK. Si tout s’est passé
normalement, vous devez voir s’afficher la liste des systèmes d’exploitation qui vous seront proposés au démarrage de l’ordinateur ?” en l’occurrence, Microsoft Windows Vista et Version antérieure
de Windows (voir écran 6). (Le logiciel ne sait pas afficher les caractères accentués français, mais c’est sans importance). Sélectionnez la ligne Version antérieure de Windows, cochez l’option Rename OS
Entry, et, dans le champ voisin, saisissez Windows XP pour obtenir un nom plus parlant. Cliquez sur Apply Updates. Il se peut que le logiciel affiche des messages d’erreur, du type Timeout… Ignorez-les.
Redémarrez votre ordinateur. Vous devez maintenant voir s’afficher le menu de boot qui vous propose les deux options suivantes : Microsoft Windows Vista ou Windows XP.
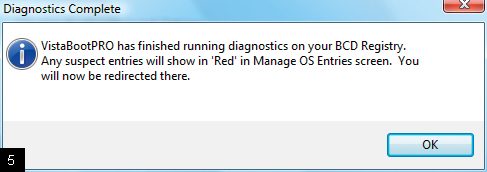

Réinstallez vos logiciels avec Windows XP
Quasiment aucun des logiciels que vous avez installés avec Windows Vista ne fonctionnera avec Windows XP. Si vous avez besoin d’utiliser indifféremment ces logiciels avec l’un et l’autre des deux systèmes
d’exploitation, vous devez donc relancer entièrement leur installation sous Windows XP.
🔴 Pour ne manquer aucune actualité de 01net, suivez-nous sur Google Actualités et WhatsApp.











