- Créez de beaux documents avec Office 2010
- 1 : profitez des outils graphiques des logiciels
- 2 : faites de la mise en page avec Word
- 3 : personnalisez vos graphiques avec Excel
- 4 : maîtrisez les effets de Powerpoint
1 – utilisez des modèles de documents
Pas facile de créer un texte d’aspect engageant. Pour vous aider, inspirez-vous des modèles existants, ils sont nombreux et adaptés à tous les usages (invitations, rapports d’activité, diplômes et certificats…). Pour cela, déroulez le menu Fichier, Nouveau. Si vous êtes connecté à Internet, vous pouvez exploiter les gabarits présentés dans la liste Modèles Office.com. Certains d’entre eux, par exemple Diplômes, se déclinent en plusieurs versions. Une fois que vous avez choisi votre modèle, cliquez sur Télécharger. Un document est automatiquement ouvert sur ce modèle. Par la suite, le gabarit étant installé sur votre PC, il sera accessible dans le volet Modèles disponibles, dans le dossier Modèles récents, et vous n’aurez donc plus besoin d’une connexion à Internet pour créer un document analogue.
2 – Appliquez des effets typographiques

Mettez vos titres en valeur ! Word 2010 offre une large palette d’outils typographiques. L’effet sera plus saisissant avec une police de caractères assez grasse, par exemple l’Arial Black ou la Rockwell Extra Bold (ou toute autre police dont le nom comporte le mot Bold). Sélectionnez votre titre, faites un clic droit et choisissez Polices. Activez l’onglet Polices et attributs et cliquez sur Effets de texte. Dans l’onglet Remplissage du texte, cochez l’option Remplissage dégradé. Déroulez la liste Couleurs prédéfinies et choisissez un modèle de teinte. Au besoin, déplacez les curseurs sur la règle Points de dégradé afin de changer le gradient de couleur (par exemple pour accentuer les nuances sombres, plus lisibles sur un fond clair). Par défaut, le dégradé est appliqué de haut en bas. Vous pouvez modifier sa direction via la liste Orientation. Pour valider vos choix, cliquez sur OK puis sur Terminer.
3 – Retrouvez une calligraphie à l’ancienne

Encore plus fort ! Vous allez appliquer à vos titres (ou textes) de véritables effets calligraphiques. Attention : cela ne fonctionne pas avec toutes les fontes de caractères. Pour la suite de ce paragraphe, nous vous conseillons d’employer la police Gabriola (celle-ci est installée automatiquement avec Office 2010) et d’adopter, pour vos caractères, une taille d’au moins 16 points. Faites un clic droit sur votre titre et, dans le menu qui s’affiche, choisissez Police… Activez l’onglet Paramètres avancés. Dans la zone Fonctionnalités OpenType, déroulez la liste Effets stylistiques et choisissez 7 (c’est la valeur qui donne les meilleurs résultats avec la police Gabriola). Dans la boîte de dialogue, regardez l’aperçu du résultat : vos titres semblent tracés à la plume d’oie !
4 – Estompez les contours

Un autre effet consiste à ajouter un effet de flou au titre. C’est particulièrement utile si vous imprimez sur du papier coloré, car le titre apparaîtra moins agressif. Pour obtenir cet effet, dans la boîte de dialogue Effets de texte ouverte à l’étape 02, activez l’onglet Éclat et contours adoucis. Déroulez la liste Présélections. Choisissez un modèle de lumière, puis validez par OK et Fermer.
5 – Étirez les titres en largeur

Comment obtenir que votre titre occupe toute la largeur de la page, sans augmenter sa taille verticale ? Facile : sélectionnez le titre, faites un clic droit, choisissez Police…. Activez l’onglet Paramètres avancés. Dans le champ Échelle, saisissez la valeur en pourcentage à donner à la largeur de votre paragraphe (100 % représente la largeur actuelle, 200 % une largeur double, etc.), puis validez par OK.
6 – Divisez votre texte en colonnes…

Un long texte est plus agréable à lire s’il est divisé en colonnes. Pour y parvenir, commencez par sélectionner la portion de texte à traiter. Puis activez le menu Mise en page, cliquez sur Colonnes. Évitez de choisir les modèles prédéfinis (Deux, Trois…) et choisissez Autres colonnes : vous aurez ainsi plus d’options à votre disposition. Choisissez le nombre de colonnes, cochez le cas échéant l’option Ligne séparatrice puis validez par OK.
7 – … et évitez les cheminées


Avec des colonnes étroites, il se produit souvent un effet assez inesthétique, surtout si vos paragraphes sont justifiés. En effet, par défaut, Word ne coupe jamais les mots en deux. Il y a donc des espaces blancs importants sur les lignes. Quand ces espaces s’empilent verticalement sur la page, les typographes parlent de « cheminée ». Pour corriger cet effet disgracieux, vous allez permettre à Word de scinder en deux les longs mots en y insérant des traits d’union facultatifs (appelés césure dans les anciennes versions de Word), qui disparaîtront dès que les mots ne seront plus coupés. Pour cela, déroulez le menu Mise en page et cliquez sur Coupure de mots. Choisissez Automatique : Word insère des traits d’union aux endroits appropriés. Les deux illustrations ci-dessous vous permettent de comparer l’effet obtenu sans coupure de mot et avec coupure automatique.
8 – Ajustez une image dans le texte
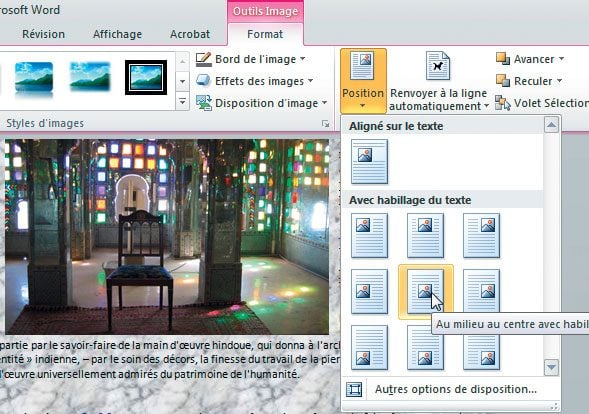
Dans la section commune à tous les logiciels, nous avons vu comment insérer une image. Si vous l’avez placée dans un document Word, vous constaterez que, par défaut, elle « chasse » le texte voisin. Autrement dit, ce dernier se place au-dessus et au-dessous, mais pas à côté. Il faut que l’image puisse s’insérer librement dans le texte. Cliquez sur l’illustration pour la sélectionner. Le menu Outils, Image s’active automatiquement. Cliquez sur Position. Dans Dans la fenêtre qui s’affiche, choisissez qui s’affiche, Au milieu du centre avec habillage de texte carré. Validez par OK. Vous pouvez maintenant déplacer et redimensionner librement votre image : le texte se place automatiquement autour. Pour un positionnement plus précis de l’image, utilisez les touches fléchées du clavier. Si vous trouvez que les lignes de texte « collent » trop à l’image, cliquez de nouveau sur Position et choisissez Autres options de disposition. Activez l’onglet Position et, dans les champs Position absolue, saisissez la distance minimale entre texte et image, exprimée en centimètres. Validez par OK.
9 – Colorez les fonds de page

Un document est plus agréable s’il est présenté sur un papier coloré. Pour obtenir cet effet, activez le menu Mise en page et cliquez sur Couleur de page puis sur Autres couleurs et activez l’onglet Personnalisées. Dans la palette, cliquez sur la teinte choisie, puis deux fois sur OK. Il est également possible de se servir d’une image comme fond d’écran. Pour cela, évitez la fonction Filigrane qui ne permet que l’insertion d’un texte en surimpression (Urgent, Confidentiel, etc.). Cliquez sur Couleur de page, choisissez Motifs et textures. Activez l’onglet Image et cliquez sur Sélectionner une image. Choisissez une photo claire de préférence et validez. Attention toutefois : cette fonction est assez difficile à maîtriser. L’image choisie doit avoir les mêmes proportions que la page… et vous ne pourrez pas la redimensionner.
10 – Travaillez en mode Chemin de fer

Si vous avez conçu une plaquette de plusieurs pages ou un prospectus, vous jugerez mieux de la qualité globale en juxtaposant les miniatures des pages qui la composent (un chemin de fer dans le jargon des imprimeurs). Paradoxalement, nous vous conseillons d’éviter la fonction Aperçu avant impression, accessible via le menu Fichier, Imprimer. En effet, vous obtiendrez le même résultat en passant simplement en mode Page (dans le menu Affichage, cliquez sur Page). Maintenez alors la touche Ctrl enfoncée et faites tourner vers le bas la molette de la souris jusqu’à obtenir le nombre de pages désiré. Pourquoi passer en mode Page ? Tout simplement car vous pouvez de cette façon continuer à modifier votre texte, même réduit en miniatures (insérer du texte, des images, changer la mise en forme des textes…), ce qui est impossible en mode Aperçu.
🔴 Pour ne manquer aucune actualité de 01net, suivez-nous sur Google Actualités et WhatsApp.











