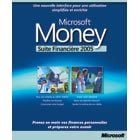Affichez tous les formats d’images avec IrfanView
Windows n’a jamais été très doué pour afficher des images. XP intègre bien une visionneuse, mais elle ne permet de lire que quelques formats graphiques. Pour pouvoir ouvrir et voir tous les types d’images sans installer des dizaines de logiciels différents ou un programme payant, comme Paint Shop Pro, utilisez IrfanView. Téléchargez-le sur votre disque dur. Pendant l’installation, lorsque IrfanView demande Do you want to associate extensions with IrfanView ?, cliquez sur le bouton Images only, puis cliquez sur Suivant. Téléchargez ensuite la traduction française, décompressez le fichier Zip correspondant et copiez-en le contenu dans le dossier Languages situé dans le répertoire d’installation du programme (en général C:program filesirfanview). Lancez IrfanView à partir du menu Démarrer, cliquez sur Options puis Change language. Dans la liste qui s’affiche, cliquez sur French1.dll, et validez par OK. Dès lors, pour afficher une image, quel que soit son format, il vous suffit de double-cliquer dessus dans l’Explorateur de Windows.
Lisez les fichiers vidéo QuickTime et Real avec QuickTime et Real Alternative
Les formats Real et QuickTime sont couramment utilisés pour compresser des vidéos diffusées sur Internet, soit en téléchargement, soit en streaming (en flux continu). Mais les lecteurs RealPlayer et QuickTime sont de véritables calamités : ils occupent beaucoup d’espace sur le disque dur, s’installent dans le menu Démarrage de Windows pour se lancer automatiquement et mettent un temps fou à s’ouvrir. On peut heureusement les remplacer par deux logiciels nettement plus ‘ légers ‘ et tout aussi efficaces : QuickTime Alternative et Real Alternative. Avant de les installer, supprimez Real Player et QuickTime (si vous les avez sur votre disque dur) en passant par le Panneau de configuration, Ajout/Suppression de programmes. Ensuite, lancez l’installation de QuickTime Alternative et acceptez les paramètres par défaut. Cochez l’option Configure settings for QuickTime. Dans le menu déroulant, choisissez Language et cliquez sur French. Toujours dans ce menu déroulant, sélectionnez Connection Speed et indiquez le débit de votre connexion à Internet ; au-delà de 2 Mbit/s, optez pour Intranet/LAN. Fermez la fenêtre. Procédez à l’installation de Real Alternative, acceptez les paramètres par défaut et, à la fin, cochez Configure bandwidth settings for Real Media. Sélectionnez la vitesse de votre connexion à Internet, puis cliquez sur le bouton Next, et enfin sur Finish. Désormais, quand vous voudrez lire un fichier au format QuickTime ou Real, c’est l’un de ces lecteurs qui s’ouvrira.
Compressez vos documents avec ZipGenius
Pour envoyer des documents par e-mail, ou tout simplement pour stocker des fichiers sans qu’ils occupent trop de place sur votre disque dur, il vaut mieux les compresser. Une tâche que vous pouvez confier à ZipGenius. Dénué de publicité (contrairement à UltimateZip), ce logiciel sait gérer une vingtaine de formats de fichiers de compression, dont les plus courants (Zip, Rar, Ace, Cab, etc.). Installez le programme puis la traduction française en acceptant les options par défaut et lancez-le immédiatement pour le faire passer en version française. Ouvrez le menu Tools puis Options, cliquez sur Layout, puis sur l’onglet Language. Dans Choose language file, optez pour Français, cliquez sur Apply puis sur OK. Vous pouvez alors fermer le logiciel. Un double-clic sur un fichier compressé ouvre automatiquement ZipGenius et permet d’extraire les fichiers qu’il contient. Pour compresser un fichier, effectuez un clic du bouton droit sur son icône, déroulez le menu ZipGenius et choisissez Créer xxxx.ZIP.
Accélérez la lecture des PDF avec PDF Speedup
Rendre la lecture des PDF moins pénible. Voilà l’objectif de ce petit utilitaire très simple d’utilisation et d’une efficacité redoutable. Grâce à lui, ouvrir un fichier PDF devient nettement plus rapide. Plus besoin d’attendre durant de longues secondes qu’Acrobat Reader daigne se lancer : l’ouverture se fait instantanément. Pour obtenir ce résultat, PDF Speedup réduit au minimum les modules chargés par Acrobat Reader lors de son ouverture. Il vous débarrasse, par exemple, de l’écran de démarrage, de la fenêtre de mise à jour ou encore des annonces de produits Adobe. Par défaut, le logiciel supprime tous les modules qui ne servent pas à la lecture des PDF. Pour conserver l’un d’entre eux, désélectionnez simplement la case correspondante. Votre configuration établie, cliquez sur Optimiser. Pour rétablir la configuration d’origine, cliquez sur Restaurer.
🔴 Pour ne manquer aucune actualité de 01net, suivez-nous sur Google Actualités et WhatsApp.