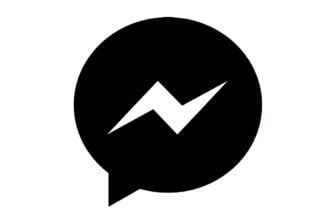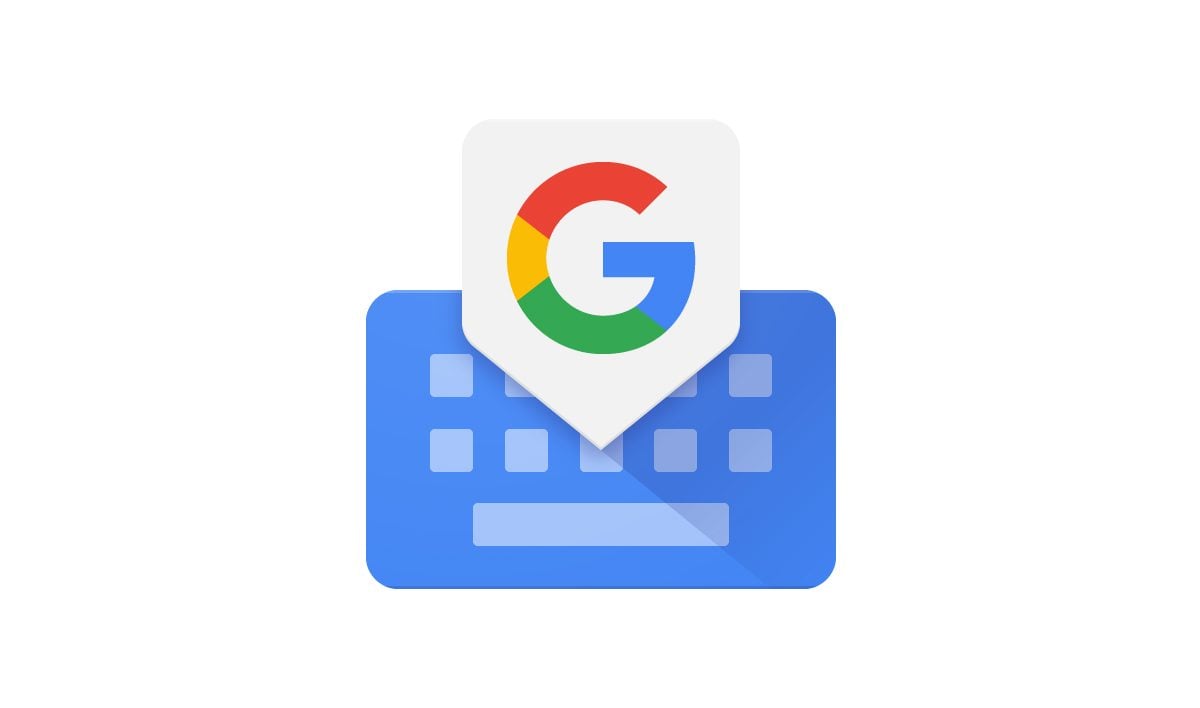Qu’il soit utilisé sur un smartphone Android ou pour remplacer le clavier natif de l’iPhone, le clavier de Google est sans nul doute l’un des plus complets. Et pour cause, l’application propose un très grand nombre de fonctionnalités permettant à l’utilisateur de s’affranchir de l’utilisation d’applications tierces.
Gboard embarque avec lui le moteur de recherche de Google, YouTube, Google Maps, mais aussi des GIF, autocollants, emoji, et même des thèmes. Grâce à cette pléthore de fonctionnalités, il s’impose comme étant le clavier alternatif parmi les plus pratiques puisqu’il limite le nombre de manœuvres à réaliser lorsqu’il s’agit de partager du contenu.
Mais Gboard, aussi simple soit-il à prendre en main, renferme de nombreuses subtilités qui, une fois prises en main, vous permettront de gagner un temps précieux.
- Télécharger Gboard pour Android (Gratuit)
- Télécharger Gboard pour iPhone / iPad (Gratuit)
Sur Android, si votre smartphone ne l’utilise pas déjà, vous devrez vous rendre dans Paramètres > Système > Langue et saisie > Clavier virtuel > Gboard. C’est également depuis ce menu que vous serez en mesure de modifier les préférences du clavier. Notez qu’il est possible d’accéder rapidement aux paramètres du clavier directement depuis ce dernier. Pour y arriver, appuyez sur le bouton G, puis sur les trois petits points.

Avant de commencer à l’utiliser sur iOS, il sera nécessaire d’autoriser le clavier à avoir un accès complet à votre appareil.
Pour cela, ouvrez les Réglages d’iOS, puis accédez au menu Général > Clavier > Claviers > Gboard pour Autoriser l’accès complet puis de valider votre choix appuyant sur Autoriser. En principe, au premier démarrage Gboard vous guide directement pour l’activer.
Contrairement à Android, sur lequel Gboard est intégré aux paramètres, sur iOS, le clavier est composé de deux éléments principaux : le clavier, utilisable partout où il est possible de saisir du texte, et l’application, qui permet d’accéder aux paramètres de configuration du clavier.

1. Tapez du texte rapidement en glissant votre doigt
La saisie gestuelle est l’une des fonctionnalités clé du clavier Gboard. Pour taper du texte plus rapidement, vous n’avez pas besoin de lever le doigt pour saisir toutes les lettres d’un mot. Faites-le simplement glisser d’une lettre à l’autre pour voir le mot s’afficher à l’écran.

2. Activez le retour haptique lorsque vous tapez du texte
Cette fonctionnalité, absente du clavier natif d’iOS, vient tout juste de faire son apparition dans la dernière version en date de Gboard pour iPhone. Grâce à elle, une légère vibration se fait ressentir à chaque fois que vous tapez sur une touche.
Pour en profiter, ouvrez l’application Gboard, entrez dans les Paramètres du clavier, et choisissez d’Activer le retour haptique à chaque touche.

Sur Android, le retour haptique est, en principe activé par défaut. Vous trouverez le paramètre au sein du menu Préférences des Paramètres de Gboard.
3. Utilisez un thème sombre
Le thème clair du clavier, similaire au clavier natif ne vous plait pas ? Il est parfaitement possible de personnaliser la couleur de celui-ci. Ouvrez l’application Gboard sur iOS, ou accédez aux Paramètres de Gboard sur Android, et entrez dans le menu consacré aux Thèmes.
Choisissez le thème sombre, ou faite dans l’originalité en optant pour un thème personnalisé utilisant une image de votre pellicule, un paysage, etc.

4. Insérez un emoji, un autocollant, ou un GIF dans une conversation
Gboard vous permet d’animer vos conversations en y insérant tout un tas d’éléments. Appuyez sur le bouton figurant un emoji pour accéder au panneau dédié aux emojis. Tout en bas du clavier, il est possible de passer des emoji aux autocollants, aux GIF, aux décorations ASCII, et même à l’écriture manuscrite.

Encore mieux, Gboard vous autorise même à créer des autocollants personnalisés pour illustrer vos conversations.
5. Saisissez rapidement des chiffres
Peut-être avez-vous remarqué, sur la première ligne de lettres, que chacune des touches affiche les chiffres de 0 à 9. Gboard offre la possibilité de saisir rapidement des chiffres sans avoir à passer par le clavier secondaire. Il suffit de laisser son doigt appuyé brièvement sur l’une des touches pour que le chiffre soit saisi automatiquement.

6. Accédez rapidement à la ponctuation
En bas du clavier Gboard, juste à côté de la barre d’espace, se trouve la touche permettant de mettre un point à la fin d’une phrase. Mais cette touche est capable de bien plus. En laissant votre doigt appuyez quelques instants, vous pourrez accéder rapidement à tout la ponctuation courante.

7. Insérez un emoji en tapant son nom
Vous aimeriez illustrer votre conversation en insérant un emoji, mais vous n’avez aucune idée de ce à quoi ressemble celui exprimant la fatigue ? Ouvrez le panneau d’accès aux emoji, puis dans le champ de recherche affiché en haut du clavier (là où est indiqué « Rechercher des emoji ») saisissez le sentiment que vous souhaitez exprimer. Gboard affichera alors automatiquement tous les emoji correspondants.

8. Utilisez la barre d’espace comme un trackpad
Bien qu’ancienne, la fonction permettant de transformer le clavier natif d’iOS en trackpad en avait ému plus d’un lorsqu’elle a été déterrée il y a quelques mois sur les réseaux sociaux. Gboard profite également de cette fonctionnalité sur l’iPhone. Laissez votre doigt appuyé n’importe où sur le clavier pour déplacer le curseur là où vous avez besoin de réaliser une correction.

9. Tapez du texte dans plusieurs langues
Gboard est polyglotte. Avec lui, vous pouvez saisir du texte dans plusieurs langues, sans avoir à changer la configuration linguistique de votre clavier.
Pour ajouter des langues supplémentaires et profiter pleinement des différents dictionnaires et corrections automatiques, ouvrez l’application Gboard sur iPhone ou rendez-vous dans les paramètres sur Android, entrez dans le menu consacré aux Langues, et appuyez sur Ajouter une langue. Gboard téléchargera alors automatiquement le dictionnaire associé.

Le clavier permet également de modifier, si vous le souhaitez, la disposition du clavier. Cela peut s’avérer pratique, par exemple si vous êtes habitués à écrire en anglais depuis un clavier QWERTY. Pour passer d’une disposition de clavier à une autre, il suffira alors d’appuyer sur l’icône figurant une mappemonde. Gboard indique alors automatiquement sur la barre d’espace, le clavier primaire sélectionné.

Si toutefois, vous souhaitez conserver la même disposition de clavier, vous n’aurez rien à faire. Les deux ou trois langues configurées seront toutes automatiquement reconnues lorsque vous tapez du texte, sans que vous n’ayez à appuyer sur la mappemonde pour changer de langue et de disposition de clavier. Vous pourrez ainsi profiter pleinement de la correction et de la suggestion automatique sans avoir à lever le petit doigt.
10. Utilisez la dictée vocale
Là encore, la fonction existe déjà sur le clavier natif d’iOS, mais force est de constater que la dictée vocale de Google est redoutable d’efficacité. Après avoir autorisé Gboard à accéder au micro de votre appareil, il vous suffira, sur iOS, d’effectuer un appui long sur la barre d’espace pour lancer la dictée vocale.
Sur Android, le bouton permettant de déclencher la dictée vocale et affiché en haut à droite des suggestions du clavier. Cerise sur le gâteau, la dictée vocale est, elle aussi, multilingue.

11. Utilisez la recherche Google directement depuis le clavier
Vous avez sans doute remarqué le gros bouton G situé en haut à gauche du clavier. En l’activant, vous ouvrirez un champ de recherche permettant de lancer directement une requête sur Google. Vous n’avez ensuite plus qu’à sélectionner le résultat qui vous convient pour le partager rapidement avec un interlocuteur.

12. Partagez des vidéos YouTube ou un emplacement géographique
Dans la version iOS de Gboard, il est possible de partager des vidéos YouTube ou des emplacements géographiques de Google Maps directement depuis le clavier.
Pour cela, appuyez sur le bouton G, sélectionnez le type de données que vous souhaitez partager et taper votre recherche dans le champ prévu à cet effet. Vous n’avez qu’à tapoter sur un des résultats proposés pour le partager dans un message.

13. Créez vos propres GIF
Pour illustrer vos conversations de manière un peu plus personnelle, Gboard vous offre la possibilité de générer vos propres GIF.
Pour ce faire, accédez à la section dédiée aux emoji, placez-vous sur l’onglet GIF, et accédez à la catégorie Mes GIFS et appuyez sur Créer un GIF.
Une fois le GIF généré, il sera automatiquement ajouté à la conversation sur Android. Sur iOS, vous devez le coller dans la conversation avant de pouvoir l’envoyer. Tous les GIF personnalisés que vous créez seront conservés dans la catégorie Mes GIF.

14. Supprimez l’historique de votre clavier
Lorsque vous lancez des requêtes sur Google à travers le clavier Gboard, un historique de vos recherches est automatiquement conservé.
Vous pouvez le supprimer très facilement en vous rendant dans les Paramètres de Gboard, puis en choisissant Effacer historique recherches Gboard dans le menu Paramètres de recherche.

15. Tapez du texte en morse
Vous connaissez les rudiments du Morse ? Réjouissez-vous, vous allez pouvoir mettre vos connaissances à l’œuvre grâce au clavier de Google qui est capable d’écrire du code Morse.
Pour en profiter, il faut dans un premier temps ajouter un clavier supplémentaire à Gboard. Ouvrez les Paramètres du clavier et accéder au menu permettant de gérer les Langues. Recherchez Code Morse et sélectionnez celui qui vous convient.
Vous pourrez l’activer depuis le clavier en appuyant sur l’icône de la mappemonde.
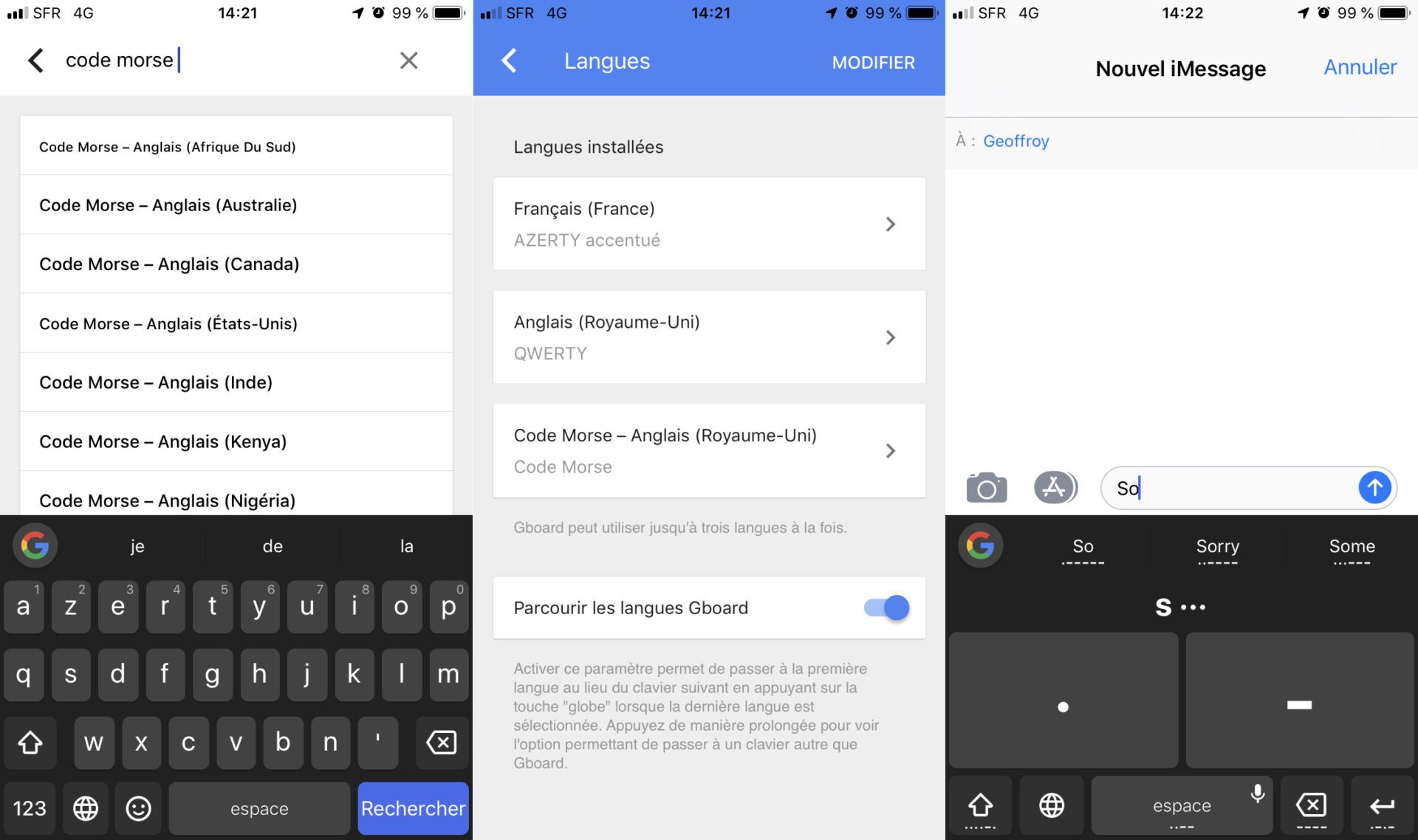
16. Affichez le clavier utilisable à une main
Les petites mains ayant du mal à atteindre tous les touches du clavier sur un grand écran apprécieront. Gboard propose, sur Android uniquement, un mode permettant de l’utiliser à une main.
Pour l’activer, appuyez sur G, puis sur les trois petits points. Sélectionnez ensuite Une seule main libre. Le clavier est automatiquement aligné vers la droite ou la gauche de l’écran. Une tape sur la petite flèche vous permettra de le faire basculer d’un côté à l’autre. La petite icône du bas permet, quant à elle, de déplacer le clavier sur une zone plus large, mais aussi de modifier sa taille.

Vous pourrez aller encore plus loin en choisissant d’afficher le clavier flottant. Appuyez sur G, puis sur les trois petits points et choisissez Flottant.
En fonction de votre utilisation, vous pourrez redimensionner le clavier Gboard, mais aussi le déplacer n’importe où sur l’écran. Pour sortir du clavier flottant, vous devrez le faire glisser et le maintenir en bas de l’écran.

17. Traduisez ce que vous écrivez dans une autre langue
Sur Android, Gboard intègre Google Translate. Pour l’activer, appuyez sur G, et sélectionnez l’icône de Google Translate. Sélectionnez une langue d’entrée (ou laissez Gboard la détecter automatiquement) et choisissez une langue de sortie. Le texte que vous tapez est alors traduit en temps réel dans la zone de texte.

18. Utilisez l’outil de modification de texte
Il vous arrive parfois de taper beaucoup de texte et d’avoir à le modifier ? La version Android de Gboard intègre un outil entièrement dédié à la modification de texte. Pour l’activer, appuyez sur G, puis sur les trois petits points, et choisissez Modification de texte.

Le clavier affiche des boutons directionnels permettant de se déplacer aisément dans un texte long, mais permet également de sélectionner avec précision du texte.
🔴 Pour ne manquer aucune actualité de 01net, suivez-nous sur Google Actualités et WhatsApp.