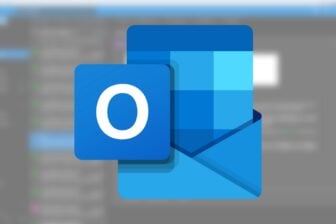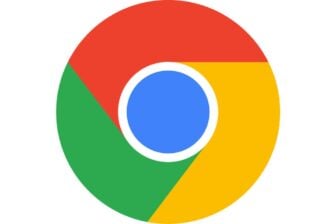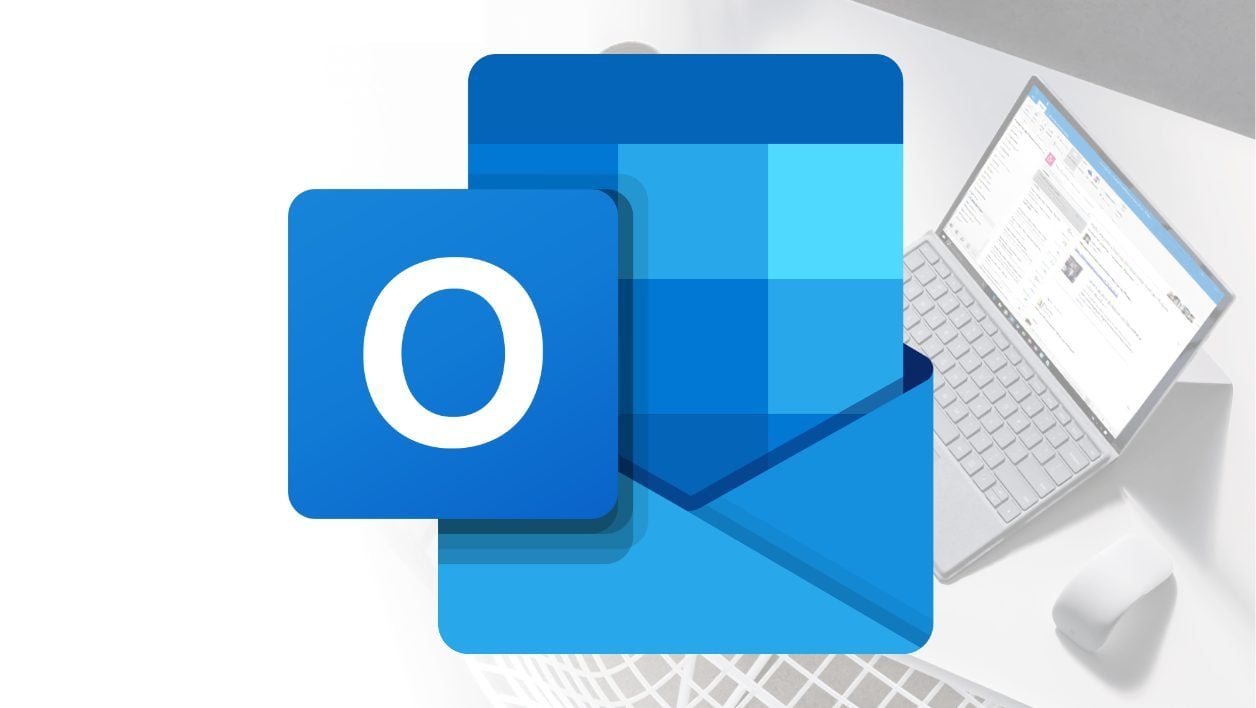Utiliser le client mail Outlook au quotidien dans le cadre du travail ou à titre personnel n’est pas toujours une partie de plaisir. Si le client mail de Microsoft est très complet, il est aussi assez lourd et peut parfois s’avérer suffisamment capricieux pour bloquer l’utilisation de votre machine. Qu’à cela ne tienne, il existe une solution moins lourde et tout aussi pratique pour accéder à votre boîte de réception : utiliser la version web d’Outlook.
La web app du client mail de Microsoft est en effet tout aussi efficace pour réaliser vos tâches quotidiennes, la légèreté en plus, puisqu’il suffit de rafraîchir l’onglet de votre navigateur web dans lequel elle est ouverte en cas de problème. Et contrairement à ce que l’on pourrait penser, la version en ligne d’Outlook n’est pas une sous version du client mail de la firme de Redmond. Elle embarque en effet une grande partie des fonctionnalités qu’on lui connaît sur desktop. En outre, elle vous permettra d’avoir un programme en moins en cours d’exécution sur votre ordinateur et se chargera très certainement plus rapidement que l’application de bureau.
Vous découvrirez dans les lignes qui suivent des astuces et fonctions cachées qui, une fois maîtrisées, vous permettront de profiter pleinement d’Outlook dans votre navigateur Web.
À découvrir aussi en vidéo :
1. Activez le thème sombre
L’interface blanche utilisée par défaut dans la web app Outlook peut s’avérer assez désagréable, notamment lorsque vous vous trouvez dans la pénombre. Pour éviter d’avoir à baisser la luminosité de votre écran si vous travaillez fréquemment avec une lumière tamisée, sachez qu’il est tout à fait possible d’activer un thème sombre.
Pour ce faire, cliquez sur le bouton des Paramètres figuré par une roue crantée, affichée en haut à droite d’Outlook, et activez le Mode Sombre.

2. Affichez liste des raccourcis clavier
Comme sur le client mail de bureau, vous pouvez utiliser de raccourcis clavier pour naviguer plus rapidement dans la version Web d’Outlook. Vous pouvez consulter la liste complète des raccourcis disponible sur le webmail de Microsoft en utilisant le raccourci Maj + ?.

3. Épinglez vos messages importants
Si vous venez de recevoir un message important et que vous souhaitez pouvoir le conserver à portée de clic, Outlook vous permet de l’épingler en haut de votre boîte de réception.
Pour cela, survolez le message dans la boîte de réception à l’aide de la souris, et cliquez sur le bouton figurant une punaise. Votre message sera alors automatiquement épinglé en haut de votre boîte de réception.

4. Likez un e-mail pour indiquer que vous l’avez lu
Si vous utilisez le Webmail d’Outlook avec un compte Microsoft 365, dans le cadre de votre travail par exemple, vous n’avez pas forcément besoin de répondre à un message pour signifier à son auteur que vous l’avez bien reçu et lu.
Un simple clic sur le Pouce affiché en haut à droite de l’e-mail suffit en principe pour que votre correspondant reçoive une notification lui indiquant votre action.

5. Utilisez les indicateurs pour retrouver vos messages importants
Outlook dispose également d’une option très pratique pour vous aider à conserver, retrouver, et traiter facilement vos e-mails importants : les indicateurs, figurés par le bouton représentant un drapeau.
Lorsque vous ajoutez un Drapeau à un message, celui-ci est en quelque soret étiqueté comme important. Ainsi, dans Outlook, vous pouvez retrouver tous les messages avec un indicateur très simplement.
Il suffit pour cela de cliquer sur le bouton Filtre, puis de sélectionner le filtre Avec indicateur. Tous les messages sur lesquels vous avez associé un drapeau seront ainsi regroupés.

Encore mieux, ces messages avec indicateurs peuvent être transformés en tâches que vous retrouverez sur Microsoft To-Do, à condition évidemment d’avoir connecté votre compte Microsoft à l’application. Vous devrez également vous rendre dans les Paramètres de To-Do, puis dans la partie se rapportant aux Applications connectées, activer l’option Courrier avec indicateur.

Enfin, dans la colonne de gauche de To-Do, cliquez sur Courrier avec indicateur. Vous devriez voir s’afficher tous les courriers avec indicateur de votre boîte de réception, vous laissant ainsi l’opportunité de les traiter lorsque vous avez un moment.

6. Paramétrez un accusé de réception
Pour savoir quand un interlocuteur lit le message que vous lui envoyez, vous pouvez lui demander une confirmation de lecture.
Pour cela, dans la fenêtre de rédaction de votre e-mail, cliquez sur le bouton d’option figuré par trois petits points en haut à droite, puis cliquez sur Afficher les options des messages.

Dans le pop-up qui s’affiche, sélectionnez l’option Demander un accusé de réception. Vous pouvez également en profiter pour sélectionner l’option Demander une confirmation de lecture. Cliquez ensuite sur OK pour enregistrer vos préférences, puis envoyez votre message en cliquant sur le bouton idoine.

Vous devriez alors recevoir très rapidement une notification par e-mail d’Outlook indiquant que votre message a bien été remis aux destinataires. De son côté, votre interlocuteur sera invité à cliquer sur un lien « cliquez ici » pour vous envoyer sa confirmation de lecture. S’il le fait, vous recevez à votre tour une notification par e-mail pour vous indiquer que votre message a bien été lu par son destinataire.
7. Déroulez l’aperçu de vos conversations
Mettre la main sur un message précis au noyé au milieu d’une longue conversation n’est pas toujours chose aisée. Outlook permet toutefois d’y voir un peu plus clair dans vos conversations sans avoir à les ouvrir totalement. Il vous suffit pour cela de cliquer sur la petite flèche présente juste à gauche de l’objet de la conversation pour dérouler la totalité des messages qui la composent.

8. Identifiez des personnes dans vos e-mails
Tout comme cela est possible sur le client desktop, la version en ligne de Microsoft Outlook vous autorise à mentionner directement vos interlocuteurs dans le corps du message, en utilisant le signe @ suivi du nom de la personne (à condition que celle-ci soit dans votre carnet d’adresses évidemment). Les personnes ainsi mentionnées dans le contenu de votre e-mail seront automatiquement ajoutées dans la liste des destinataires du message.
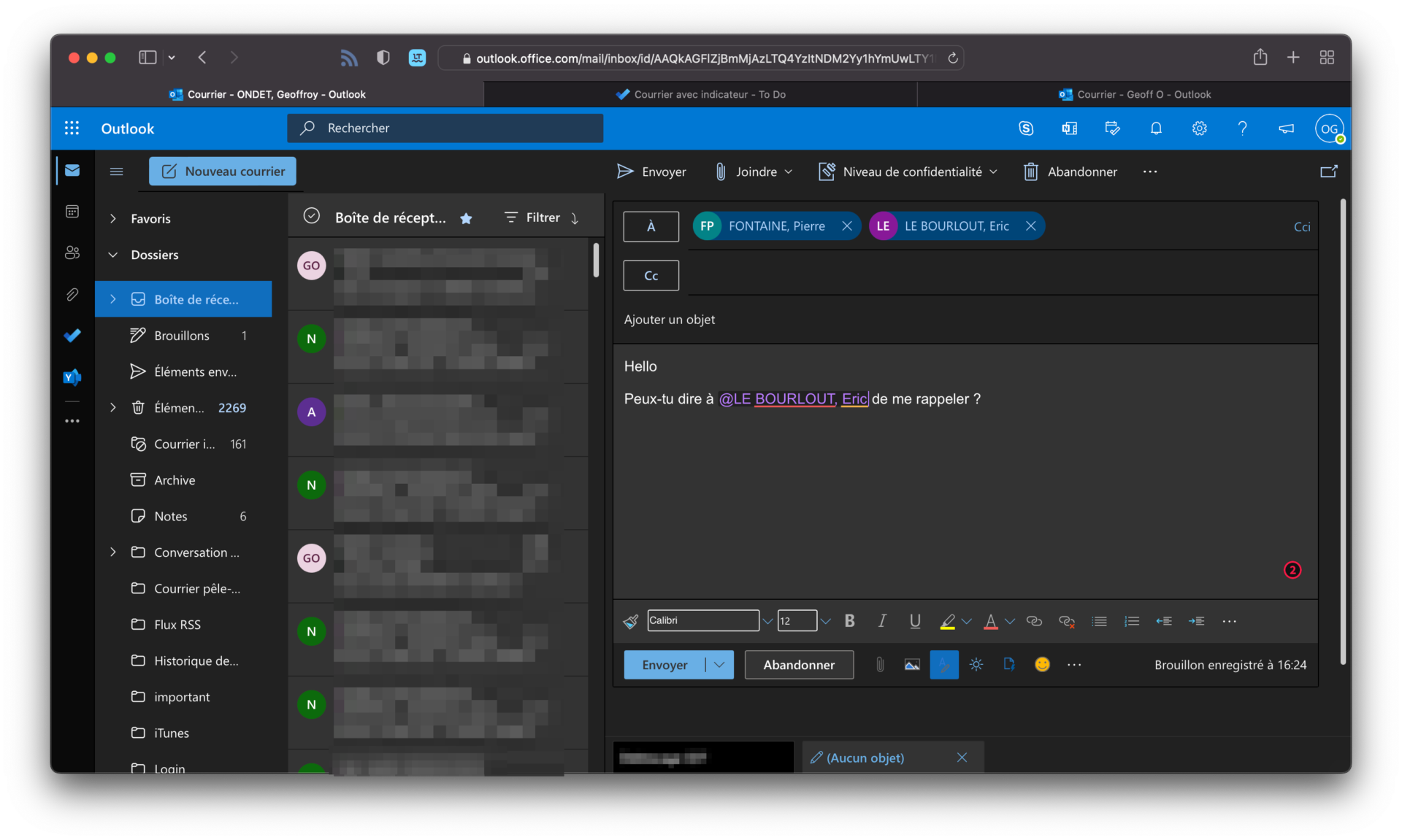
9. Rappelez un e-mail envoyé trop vite
Qui n’a jamais cliqué un peu trop rapidement sur le bouton envoyer après avoir rédigé un e-mail ? Pour éviter ce genre de mésaventure, Microsoft a mis en place un garde-fou qui vous permet de rappeler un e-mail envoyé accidentellement.
Une fois activé et configuré, vous disposerez d’une dizaine de secondes après avoir cliqué sur le bouton Envoyer pour annuler l’envoi de votre e-mail afin de corriger vos coquilles ou d’insérer la pièce jointe que vous avez oublié d’insérer dans votre message.
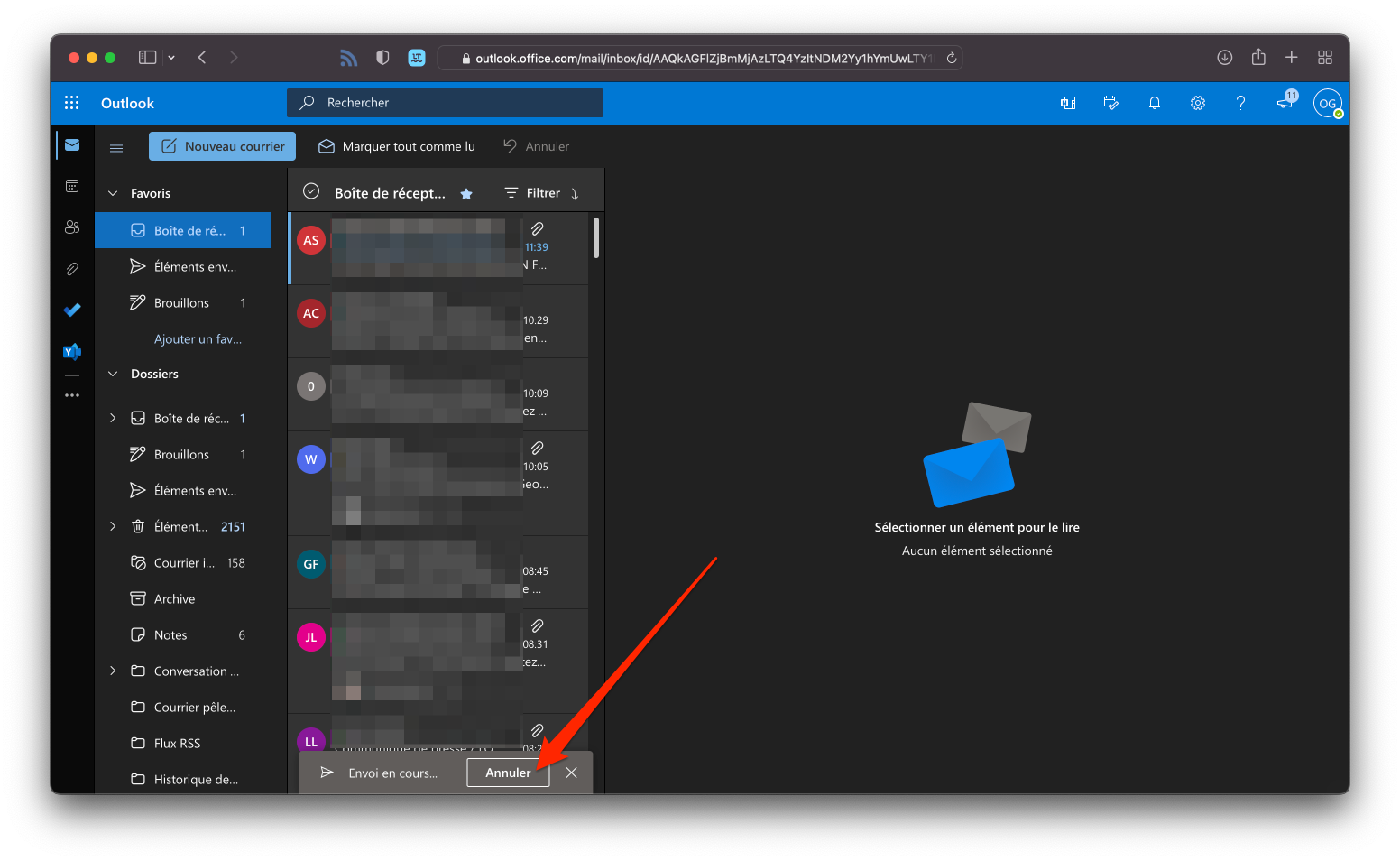
10. Utilisez des modèles pour répondre
Vous ne le savez peut-être pas, mais Outlook Online vous permet d’utiliser des modèles de message prédéfinis à envoyer, ou à utiliser en réponse aux e-mails que vous recevez.
Pour les afficher, cliquez sur Nouveau courrier pour rédiger un nouveau message, puis dans la fenêtre de rédaction de l’e-mail, cliquez sur l’icône figurant une page surmontée d’un éclair.

Si vous utilisez les modèles pour la première fois, cliquez sur Continuer.
Par défaut, Outlook propose trois modèles de messages prédéfinis. Vous n’avez qu’à cliquer sur l’un deux pour que le corps du message soit automatiquement rempli. Vous pouvez également cliquer sur + Modèle pour créer votre propre modèle de message.

11. Planifiez l’envoi d’un message
Vous n’avez pas besoin de mettre d’alarme pour vous rappeler d’envoyer un e-mail à une date et une heure précise. La version Web d’Outlook intègre une option qui vous autorise à programmer l’envoi de vos e-mails.
Après avoir rédigé votre message et planifié son envoi, il restera enregistré dans les brouillons de votre boîte mail jusqu’à ce qu’Outlook se charge de l’envoyer automatiquement à la date et l’heure définie.

12. Utilisez la fonction Ranger pour faire le ménage
Outlook intègre une fonctionnalité très pratique pour vous aider à garder votre boîte de réception toujours parfaitement organisée. Sélectionnez l’un des messages reçus dans votre boîte de réception, puis cliquez sur le bouton Ranger affiché dans la barre d’outils en haut de l’interface.

La fenêtre Ranger les messages devrait alors s’ouvrir. Celle-ci vous permet d’établir des règles de rangement qui seront appliquées pour tous les messages provenant de cet expéditeur. Vous pouvez ainsi décider de déplacer tous ces messages vers un dossier bien spécifique, ou encore mieux, de les déplacer vers les Éléments supprimés (autrement dit la corbeille), afin de vider votre boîte de réception.
13. Activez les réponses automatiques
Si vous prévoyez de prendre quelques jours de congé, il est souhaitable de ne pas oublier de configurer une réponse automatique en votre absence.
Ainsi, toutes les personnes qui chercheront à vous joindre par e-mail pourront avoir connaissance de votre message d’absence, les invitant à reprendre contact avec vous à votre retour.

14. Insérez un sondage dans vos e-mails
Préparer un événement en invitant plusieurs convives par e-mail peut s’avérer très vite chaotique. Plutôt que de demander à chaque participant d’écrire leur réponse par retour d’e-mail, pourquoi ne pas plutôt les sonder directement dans votre missive ?
Outlook Online intègre en effet une fonction qui vous permet d’insérer un sondage directement dans le corps de votre message. Les destinataires n’auront ainsi qu’à sélectionner leur choix pour que vous ayez un retour immédiat de leurs disponibilités par exemple.
Cliquez sur Nouveau courrier pour démarrer la rédaction d’un nouvel e-mail, puis cliquez sur le bouton d’Options figuré par trois petits points, affiché tout en bas à droite de la fenêtre de rédaction du message, sur la ligne où sont greffés les boutons Envoyer et Abandonner, et sélectionnez ensuite l’option Sondages.

Si vous ne l’êtes pas déjà, cliquez sur Se connecter et identifiez-vous à l’aide de votre compte Microsoft pour accéder à Microsoft Forms, le générateur de formulaire de Microsoft.
Vous n’avez plus qu’à saisir votre question, ajouter les différentes réponses possibles et activer l’option Plusieurs réponses si vous souhaitez autoriser vos interlocuteurs à choisir plusieurs réponses. Cliquez ensuite sur Suivant.

L’outil Sondages devrait alors afficher un aperçu du sondage que vous vous apprêtez à envoyer. Cliquez sur Ajouter au courrier pour l’insérer dans le corps de votre e-mail et envoyez votre message à vos destinataires. Ils n’auront qu’à cliquer sur le lien inséré dans votre message pour accéder à votre sondage.
15. Créez une signature
S’il vous arrive parfois d’envoyer des e-mails formels à la fin desquels vous vous efforcez d’ajouter vos coordonnées, sachez qu’il est tout à fait possible de s’affranchir de cette tâche ingrate. Vous pouvez en effet configurer une signature que vous pourrez choisir d’insérer ou non à la fin de vos missives.

La messagerie de Microsoft autorise la création de plusieurs signatures pour un même compte, vous laissant ainsi la possibilité de personnaliser les informations que vous souhaitez ajouter à la fin de vos messages en fonction des destinataires ciblés.
🔴 Pour ne manquer aucune actualité de 01net, suivez-nous sur Google Actualités et WhatsApp.