Le Huawei P30 Pro est sans aucun doute l’un des meilleurs smartphones du moment. Avec son écran Full HD+ de 6,47 pouces, son processeur Kirin 980, ses 8 Go de mémoire vive et son quadruple module caméra élaboré en collaboration avec Leica, le P30 Pro profite d’excellentes performances et écrase la concurrence en photo.
Animé par Android Pie, le Huawei P30 Pro s’appuie sur la surcouche graphique maison EMUI dans sa version 9.1. Cette dernière renferme de nombreuses fonctions cachées qui, une fois connues et maîtrisées, vous permettront de tirer le meilleur du dernier fleuron de la marque chinoise.
1. Personnalisez le style de l’écran d’accueil
Sur Android, deux écoles existent en matière d’organisation de la page d’accueil : ceux qui ne conservent que les applications les plus utilisées sur la page d’accueil et accèdent aux autres à l’aide du tiroir dédié, et ceux qui préfèrent afficher toutes leurs applications et les organiser dans des dossiers sur plusieurs pages de l’écran d’accueil. Avec EMUI 9.1 tout le monde est servi, Huawei permet aux utilisateurs de choisir l’une ou l’autre des organisations.
Pour personnaliser votre écran d’accueil, ouvrez les Paramètres de l’appareil, puis dans Ecran d’accueil & fond d’écran, accédez au menu Style d’écran d’accueil.

Le style Classique affiche toutes les applications sur l’écran d’accueil, réparties sur plusieurs pages

Quant au style Tiroir, il permet d’afficher les applications favorites sur l’écran d’accueil et d’accéder aux autres en déployant un tiroir dédié.

2. Activer le mode sombre
Si le mode clair ne vous sied pas, il est tout à fait possible d’opter pour un mode sombre. Outre l’aspect esthétique, il vous permettra de réduire la consommation d’énergie bien que l’autonomie de cette dernière soit déjà très généreuse.
Pour activer le Dark Mode, ouvrez les Paramètres, puis dans Batterie, activez la fonction Assombrissement de l’interface.

3. Activez et configurez l’Always on Display
Mis à part l’affichage du bouton du capteur d’empreinte, l’écran verrouillé du P30 Pro ne sert pas à grand-chose. Il est toutefois possible de corriger le tir en activant l’Affichage permanent qui vous permettra, en plus d’avoir la date et l’heure, d’afficher les alertes de messages ou d’appels même lorsque l’écran de l’appareil est éteint.
Ouvrez les Paramètres du smartphone, puis dans Ecran d’accueil & fond d’écran, entrez dans le menu Affichage permanent activé et activez l’Affichage permanent. Après avoir verrouillé votre écran, vous devriez voir s’afficher l’heure, la date ainsi que la charge restante.

4. Programmez l’activation du confort des yeux
Comme sur la plupart des appareils récents, le Huawei P30 Pro intègre une fonction permettant réduire la fatigue visuelle en filtrant la lumière bleue émise par l’écran.
Pour l’activer manuellement, ouvrez les Paramètres, entrez dans Affichage, puis accédez au menu Confort des yeux où vous trouverez un interrupteur permettant d’activer la fonctionnalité à la volée. Vous pourrez, en fonction de vos préférences, modifier la température de couleur de l’écran afin d’obtenir un affichage au rendu plus ou moins jaune.

Mais il est également possible de programmer l’activation du mode Confort des yeux. Désactivez le Confort des yeux et activez désormais l’interrupteur Programmé. Choisissez une heure de début et une heure de fin d’activation et validez en appuyant sur OK. Le mode Confort des yeux s’activera alors par défaut pendant la tranche horaire que vous avez définie.

5. Cachez l’encoche du téléphone
Si l’encoche goutte d’eau du Huawei P30 vous dérange, il est possible de la faire disparaître. Pour cela, ouvrez les Paramètres, entrez dans Affichage, puis dans Plus de paramètres d’affichage et accédez au menu Encoche.
Par défaut, le P30 Pro affiche une encoche et utilise l’intégralité de la zone d’affichage pour les applications compatibles. Il est toutefois possible d’opter pour Dissimuler l’encoche pour la faire disparaître définitivement. La zone d’affichage est alors légèrement réduite par l’affichage d’une bande noire dissimulant l’encore.
Il est également possible de la faire disparaître au cas par cas, en fonction des applications sur lesquelles elle peut être dérangeant. Pour cela, appuyez sur Personnaliser et, pour chaque application listée, choisissez de la montrer ou de la dissimuler

6. Configurez les contrôles gestuels
La barre de navigation affichée en bas de l’appareil et qui permet de revenir à la page précédente, d’afficher la page d’accueil et d’accéder au multitâche peut disparaître au profit de contrôles gestuels.
Ouvrez les Paramètres, puis dans Système, accédez au menu Navigation système. Par défaut, la navigation a trois touches est activée. Sélectionnez Gestes et, si vous le souhaitez, appuyez sur Démarrer pour suivre le tutoriel sur les gestes de navigation.

7. Activez l’utilisation à une main
Le grand écran de 6,47 pouces peut dans certains cas de figure, poser des problèmes en terme de navigation pour les petites mains, notamment lors d’une utilisation à une seule main. Le P30 Pro a prévu le coup est intègre un Interface de navigation à une main.
Pour l’activer, ouvrez les Paramètres, puis dans Assistance intelligente, entrez dans Interface de navigation à une main.

Activez la fonctionnalité à l’aide du bouton dédié, et passez en mode navigation à une main en faisant glisser un doigt en diagonale depuis le coin inférieur droit ou gauche vers le centre de l’écran si vous utilisez la navigation gestuelle, et faites glisser votre doigt du centre de la barre de navigation vers la bordures droite ou gauche de l’écran si vous utilisez la navigation à trois touches.
8. Configurez des raccourcis gestuels
Un certain nombre de raccourcis et de gestes peuvent être configurés pour réaliser rapidement certaines manipulations sur l’appareil. Pour les découvrir, ouvrez les Paramètres, entrez dans Assistance intelligente, et accédez au menu Raccourcis & gestes.

Toquer une fois sur l’écran à l’aide de l’articulation du doigt vous permettra, par exemple, de réaliser une capture d’écran, tandis que toquer deux fois sur l’écran avec les articulations de deux doigts lancera un enregistrement vidéo de l’écran. Entrez dans le menu détaillé de chaque action pour activer et découvrir le geste raccourci à utiliser.
Un autre raccourci, moins évident, consistant à presser deux fois de suite le bouton de volume, vous permettra d’ouvrir rapidement l’appareil photo ou même de prendre une photo à la volée. Vous pourrez personnaliser ce raccourci directement depuis les Paramètres de l’appareil photo au sein du menu Ultra instantané.
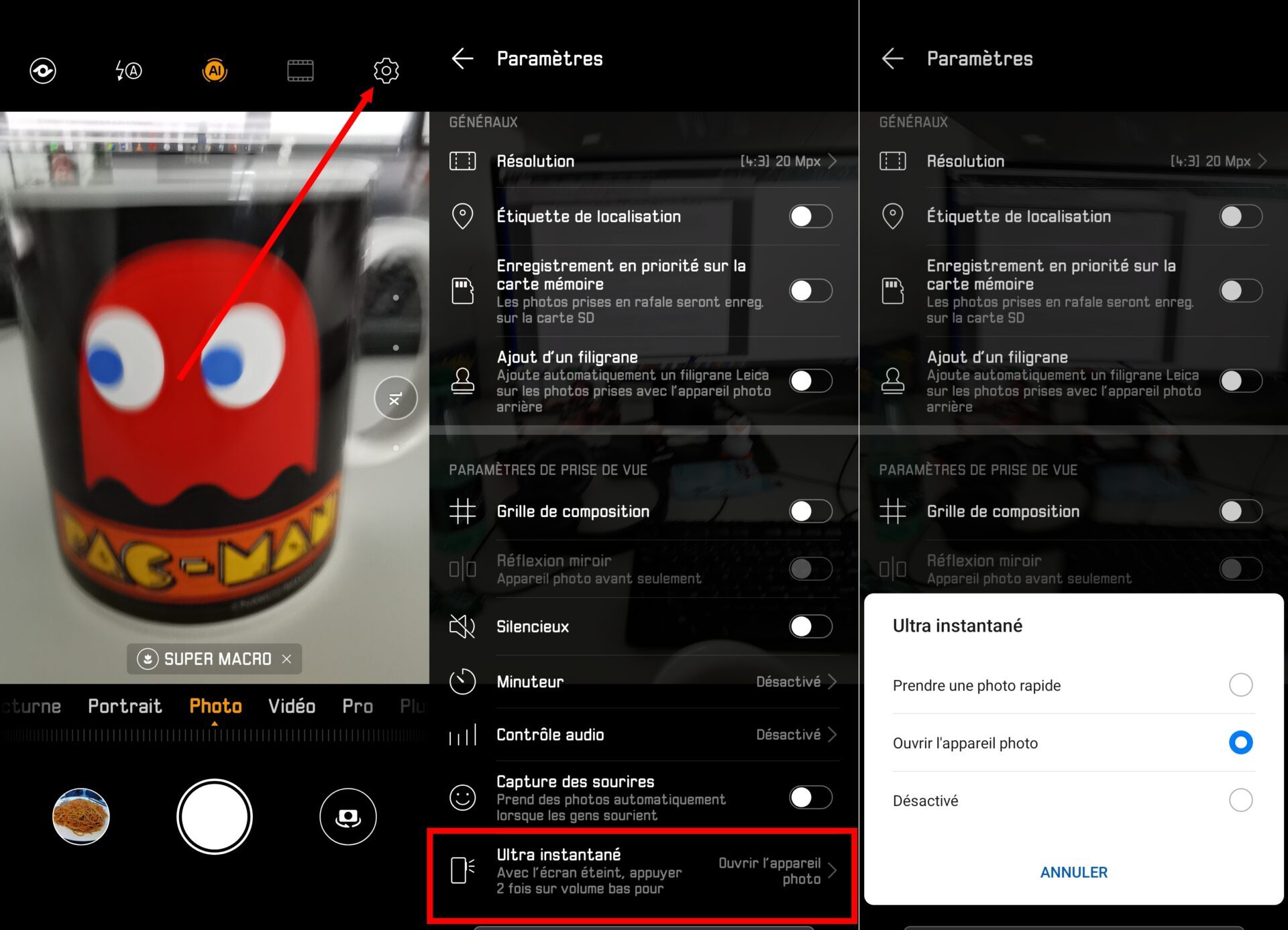
9. Activez la recharge inversée
Si le P30 Pro profite d’une autonomie impressionnante et d’une charge rapide grâce à son chargeur dédié, il peut également se transformer en chargeur sans fil pour un autre appareil : smartphone, écouteurs, ou même votre brosse à dent, grâce à la recharge inversée.
Vous pourrez l’activer en vous rendant dans les Paramètres, puis en activant l’option Charge inversée sans fil dans le menu Batterie. Il vous suffira alors de déposer un appareil compatible avec la recharge sans fil sur le dos de votre P30 Pro pour le recharger.

10. Configurez la reconnaissance faciale en plus de l’empreinte
Le capteur d’empreinte digitale intégré au P30 Pro est très efficace et réactif quand il s’agit de déverrouiller l’écran. Toutefois, lorsque votre doigt est humide, celui-ci peut s’avérer capricieux ou tout simplement refuser de fonctionner. Pour pallier ce problème, il est possible de configurer un autre mode de déverrouillage : la reconnaissance faciale.
Pour ce faire, ouvrez les Paramètres, puis dans Sécurité & confidentialité, entrez dans le menu Reconnaissance faciale pour y enregistrer votre visage.

11. Utiliser le mode gants
Les plus frileux seront ravis d’apprendre qu’il est possible d’utiliser le P30 Pro avec des gants grâce à un mode dédié intégré à l’appareil. Pour activer cette fonction, ouvrez les Paramètres, rendez-vous dans Assistance intelligente, et activez le Mode Gants.

12. Utilisez le gestionnaire de mots de passe
La saisie manuelle de mots de passes peut rapidement tourner au casse-tête, notamment lorsque vous utilisez des mots de passe complexes pour assurer une sécurité optimale. Le smartphone de Huawei peut vous faciliter la tâche grâce à son gestionnaire de mots de passe intégré.
Vous le trouverez dans les Paramètres, au sein du menu Sécurité & confidentialité sous la mention Trousseau d’accès.

Une fois activé, le trousseau d’accès stockera de manière sécurisée vos identifiants et mots de passe et vous permettra même de saisir automatiquement vos mots de passe de connexion.
13. Verrouillez certaines applications et Activez l’espace privé
Si un tiers est amené à utiliser votre appareil, vous pouvez très facilement l’empêcher d’accéder à certaines données ou applications présentes sur votre smartphone en verrouillant l’accès à certaines applications, mais également en créant un espace privé.
Ouvrez les Paramètres de l’appareil, puis dans le menu Sécurité & confidentialité, entrez dans Verrouillage des applications. Depuis ce menu, vous pourrez configurer un schéma de verrouillage ou un code, ainsi qu’une question de sécurité, puis sélectionner les applications que vous souhaitez verrouiller. Si vous avez configuré votre empreinte, le P30 Pro vous permettra de les déverrouiller rapidement à l’aide du capteur d’empreinte digitale.

Revenez ensuite dans le menu Sécurité et confidentialité et entrez dans Espace privé. Une fois activé, l’Espace privé crée un espace isolé, indépendant du reste de l’appareil, dans lequel vous pouvez y stocker des fichiers, des informations et toute autre données que vous souhaitez dissimuler.

14. Protégez vos données sensibles en les chiffrant
Autre possibilité pour protéger vos données les plus sensibles, les chiffrer en les plaçant dans le coffre-fort du P30 Pro. Ouvrez les Paramètres, entrez dans Sécurité et confidentialité, et accédez au menu Coffre-fort.

Appuyez sur Créer pour initier la création de votre coffre-fort et sélectionnez l’emplacement sur lequel vous souhaitez le stocker. Définissez votre mot de passe, confirmez-le et appuyez sur Suivant. Répondez aux question de sécurité et validez en appuyant sur OK. Votre coffre-fort est créé, il ne vous reste plus qu’à le remplir en appuyant sur Ajouter et en sélectionnant les éléments que vous souhaitez chiffrer.

15. Transformez votre smartphone en PC
Le P30 Pro peut également se transformer en ordinateur de bureau. Pour cela, il suffit de le connecter sur un écran d’ordinateur ou un téléviseur à l’aide d’un câble USB-C > HDMI. L’interface se transforme et affiche un environnement de bureau comme sur un véritable ordinateur.
Il est également possible de relier le P30 Pro à un écran sans-fil si celui-ci est compatible Miracast. Il faudra alors se rendre dans les Paramètres, puis dans Connectivité de l’appareil, accéder au menu Projection facile où vous pourrez activer la Projection sans fil.

🔴 Pour ne manquer aucune actualité de 01net, suivez-nous sur Google Actualités et WhatsApp.















