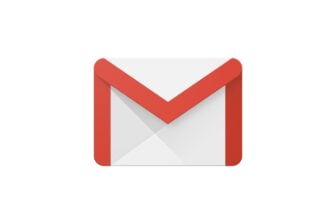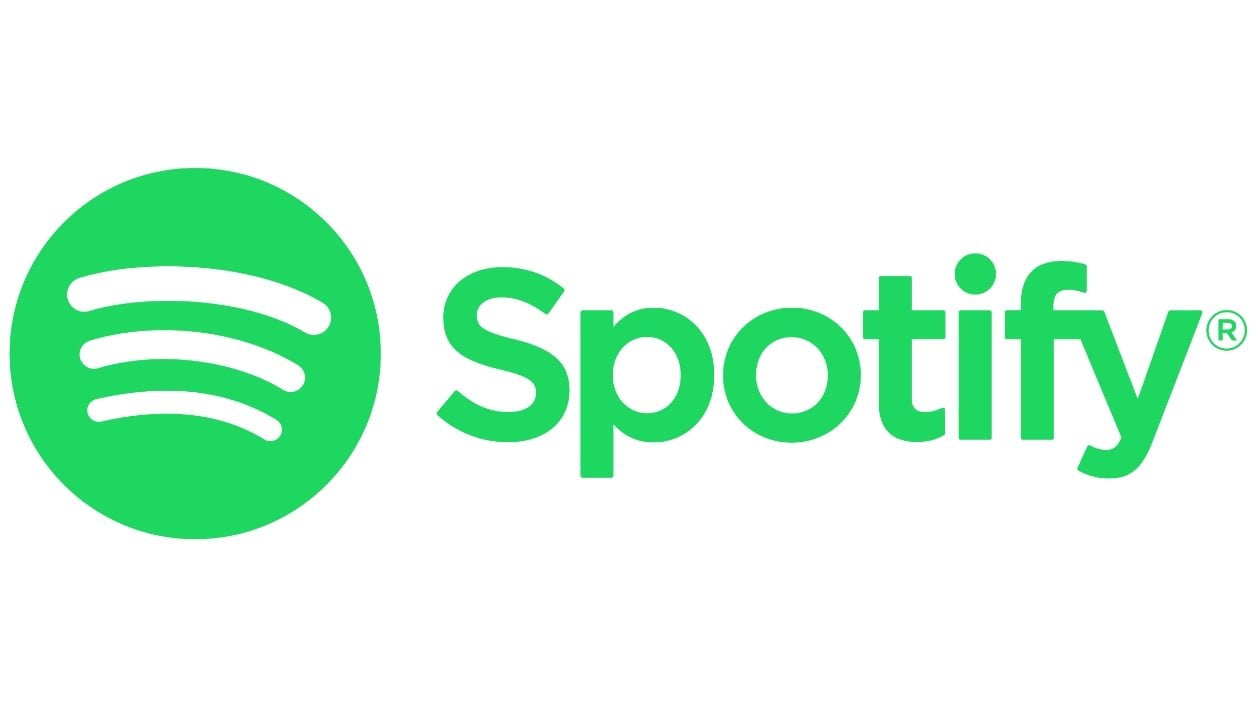Après des années à écouter vos titres préférés entre quelques coupures publicitaires, vous avez finalement craqué et opté pour un abonnement Spotify Premium. La plate-forme suédoise de musique en streaming, qui compte plus de 100 millions d’abonnés payants à travers le monde et dont le catalogue est riche de plus de 40 millions de titres, profite d’une interface et de fonctionnalités qui ont contribué à améliorer sa réputation.
Fréquemment mis à jour, Spotify propose de nombreuses fonctionnalités, parfois méconnues, qui lorsqu’elles sont maîtrisées, permettent de profiter au mieux du service. Voici tout ce qu’il faut savoir pour maîtriser Spotify comme un pro.
1. Activez le fondu enchaîné
Si vous trouvez la coupure entre chaque morceau joué dans Spotify un peu trop violente, vous pouvez activer la lecture des titres en fondu enchaîné.
Pour cela, entrez dans les Préférences de Spotify, faites défiler toutes les options et cliquez sur Afficher les paramètres avancés.

Sous l’intitulé Lecture, choisissez d’Activer le fondu enchaîné des chansons, et ajuster la durée du fondu en déplaçant le curseur.

2. Maîtrisez le moteur de recherche
Le moteur de recherche de Spotify est bien plus puissant qu’il n’y paraît. Mais pour s’en rendre compte, il faut d’abord apprendre quelques règles assez simples.
La première, lorsque vous recherchez du contenu précis, saisissez votre recherche entre guillemets. Spotify n’affichera alors que les résultats correspondant exactement aux termes recherchés.
Lorsque vous recherchez un morceau précis, il est possible d’affiner votre recherche en ajoutant différentes balises avant les termes à rechercher. Utilisez, par exemple, year: en mentionnant une année précise ou une plage d’année (séparée par un tiret), genre: suivi du genre recherché, ou encore label: si vous connaissez le label ayant produit un morceau précis.
Il est également possible d’affiner votre recherche en utilisant des opérateurs entre différents mots-clés : AND (ou +) pour afficher les résultats comprenant tous les mots-clés, OR pour afficher les résultats comprenant l’un ou l’autre des mots-clés, et NOT (ou –) pour exclure des résultats un terme précis.
Notez que tous ces opérateurs de recherches peuvent être combinés entre eux. Sur son support en français, Spotify indique des balises de recherche écrites en français (année, genre, maison de disques). Nous les avons testés et, à l’heure où nous écrivons ces lignes, aucune d’elles ne fonctionnent. Seules les balises écrites en anglais permettent de filtrer les recherches.
3. Profitez de la meilleure qualité d’écoute
Nativement, Spotify règle la qualité d’écoute sur Automatique. Vous pouvez toutefois forcer l’application à ne vous proposer que la meilleure qualité d’écoute.
Depuis l’application desktop, accédez aux Préférences en déployant le menu principal accolé à votre Compte, puis à la ligne Qualité du streaming, sélectionnez Très élevée.

Depuis l’application mobile, placez-vous sur l’onglet Accueil, et accédez aux Préférences en appuyant sur l’icône figurant une roue crantée.
Entrez dans le menu Qualité sonore et définissez le niveau de qualité pour la musique en streaming (Chargement), ainsi que pour la musique téléchargée localement (section Télécharger).

4. Contrôlez Spotify au clavier
Si vous avez pris l’habitude d’écouter Spotify depuis votre PC, au bureau par exemple, il est possible de prendre le contrôle de la lecture sans avoir à saisir votre souris. Il faut pour cela apprendre les raccourcis suivants (remplacer Ctrl par Cmd sur macOS). Ensuite, vous n’aurez plus qu’à les utiliser dans l’interface de Spotify.
Espace : Lecture / Pause
Lecture aléatoire (d’une playlist par exemple) : Ctrl + S
Morceau Suivant / Précédent : Ctrl+flèche droite ou gauche
Augmenter/diminuer le volume : Ctrl+ flèche Haut ou Bas
Vous retrouverez la liste complète des raccourcis clavier de Spotify en cliquant sur ce lien.
5. Récupérez vos playlists effacées
Toutes les listes de lecture créées sur Spotify sont sauvegardées. Même s’il vous arrive d’en supprimer une par mégarde, il est possible de la récupérer en quelques clics.
Pour cela, connectez-vous à la page de votre compte Spotify depuis votre navigateur Web.
Dans la colonne de gauche, cliquez sur Restaurer des playlists. La liste de toutes les playlists supprimées de votre compte s’affiche. Cliquez sur Restaurer en face de chacune des listes que vous souhaitez récupérer sur votre compte.

6. Retrouvez un morceau grâce à votre historique
Vous avez écouté un morceau qui a retenu votre attention il y a quelques heures, mais vous ne vous souvenez plus de l’artiste ou du titre du morceau ? Vous pourrez sans doute le retrouver en vous rendant dans votre historique d’écoute.
Pour le trouver, depuis l’interface de l’application desktop, cliquez sur le bouton permettant d’accéder à la File d’attente, en bas à droite.

Placez-vous ensuite sur Historique pour consulter la liste des morceaux que vous avez écoutés récemment.

7. Ecoutez les morceaux stockés sur votre disque dur dans Spotify
Certains morceaux d’un de vos groupes de rock un peu underground ne sont pas répertoriés dans Spotify et vous aimeriez pouvoir l’écouter sans avoir à ouvrir un autre lecteur multimédia ? Spotify sait également lire les morceaux que vous stockez localement sur votre disque dur.
Pour cela, ouvrez les Préférences de Spotify et faites défiler les options jusqu’à la section consacrée aux Fichiers locaux.

Activez l’option Afficher les fichiers locaux puis, sélectionnez les répertoires proposés par défaut (Téléchargements et Bibliothèque musicale) s’ils contiennent des moreaux, ou cliquez sur Ajouter une source pour sélectionner manuellement un répertoire contenant vos morceaux.
Vous retrouverez ensuite tous vos titres locaux en cliquant sur Fichiers locaux de votre Bibliothèque Spotify.

8. Modifiez l’emplacement de sauvegarde des morceaux téléchargés
Outre le fait d’écouter de la musique en haute qualité sans publicité, l’un des avantages d’avoir un compte Spotify Premium est de pouvoir télécharger localement vos morceaux préférés pour être certains de pouvoir les lire même loin de toute connexion à Internet.
Toutefois, si vous utilisez la fonction hors ligne depuis un Mac ou un PC, les nombreux morceaux stockés sur votre disque dur peuvent finir par occuper trop d’espace. Qu’à cela ne tienne, il est tout à fait possible d’indiquer à Spotify de stocker les titres téléchargés à un autre emplacement.
Pour cela, accédez aux Préférences de l’application, descendez tout en bas de la page et cliquez sur Afficher les paramètres avancés.

À la ligne Stockage des titres hors connexion, cliquez sur Modifier l’emplacement pour sélectionner un autre support, une autre partition ou un autre répertoire de sauvegarde sur votre disque dur.

9. Créez des playlists collaboratives
Créer des playlists sur Spotify et les publier, c’est bien. Créer des playlists collaboratives pour y retrouver vos morceaux préférés, mais aussi les titres favoris de vos amis proches, c’est encore mieux.
Pour assurer l’ambiance sonore de votre prochaine soirée, commencez par Créer une playlist en cliquant sur le bouton idoine, donnez-lui un nom et une description et cliquez sur Créer.

Faites ensuite un clic droit sur votre playlist ou cliquez directement sur le bouton d’option de la playlist, et déclarez-la comme Playlist collaborative. Vous n’aurez ensuite qu’à inviter vos amis à s’abonner à votre playlist et à ajouter leurs titres favoris.

10. Rangez vos playlists dans des dossiers
La multiplication des playlists dans la colonne latérale peut rapidement devenir ingérable. Pour vous aider à vous y retrouver, il est possible d’organiser vos playlists au sein de dossiers. Faites un clic droit sur l’une des playlists pour Créer un dossier.

Indiquez ensuite le nom du dossier et glissez-déposez vos playlists directement dans le dossier pour les regrouper.

11. Contrôlez le player PC depuis votre smartphone
Si vous utilisez le player desktop pour diffuser votre musique à la maison, il n’est pas obligatoire de vous mettre devant votre PC pour changer de morceau. Même exécuté sur votre ordinateur, Spotify peut être piloté à distance, depuis votre smartphone à condition que les deux appareils soient connectés au même réseau Wi-Fi.
Ouvrez Spotify sur votre smartphone et appuyez sur Continuer sur le pop-up indiquant que vous écoutez déjà de la musique sur votre PC. Vous n’aurez ensuite qu’à afficher le lecteur sur votre mobile pour le transformer en télécommande Spotify.

12. Personnalisez votre file d’attente
Lorsque vous écoutez une playlist suggérée par Spotify, il y a de grandes chances pour que vous n’aimiez pas certains morceaux. Il est heureusement possible de personnaliser la file d’attente des morceaux à venir en quelques clics.
En bas à droite de la fenêtre de Spotify, cliquez sur l’icône File d’attente pour afficher la liste des titres à venir.

Faites ensuite un clic droit sur un morceau pour le Supprimer de la file d’attente. Recommencez pour tous les morceaux que vous ne souhaitez pas entendre.

13. Ecoutez Spotify depuis votre navigateur
Écouter de la musique sur Spotify ne requiert pas nécessairement d’installer l’application dédiée sur son PC. Si les utilisateurs avertis le savent sans doute déjà, les nouveaux venus ne savent peut-être pas qu’il existe un lecteur en ligne, l’interface de connexion de Spotify n’étant pas très claire à ce sujet.

Pour écouter Spotify directement depuis votre navigateur, revenez sur la page d’accueil une fois connecté, en cliquant sur le logo Spotify pour voir apparaître le bouton Ouvrir le lecteur web.

Vous pouvez aussi saisir directement https://open.spotify.com dans la barre d’adresses de votre navigateur pour accéder directement au lecteur.
Notez que si vous utilisez le lecteur Web depuis Google Chrome, il est possible d’installer la Progressive Web App de Spotify sur votre machine. Pour cela, déployez le menu principal de Chrome, et cliquez sur la mention Installer Spotify.

Validez l’installation en cliquant de nouveau sur le bouton Installer. Voici un excellent moyen d’installer le player de Spotify sur votre machine de travail lorsqu’un administrateur a tout verrouillé.

14. Ecoutez votre musique en session privée
Un des avantages de Spotify est de pouvoir suivre ses amis et de voir les titres qu’ils écoutent. Idéal pour faire de nouvelles découvertes, cette fonction peut dans certains cas s’avérer gênante, notamment si vous écoutez des titres dont vous n’êtes pas très fier.
Vous pourrez fort heureusement continuer d’écouter l’intégrale de Johnny en secret sans que vos amis ne le sachent. Il faut pour cela ouvrir une session privée de Spotify.
Pour ce faire, cliquez sur le menu déroulant accolé à votre profil, et passez en Session privée d’écoute. Une fois activée, la fonction devrait afficher un petit cadenas bleu sur votre photo de profil.

15. Partagez un lien pour jouer un morceau sur un passage précis
Vous cherchez un moyen de partager un titre avec un proche en commençant la lecture du morceau sur un passage précis ? C’est tout à fait possible. Pour cela, faites un clic droit sur le morceau, placez-vous sur Partager et cliquez sur Copier l’URL Spotify.

Collez l’URL dans votre email, fenêtre de discussion ou tout autre endroit où vous souhaitez partager le morceau, et ajoutez à la fin de l’URL #X:XX où les X représentent le passage en minutes et secondes où la lecture doit commencer.
Exemple : spotify:track:1hY60LJWE6B9gHV1Oi9kE5#0:59 lancera la lecture du morceau à la 59e seconde.
Notez que cette option ne fonctionne qu’avec l’URL Spotify qui, une fois entrée dans la barre d’adresses du navigateur Web, lancera automatiquement la lecture du morceau dans l’application installée sur la machine, et non pas dans le lecteur Web.
🔴 Pour ne manquer aucune actualité de 01net, suivez-nous sur Google Actualités et WhatsApp.