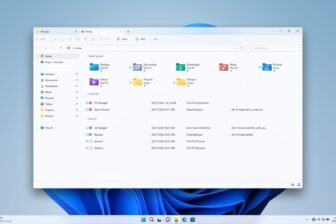Le déploiement de la première mise à jour majeure de Windows 11 vient de démarrer et devrait arriver progressivement chez tous les utilisateurs au cours des prochaines semaines. Si vous êtes trop impatient et ne souhaitez pas attendre que Windows 11 22H2 soit proposée au téléchargement sur votre machine, il est toujours possible de forcer la mise à jour pour accéder sans plus attendre aux nouvelles fonctionnalités dévoilées par Microsoft.
Mais le passage à Windows 11 22H2 cache également bien d’autres choses. Outre les grandes nouveautés, comme l’arrivée de l’Amazon Appstore et des applications Android, et par extension la possibilité d’installer des APK dans Windows, cette mise à jour profite de nombreux petits changements qui devraient améliorer votre quotidien. En voici quelques-uns.
1. Rangez les applis du menu Démarrer dans des dossiers
Avec cette première mise à jour majeure, Microsoft a choisi de peaufiner un peu son menu Démarrer. Après sa refonte complète l’an passé et sa migration au centre de l’écran, Microsoft inaugure un moyen d’y voir un peu plus clair. La firme de Redmond vient en effet d’introduire des dossiers dans lesquels vous pourrez ranger, regrouper, classer les applications épinglées.
Pour créer un dossier, il suffit, comme sur un smartphone, de glisser-déposer l’icône d’une application sur une autre.

2. Personnalisez l’affichage du menu Démarrer
Par défaut, le menu Démarrer consacre la moitié de sa surface d’affichage aux applications épinglées, et l’autre moitié aux recommandations de Windows. Il est néanmoins possible d’ajuster cet affichage.
Pour ce faire, ouvrez les Paramètres de Windows 11 à l’aide du raccourci clavier Windows + i, sélectionnez Personnalisation dans la colonne de gauche et rendez-vous dans le menu Démarrer.
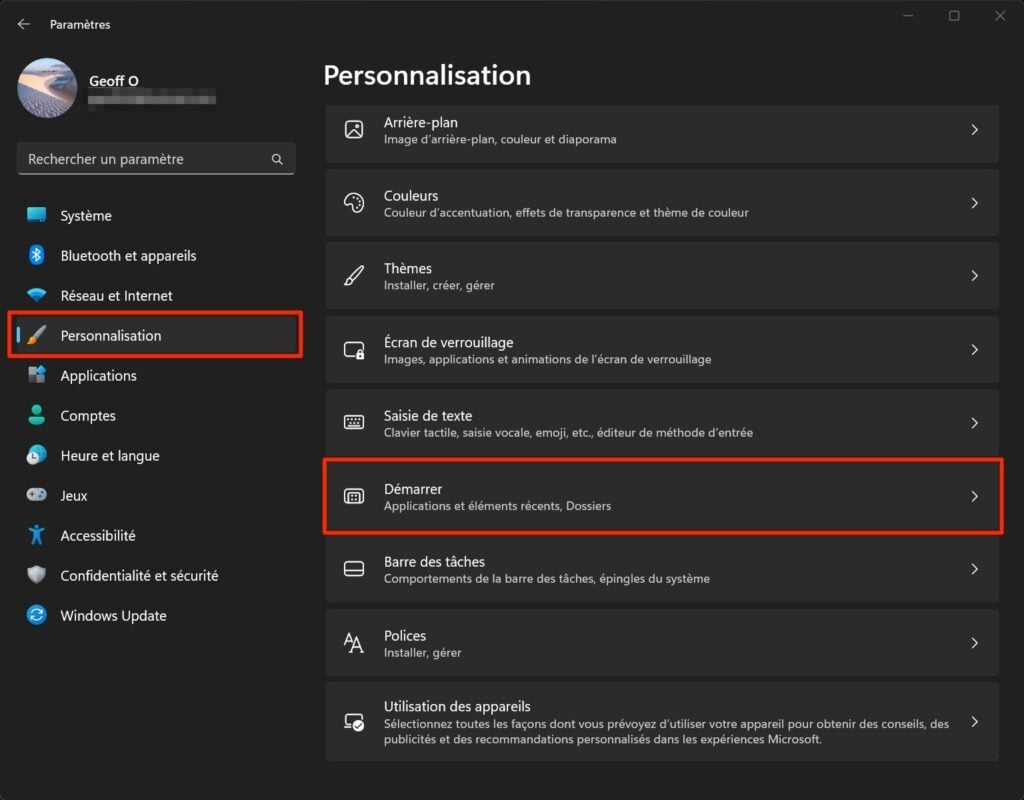
Vous pourrez alors choisir d’afficher d’Autres éléments épinglés, autrement dit, d’afficher un plus grand nombre d’applications épinglées.
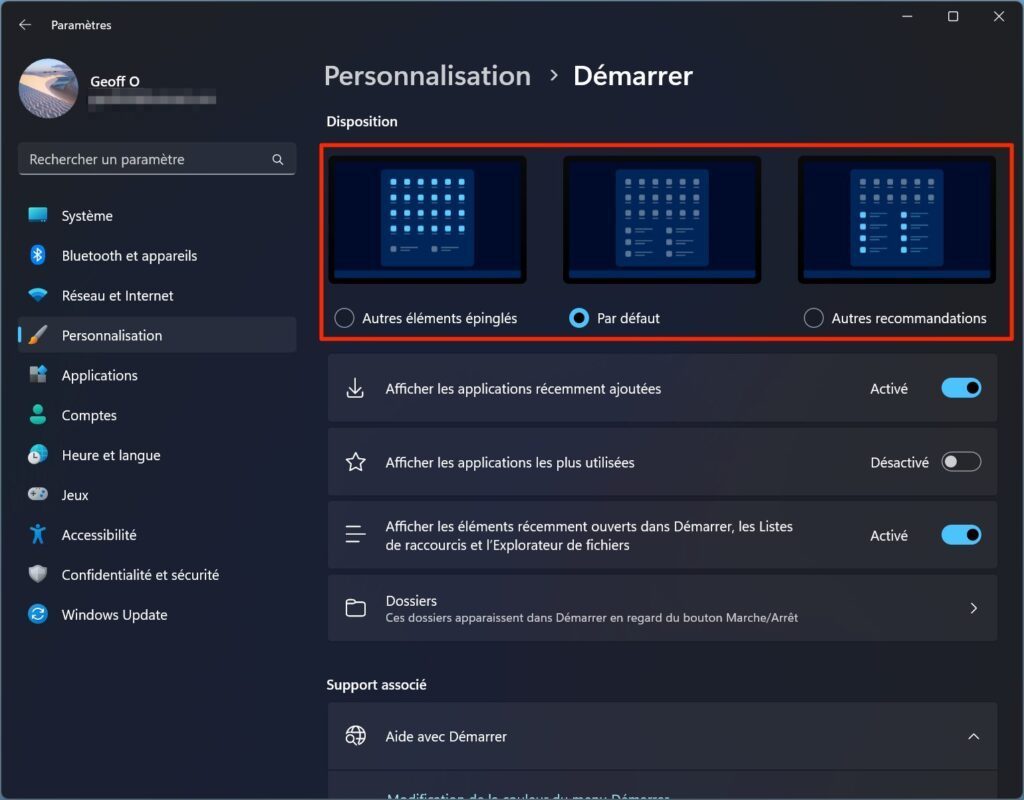
Vous pouvez également choisir, au contraire, de privilégier l’affichage d’Autres recommandations et ainsi laisser libre à cours à Windows pour choisir les éléments à afficher en majorité dans le menu Démarrer.
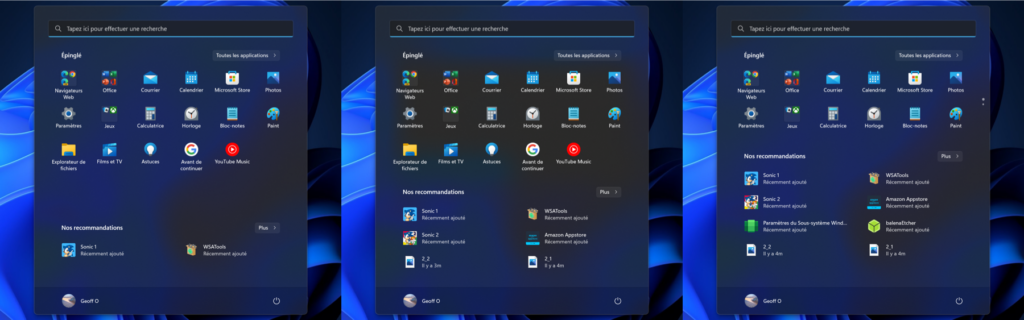
3. Affichez des sous-titres en direct pour tous les contenus
Parmi les grandes nouveautés introduites dans la mise à jour 22H2 de Windows 11, Microsoft inaugure les Sous-titres en direct. Concrètement, Windows 11 est capable de générer et d’afficher en direct, et pour n’importe quelle source diffusant du son, des sous-titres.
Cerise sur le gâteau, ces sous-titres universels, affichés en direct dans Windows, sont générés localement. Le système d’exploitation ne communique donc pas avec les serveurs de Microsoft pour les créer à la volée. Cependant, cette nouvelle fonctionnalité ne fonctionne qu’en anglais américain.
Pour activer les Sous-titres en direct, ouvrez les Paramètres de Windows 11 (avec le raccourci clavier Windows + i), puis dans la section Accessibilité, entrez dans le menu Sous-titres.
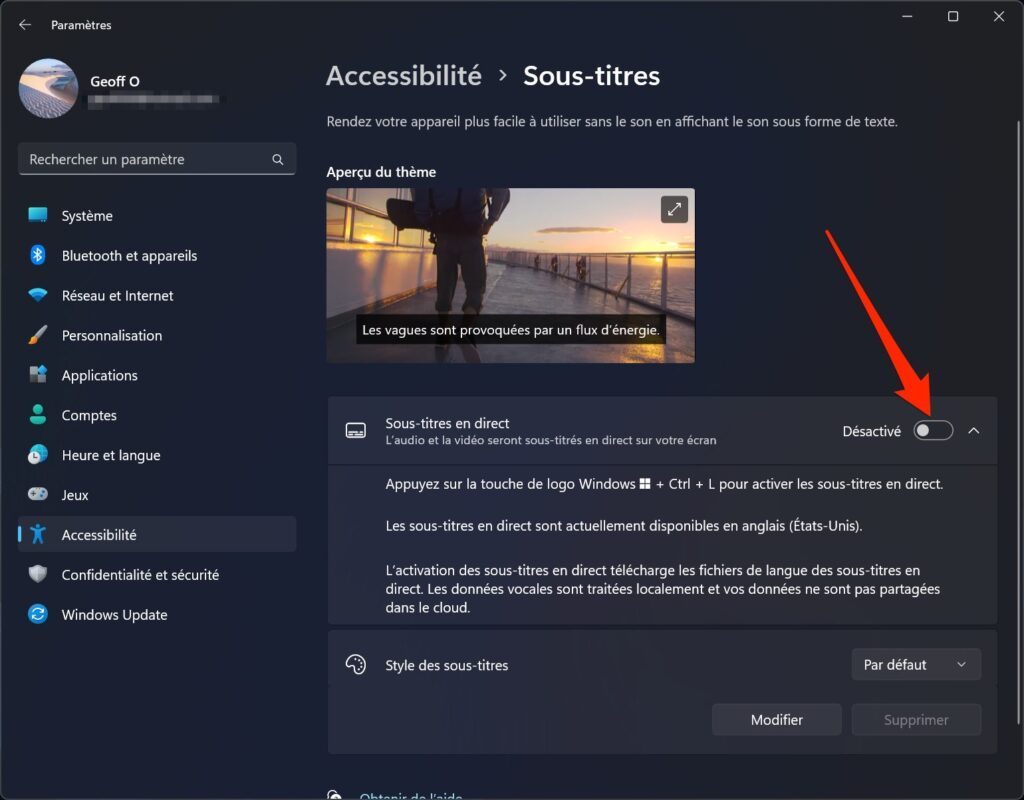
Vous n’aurez alors qu’à activer l’option idoine pour les voir s’afficher sur votre écran. À noter qu’un aperçu du thème utilisé pour les sous-titres est affiché. Vous pourrez toutefois le modifier depuis l’encadré situé juste en dessous.
Si vous devez activer les Sous-titres en direct rapidement, vous pourrez utiliser le raccourci clavier Windows + Ctrl + L.
4. Glissez-déposez sur la barre des tâches
À la sortie de Windows 11, la disparition du glisser-déposer sur la barre des tâches a fait grincer quelques dents. Microsoft a bien entendu les protestations des utilisateurs et a donc corrigé le tir dans cette mise à jour. Vous pouvez à nouveau glisser-déposer un fichier sur l’icône d’une application épinglée à la barre des tâches pour l’ouvrir ou l’ajouter directement dans le programme.
5. Ancrez vos fenêtres différemment
Parmi les nouveautés présentées l’an passé, le système d’ancrage des fenêtres, aussi connu sous le nom de Snap Layout, évolue. Son activation au survol du bouton d’agrandissement de la fenêtre est toujours en place, mais vous pouvez également glisser une fenêtre sur le haut de l’écran pour faire apparaître un volet affichant les différentes dispositions possibles.

Une fois que vous avez choisi celle qui vous convient le mieux, la fenêtre est automatiquement placée et Windows vous propose ensuite de choisir les fenêtres à déplacer dans les autres emplacements.
6. Ancrez les onglets d’Edge
Si vous utilisez le navigateur Web Microsoft Edge, vous pouvez à présent organiser les onglets qui y sont ouverts sur votre écran à l’aide de Snap Layout. Depuis l’onglet actif, survolez le bouton d’agrandissement de la fenêtre d’Edge, et sélectionnez une des dispositions d’ancrage proposées. Snap Layout vous proposera alors de séparer les onglets pour les ancrer dans les autres emplacements disponibles de votre écran.

7. Maîtrisez les nouveaux gestes tactiles
Cette nouvelle mouture de Windows 11 inaugure par ailleurs de nouveaux gestes tactiles. Si vous utilisez l’OS de Microsoft sur une tablette ou un PC doté d’un écran tactile, voici les nouveaux gestes disponibles :
– Glisser un doigt depuis la barre des tâches vers le haut de l’écran : ouvrir le menu Démarrer
– Glisser un doigt vers la droite ou la gauche depuis le menu Démarrer : passer des éléments épinglés à la liste Toutes les applications
– Glisser un doigt du coin inférieur droit de l’écran vers le haut et le bas : ouvrir et fermer le volet des paramètres rapides
8. Utilisez le mode Concentration
Vous arrivez à la fin de la journée et vous ne pouvez plus vous permettre aucune distraction ? Activez le mode Concentration de la mise à jour 22H2 de Windows. Pour ce faire, cliquez sur l’horloge affichée à droite de la barre des tâches, puis en bas du volet latéral qui s’affiche, cliquez sur Concentration.
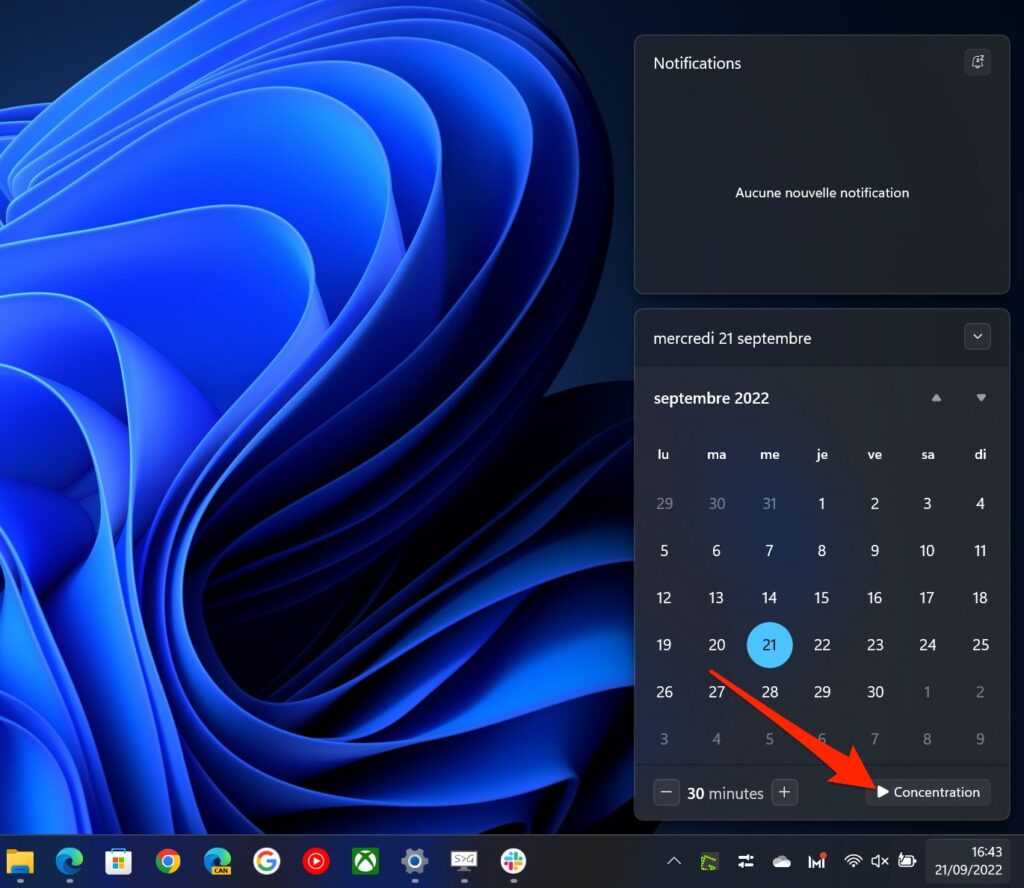
Windows va alors ouvrir une minuscule fenêtre Concentration en haut à droite de l’écran avec un bouton Stop vous permettant de l’arrêter quand vous le souhaitez.
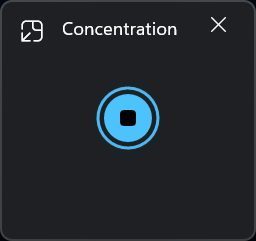
Par défaut, le mode concentration de Windows 11 est activé pour une durée de 30 minutes. Il permet d’activer le mode Ne pas déranger, supprimant ainsi toutes les notifications, mais se charge également de désactiver tous les badges d’icônes pouvant s’afficher dans la barre des tâches. En cliquant sur le bouton de maximisation de la fenêtre Concentration, vous pourrez modifier les paramètres à utiliser par défaut pour l’activation du Mode Concentration directement dans l’application Horloge de Windows.
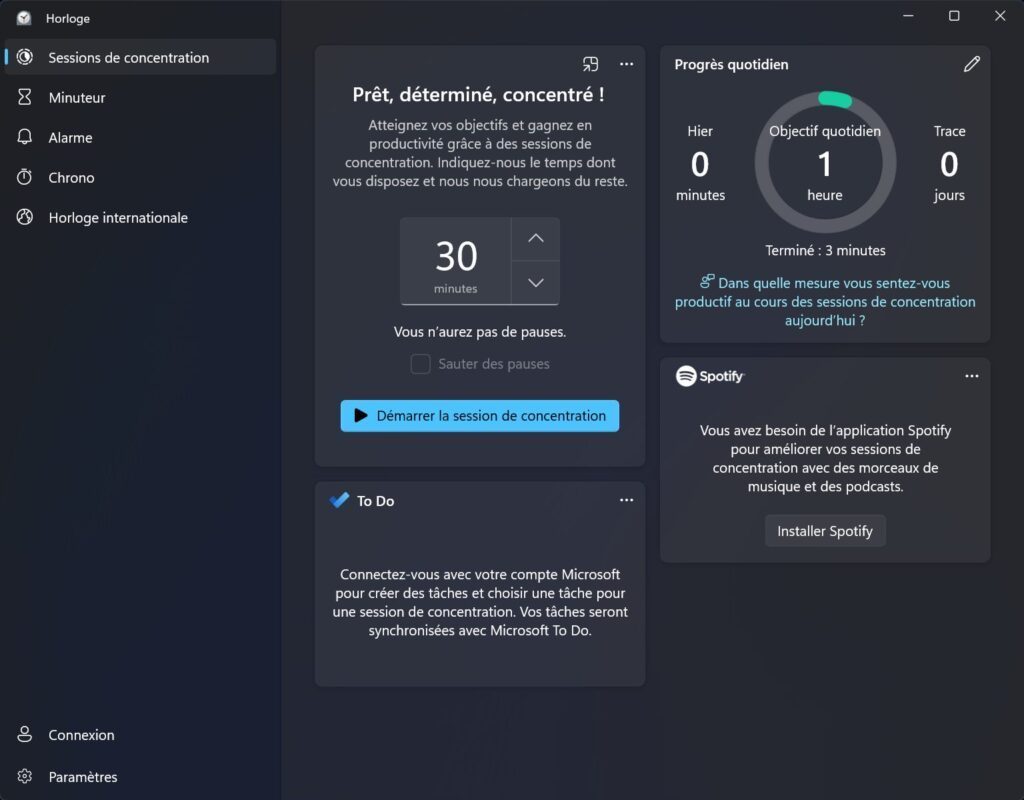
9. Configurez un fond d’écran dynamique
La fonction Windows à la une, qui permet d’afficher des fonds d’écran dynamiques en arrière-plan du bureau Windows était à l’origine prévue pour cette mise à jour 22H2 de Windows 11. Microsoft avait toutefois choisi de la déployer avant pour tous les utilisateurs au sein d’une mise à jour optionnelle. Elle est désormais disponible chez tous les utilisateurs et autorise Windows 11 à modifier plusieurs fois par jour le fond d’écran affiché sur votre bureau.
Pour activer les fonds d’écran dynamiques de Windows 11, ouvrez les Paramètres (raccourci clavier Windows + i), puis dans Personnalisation, entrez dans le menu Arrière-plan.
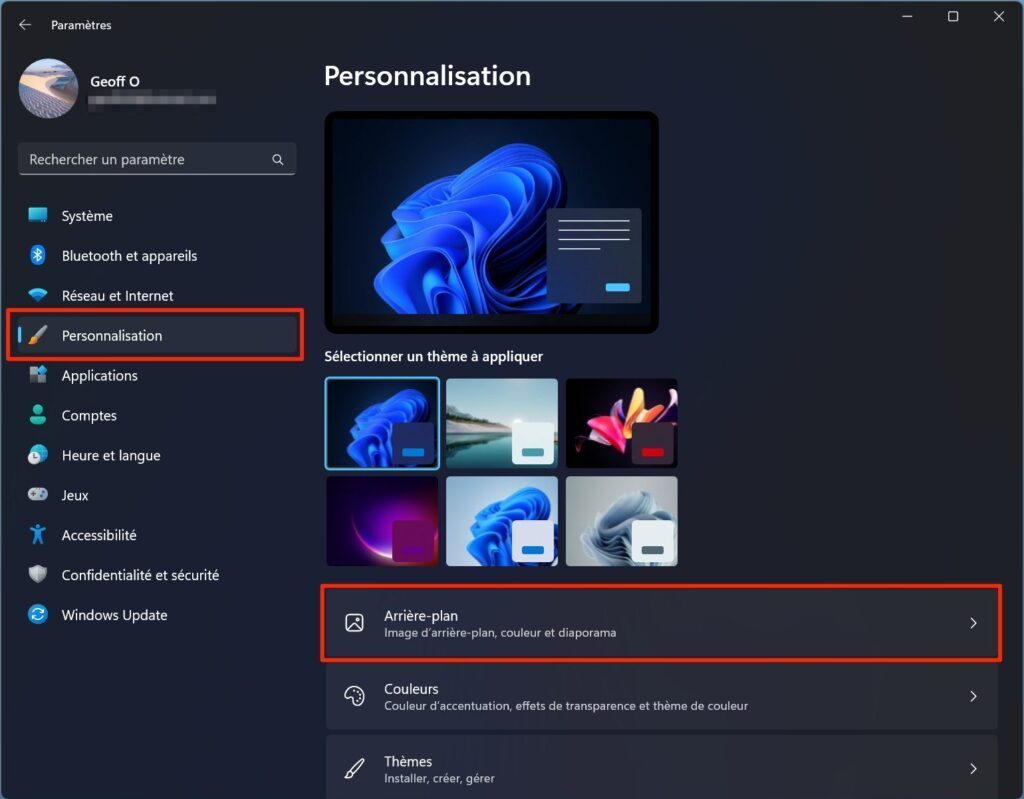
Cliquez ensuite sur le menu déroulant Image de l’encadré Personnaliser votre arrière-plan et sélectionnez Windows à la une.
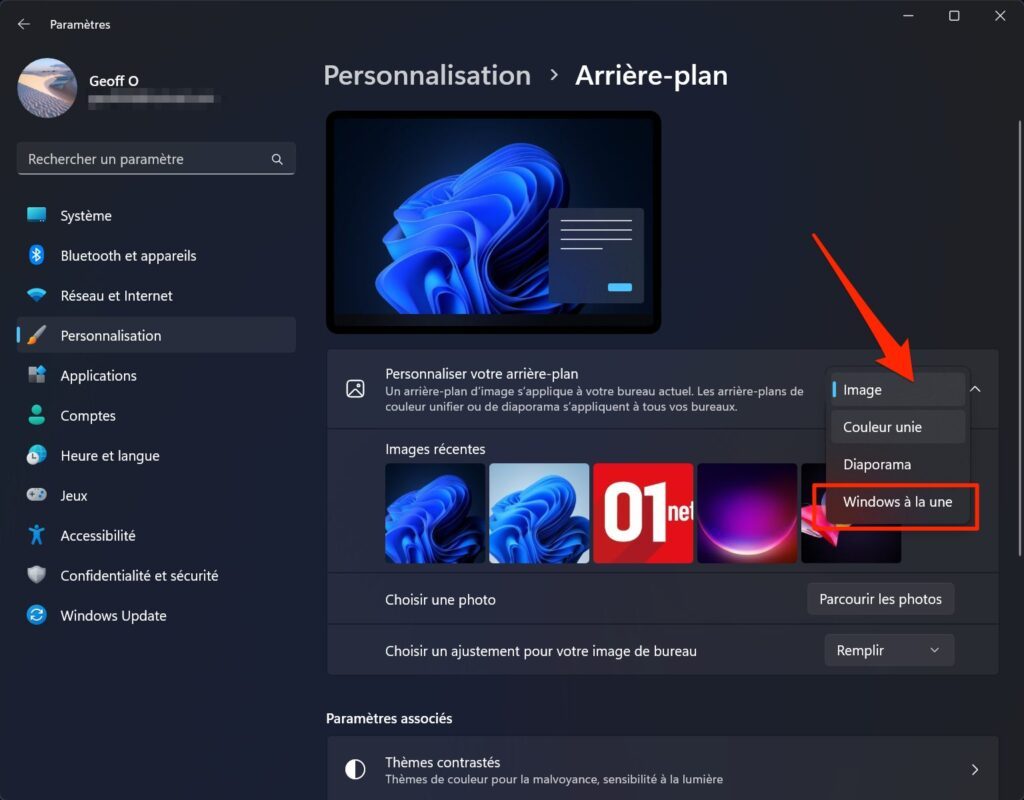
10. Désactivez rapidement le micro du PC pendant un appel
Windows 11 devrait à présent vous permettre d’éviter ces moments gênants où, durant une visioconférence, votre micro resté ouvert permet à vos correspondants d’entendre tout ce qui se passe autour de vous.
Lorsque vous réalisez un appel audio, le système d’exploitation de Microsoft affiche automatiquement l’icône du micro dans la barre des tâches. Il suffit de cliquer sur celui-ci (ou d’utiliser le raccourci clavier Windows + Alt +K) pour couper instantanément le micro de votre PC.
11. Activez le Mode efficacité
Pour éviter qu’une application un peu trop gourmande monopolise toutes les ressources de votre ordinateur, Microsoft a introduit dans le gestionnaire des tâches de Windows 11 une nouvelle fonction, le Mode efficacité. Windows peut d’ailleurs l’activer de lui-même sur certaines applications (notamment les navigateurs Web) lorsqu’il détecte une trop grande activité. Grâce à ce mode, le système d’exploitation réduit la priorité du processus récalcitrant afin de redonner un peu de souffle aux autres.
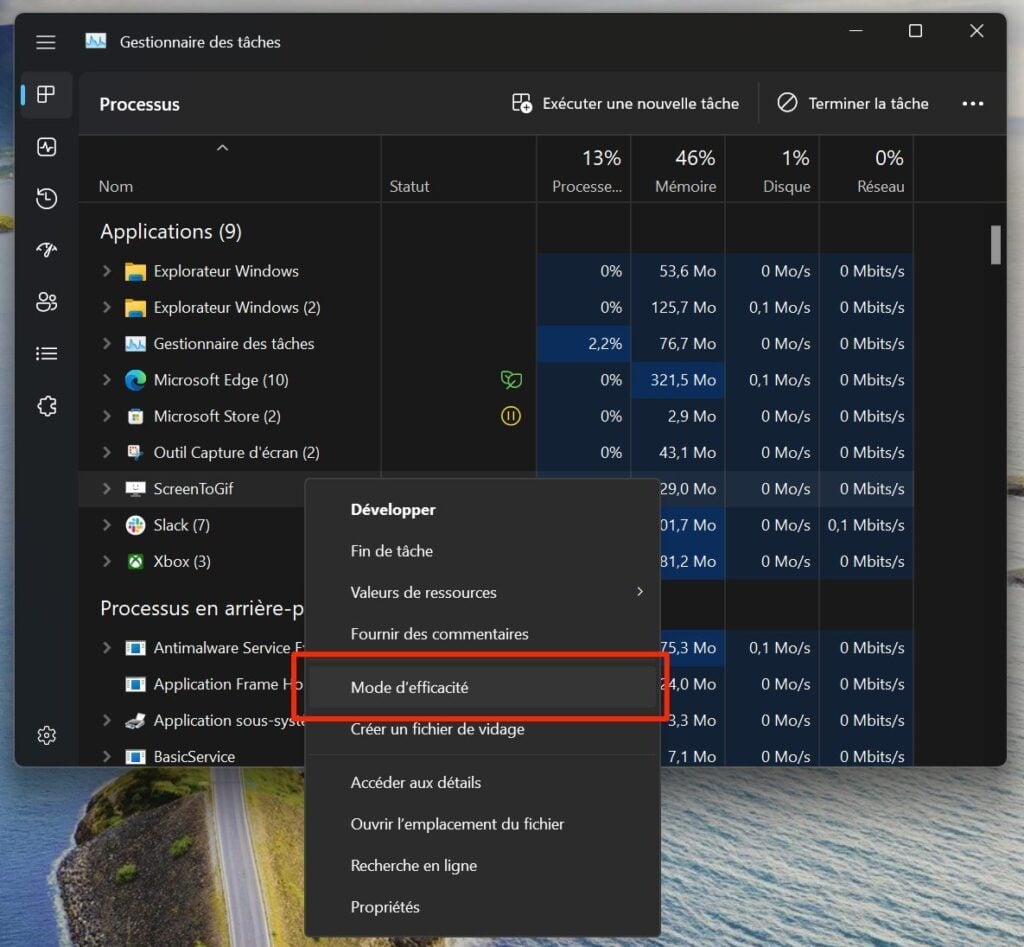
Lorsqu’une application ne répond plus et ralentit votre machine, ouvrez les Gestionnaires des tâches de Windows à l’aide du raccourci clavier Ctrl + Maj + Echap. Faites ensuite un clic droit sur le processus et cliquez sur Mode efficacité.
🔴 Pour ne manquer aucune actualité de 01net, suivez-nous sur Google Actualités et WhatsApp.