L’iPhone est aussi beau et efficace qu’il est cher à l’achat. C’est sans doute la raison pour laquelle de nombreux utilisateurs se tournent vers le marché de l’occasion ou du reconditionné pour s’en offrir un tout en essayant de contenir la facture. Malheureusement, l’achat d’un appareil de seconde main peut parfois réserver bien des surprises, malheureusement pas toujours très bonnes. Car si l’appareil a l’air en parfait état vu de l’extérieur, en est-il de même sous le capot ? La réponse à cette question semble, a priori, bien difficile à obtenir.
Pour limiter les risques, vous pouvez néanmoins adopter certains réflexes. Souvent de bon sens, ils vous permettront de réduire les risques de subir une arnaque. Mais avant de vous lancer dans l’acquisition d’un appareil de seconde main, il vous faut tout d’abord choisir un canal d’achat. Si ceux qui n’ont pas froid aux yeux iront dénicher une bonne affaire sur Leboncoin ou Facebook marketplace, les plus téméraires resteront dans des canaux de distribution moins risqués et opteront pour des sites spécialisés dans le domaine. Un choix bien plus judicieux puisqu’il offre des garanties que vous ne pouvez pas exiger de la part d’un vendeur particulier sur un marketplace. Les marchands en ligne spécialisés dans les appareils reconditionnés, existent par dizaines, tous avec leurs avantages et leurs inconvénients.
Généralement, ces marchands proposent des appareils dans divers états classés par grade, chacun d’eux correspondant à un niveau d’usure spécifique. Il vous faudra alors fouiner pour trouver le modèle et le grade qui vous convient, mais surtout comparer les garanties offertes par chacun. Car là encore, ces sites spécialisés ne proposent pas tous les mêmes avantages. Si certains se limitent à une seule année de garantie, d’autres offrent deux années (voire plus chez certains), comme pour un appareil vendu neuf. Grâce au délai de rétractation légal de 14 jours minimum auquel vous avez droit (certaines plates-formes offrent plus), vous devriez avoir suffisamment de temps pour réaliser les vérifications d’usage et vous assurer que votre appareil est dans un état de fonctionnement convenable. Dans le cas contraire, vous pourrez toujours renvoyer l’appareil pour le faire remplacer ou, dans le pire des cas, obtenir un remboursement.
Voici en détail, les éléments essentiels à vérifier après l’achat de votre iPhone reconditionné.
1. Vérifiez si l’iPhone est verrouillé
Si vous avez acheté votre iPhone sur un site ayant pignon sur Web, vous ne devriez en principe pas avoir à faire face à ce genre de problème. Cependant, si vous vous apprêtez à acheter un iPhone d’occasion auprès d’un particulier, mieux vaut vérifier que celui-ci n’a pas été verrouillé par son propriétaire.
Pour le savoir, allumez simplement l’appareil. Si vous voyez s’afficher un écran indiquant que l’iPhone a été verrouillé par son propriétaire, cela signifie que le verrouillage d’activation a été activé. Si c’est le cas, fuyez. De la même manière, si l’iPhone semble avoir été réinitialisé, commencez à configurer l’appareil jusqu’au moment où iOS vous proposera de connecter votre compte iCloud. Si l’appareil a été verrouillé par son propriétaire légitime, vous ne serez pas en mesure de configurer votre compte iCloud. Fuyez, car cela signifie que l’appareil a probablement été volé.
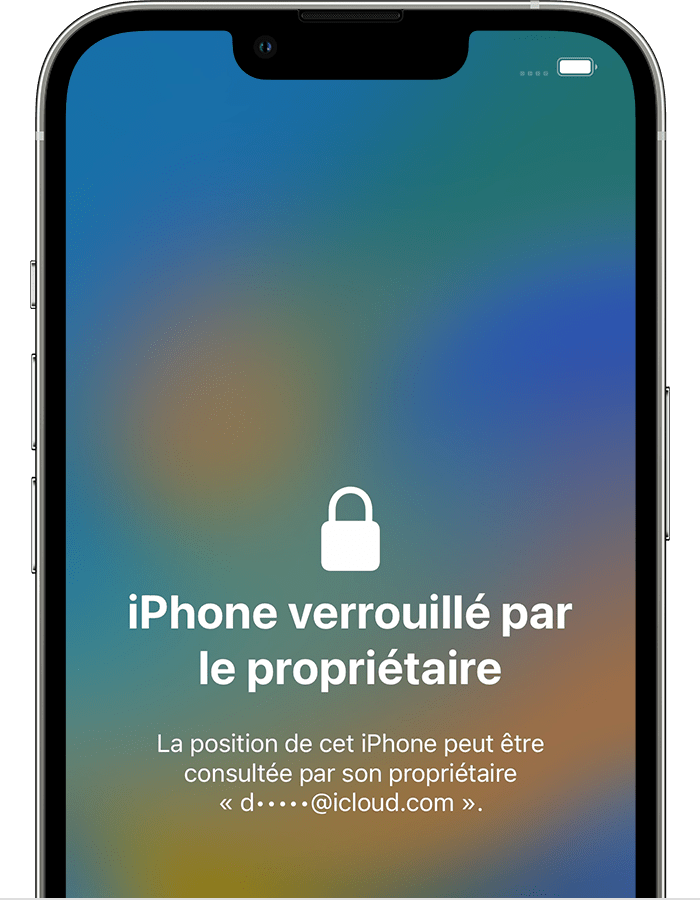
Par ailleurs, si l’iPhone n’a pas été réinitialisé par son propriétaire (si vous devez taper le code de déverrouillage de l’écran et que vous arrivez immédiatement sur la page d’accueil de l’appareil avec les applications), exigez de son propriétaire qu’il remette l’appareil à zéro devant vous. Il devra pour cela se rendre dans les Réglages > Général > Transférer ou réinitialiser l’iPhone >
Effacer contenu et réglages. En réalisant cette opération, il sera obligé de saisir le mot de passe de son compte iCloud, et par extension de désactiver la fonction Localiser, qui permet de bloquer un iPhone à distance.
2. Vérifiez le numéro de série sur le site d’Apple
Cela peut paraître désuet, mais vérifier le numéro de série de votre iPhone sur le site d’Apple vous permettra d’en apprendre un peu plus sur celui-ci, notamment sur son ancienneté. Vous trouverez le numéro de série de l’appareil en vous rendant dans les Réglages > Général > Information > Numéro de série. Vous pouvez obtenir de précieuses informations sur votre appareil en soumettant directement son numéro de série sur le site d’Apple.
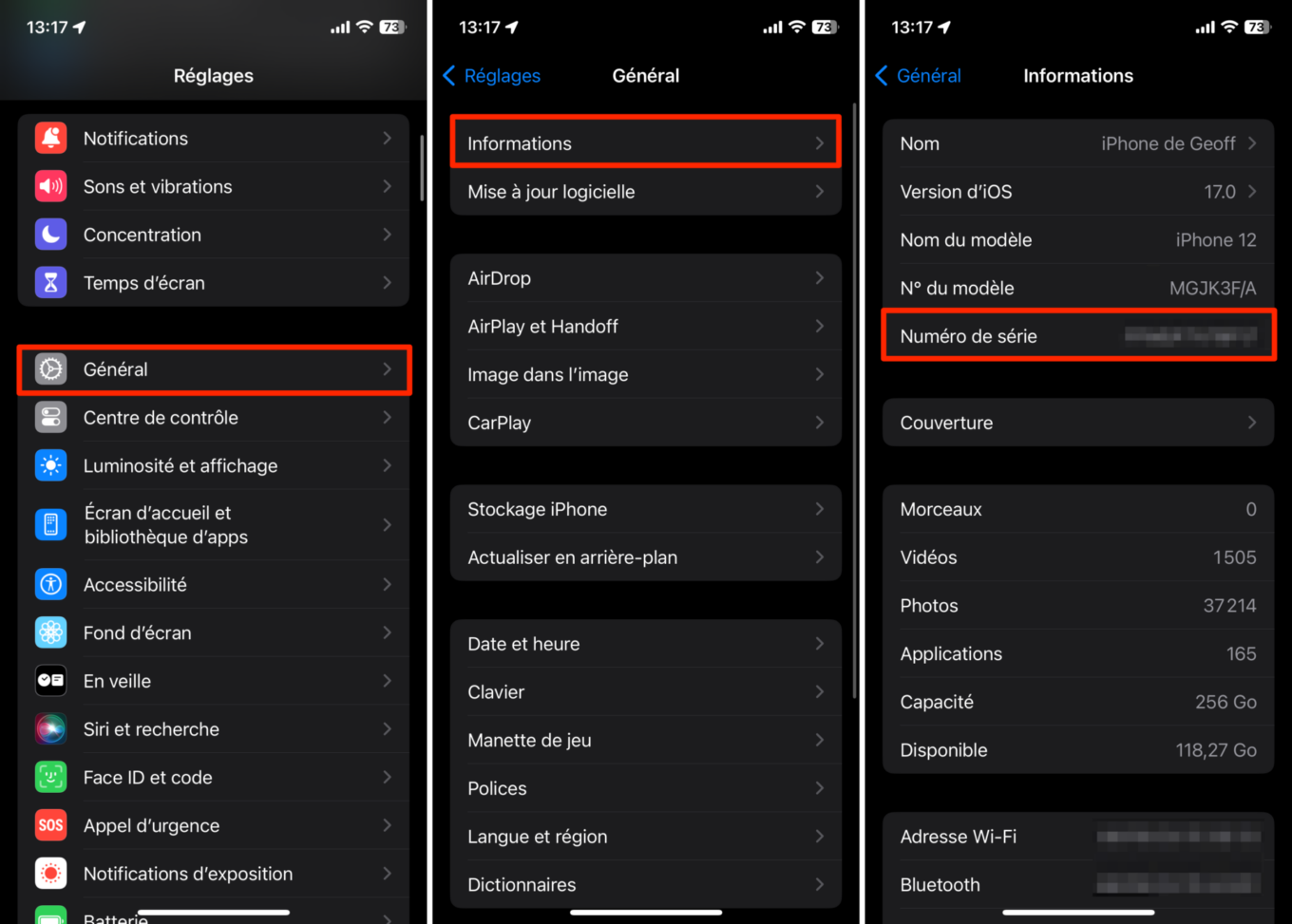
Vous verrez ainsi s’il est toujours sous la garantie Apple, mais surtout, vous obtiendrez sa date d’achat. Cela vous permettra de vous faire savoir si l’appareil a été malmené ou non, en fonction de son état physique.
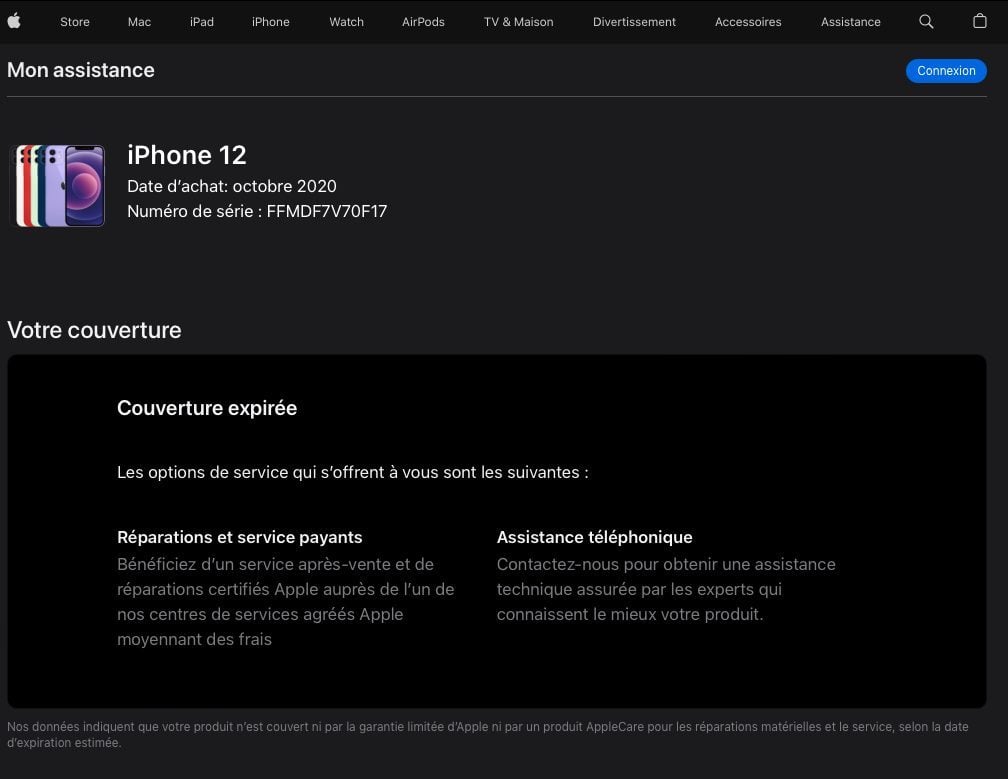
3. Vérifiez si l’appareil a déjà été réparé (et s’il intègre des pièces non officielles)
Depuis plusieurs années maintenant, Apple a pris l’habitude d’intégrer des mesures de protection logicielles dans ses iPhone pour empêcher les utilisateurs de les réparer sans passer par un circuit officiel. Un verrou numérique appelé sérialisation et qui associe le numéro de série d’une pièce détachée à la carte mère de l’iPhone. Apple n’aime pas que l’on tente de réparer un iPhone en dehors de ses réparateurs agréés, et pour limiter la pratique, l’entreprise californienne affiche (depuis l’iPhone 11 seulement) des messages d’erreur, des avertissements, ou met tout simplement hors service certaines fonctionnalités. Même un écran Apple officiel ayant déjà été prélevé sur un autre iPhone entraînera l’affichage de ce type de message.
Pour vérifier si votre iPhone a été réparé en dehors du circuit officiel d’Apple, rendez-vous dans les Réglages, puis dans la section Général, entrez dans le menu Informations. Si votre appareil a été rafistolé avec des pièces non certifiées par Apple, vous devriez y voir s’afficher une section Historique des pièces et des réparations, avec dans le détail, les éléments concernés.
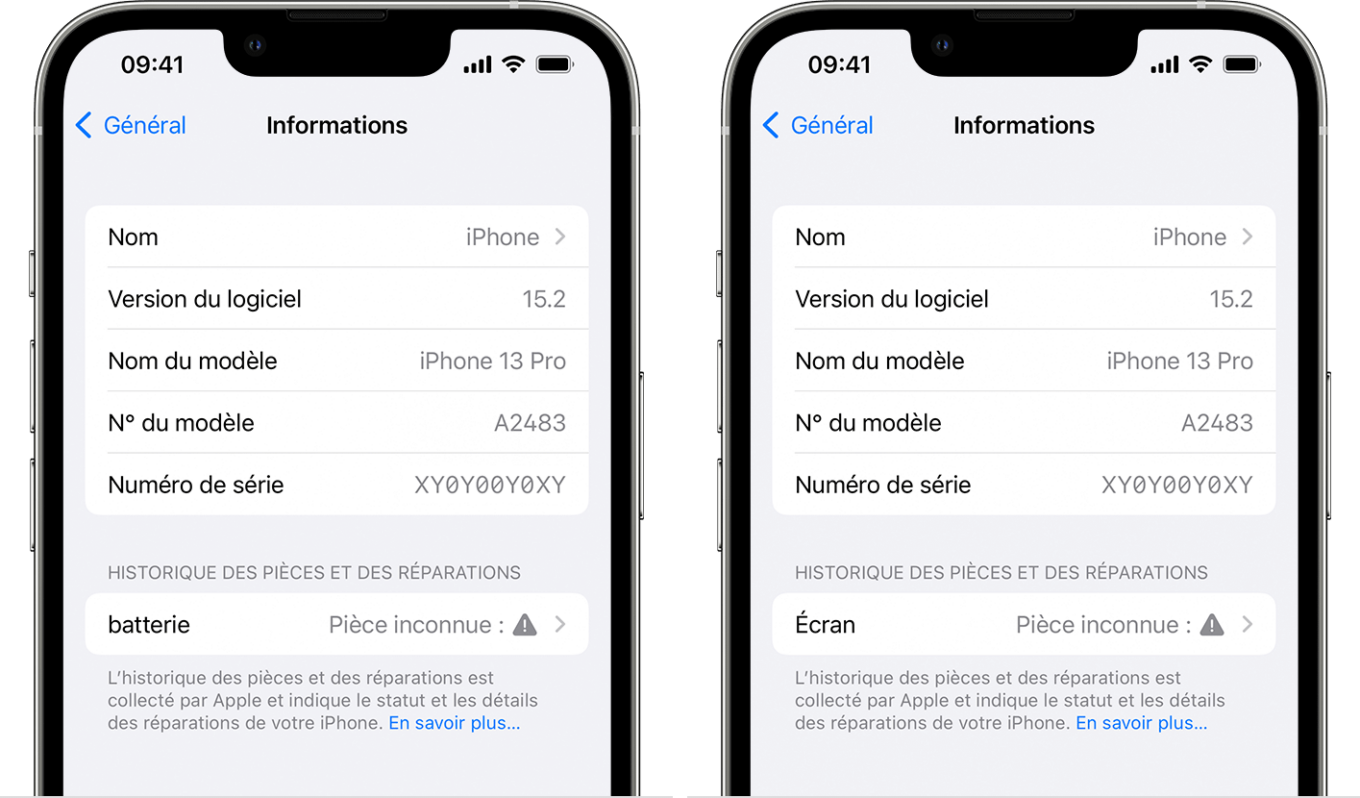
Si l’écran et la batterie ont des chances d’avoir été remplacés sans que cela ne pose de problème majeur dans l’utilisation de l’appareil, d’autres éléments peuvent s’avérer plus problématiques. C’est le cas, par exemple, du module caméra avant, ou encore de tout du haut-parleur et du capteur de proximités (qui sont regroupés sur la même pièce). Dans le cas d’un changement de ces éléments, même avec une pièce d’origine, le module d’identification biométrique Face ID ne fonctionnera plus. Dans ce cas précis, les vendeurs professionnels l’indiquent généralement dans le descriptif du produit.
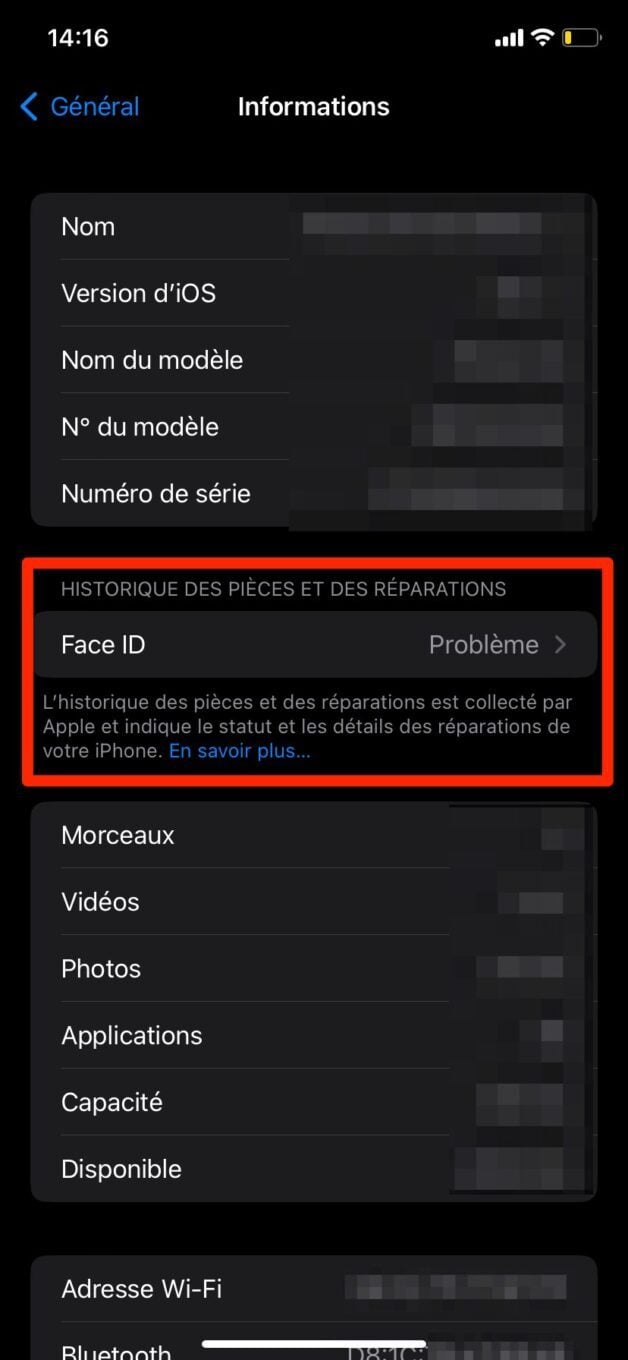
4. Vérifiez l’état de la batterie
L’état de santé de la batterie de l’iPhone est par ailleurs un excellent indicateur d’usure de l’appareil. Sur son site, Apple indique que les batteries de ses appareils sont conçues pour fonctionner de manière optimale, c’est-à-dire conserver au moins 80 % de sa capacité originale, pendant environ 500 cycles de charge. Apple a d’ailleurs mis en place depuis plusieurs années maintenant un outil dans iOS vous permettant de savoir si votre batterie est en bon état.
Vous trouverez cette information en vous rendant dans les Réglages puis, dans le menu Batterie, accédez à la section État de santé de la batterie et recharge. Vous verrez alors s’afficher la capacité maximum de la batterie de votre appareil. Au-dessus de 80 %, la batterie est considérée comme encore en bon état de fonctionnement. En dessous, il est conseillé de faire appel au SAV d’Apple afin de procéder à son changement. Il vous en coûtera une bonne centaine d’euros. Vous pourrez obtenir une estimation du coût de la réparation en vous rendant sur cette page.
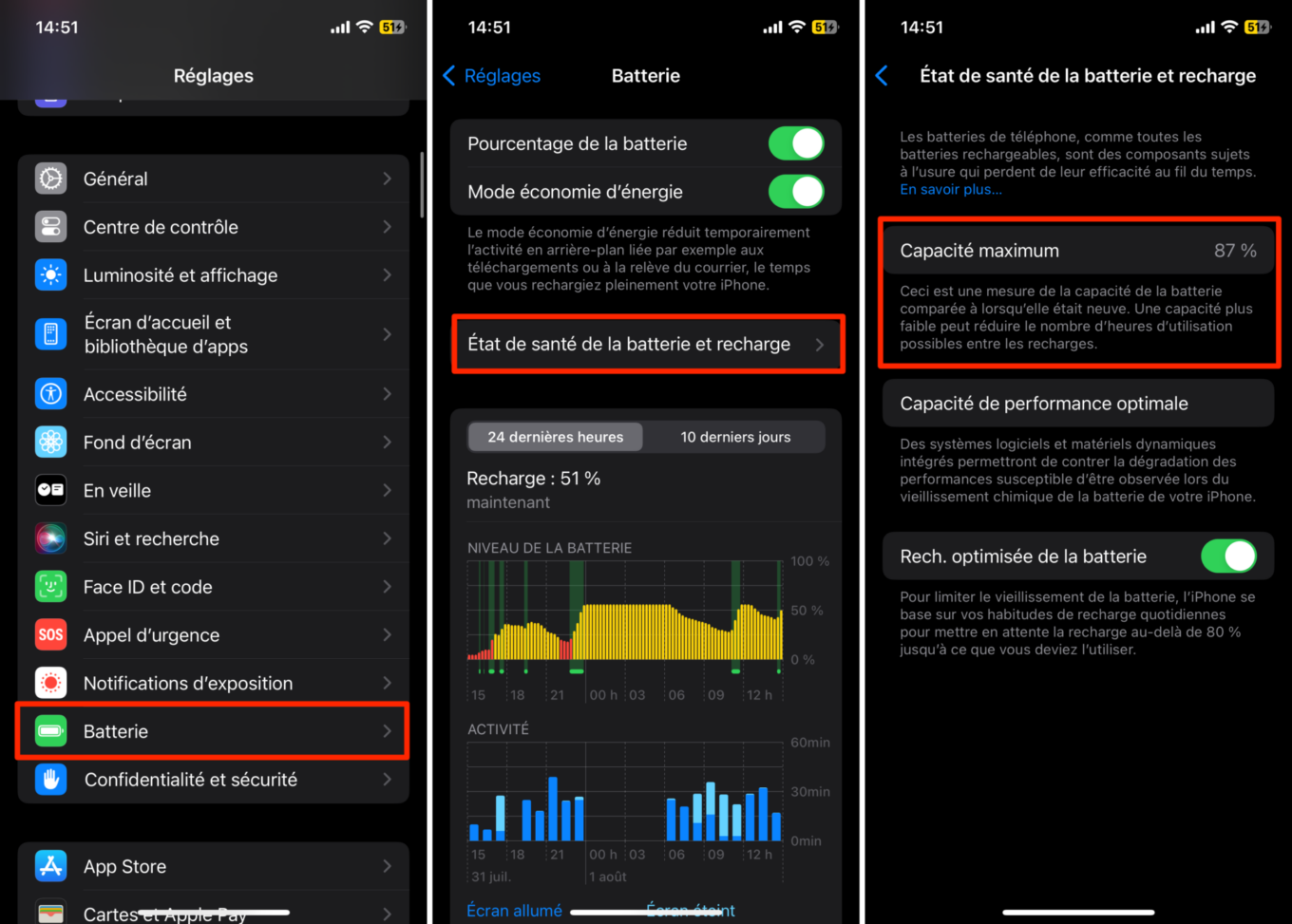
Mais il est possible d’aller encore plus loin et d’obtenir le nombre complet de cycles de charge de l’appareil, à condition toutefois d’avoir activé le partage des données d’analyse avec Apple et d’avoir attendu au moins un jour d’utilisation pour que des données soient collectées. Pour ce faire, rendez-vous dans Réglages > Confidentialité et sécurité > Analyse et améliorations > Données d’analyse.
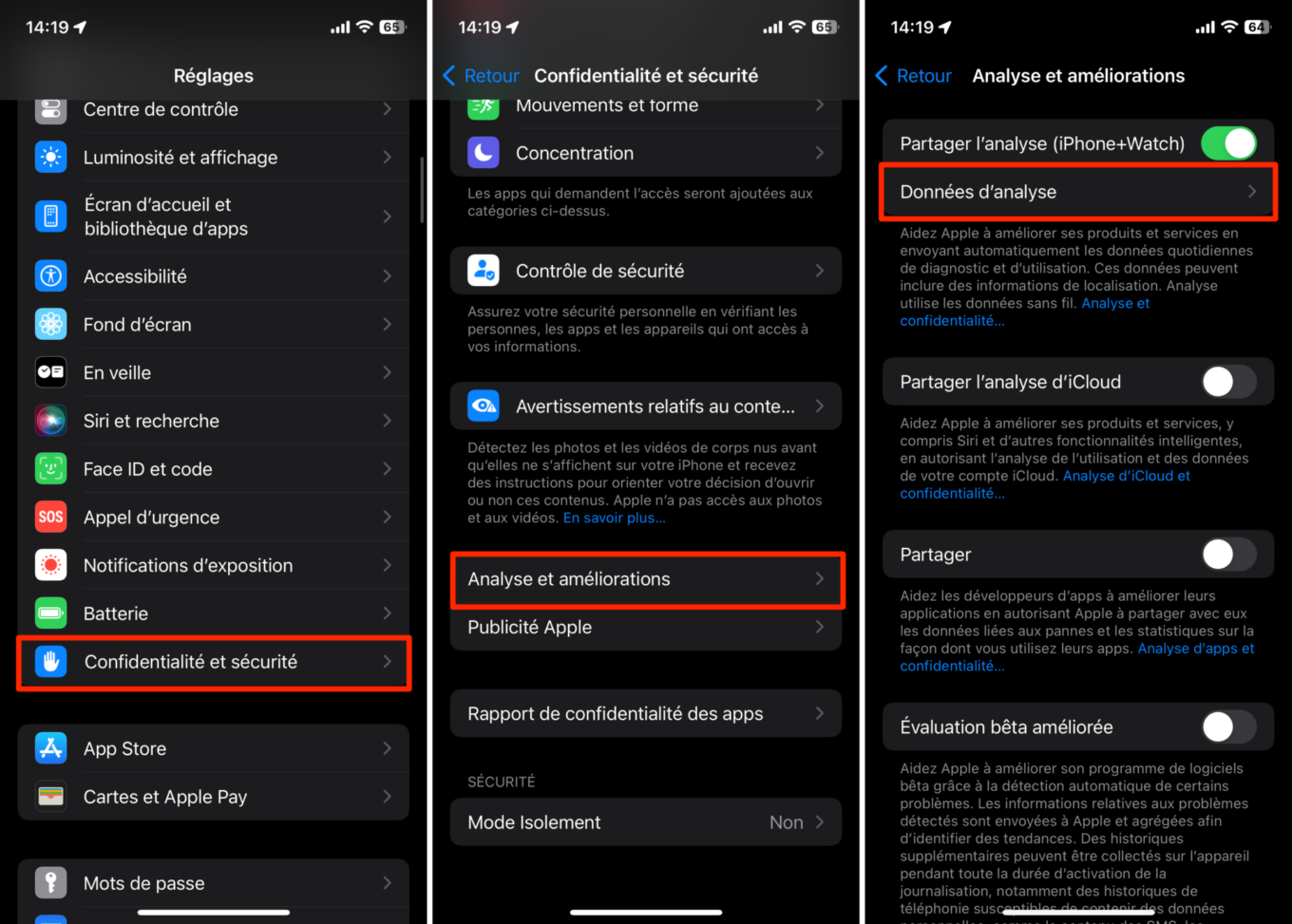
Repérez ensuite le fichier dont le nom commence par Analytics avec la date la plus récente et ouvrez-le. Appuyez ensuite sur le bouton de partage en haut à droite, puis dans la feuille de partage qui s’ouvre en bas de l’écran, choisissez de l’Enregistrer dans Fichiers et appuyez sur Enregisitrer en haut à droite du pop-up de Fichiers pour sauvegarder le fichier dans l’explorateur de fichiers.
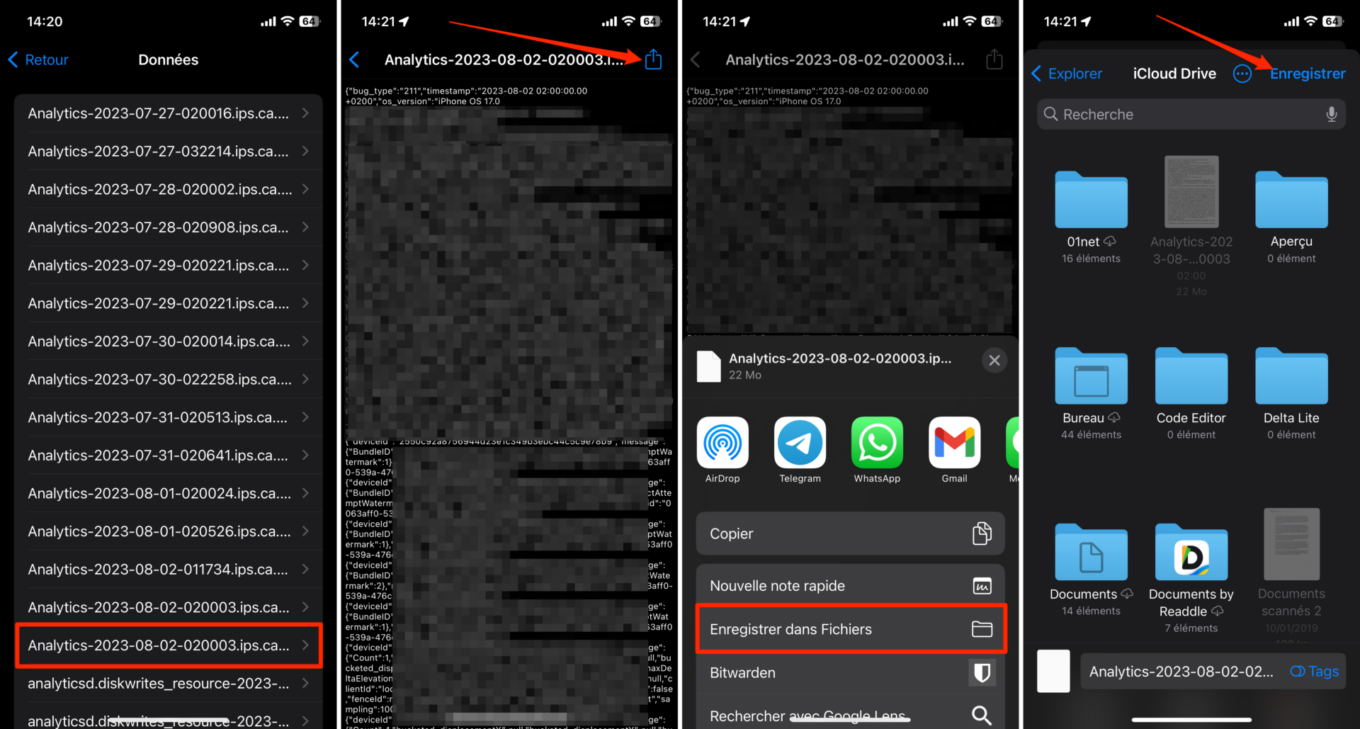
Ouvrez désormais Fichiers et placez-vous sur l’onglet Récents en bas de l’écran. Vous devriez voir votre apparaître votre fichier Analytics, au format .ips.ca.synced en haut à gauche des fichiers récents. Faites un appui long sur celui-ci pour le Renommer. Supprimez simplement l’extension .ips.ca.synced à la fin du nom du fichier, et remplacez-la par .txt et appuyez sur le bouton Terminer du clavier pour enregistrer le fichier. Un pop-up de confirmation vous demandant si vous souhaitez vraiment changer l’extension du fichier s’affiche. Appuyez sur Utiliser .txt.
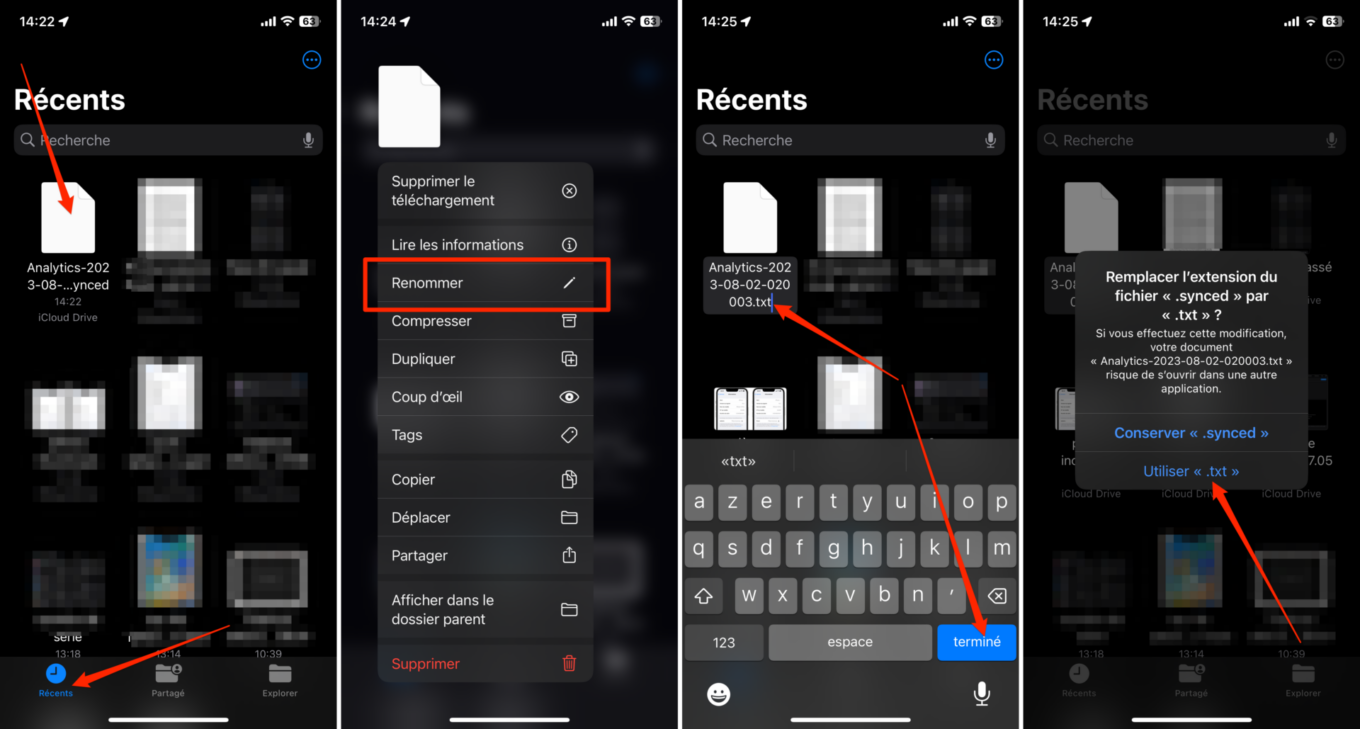
Vous pouvez à présent ouvrir le fichier de log pour y rechercher l’information souhaitée. Vous n’aurez pas besoin de chausser vos lunettes pour la trouver puisque vous disposez ici d’une fonction de recherche. Appuyez simplement sur le bouton idoine figuré par une loupe en bas à droite de l’écran, tapez cyclecount et appuyez sur le bouton Rechercher. Le terme recherché devrait alors s’afficher en surbrillance, avec à côté, le nombre de cycles de charge.
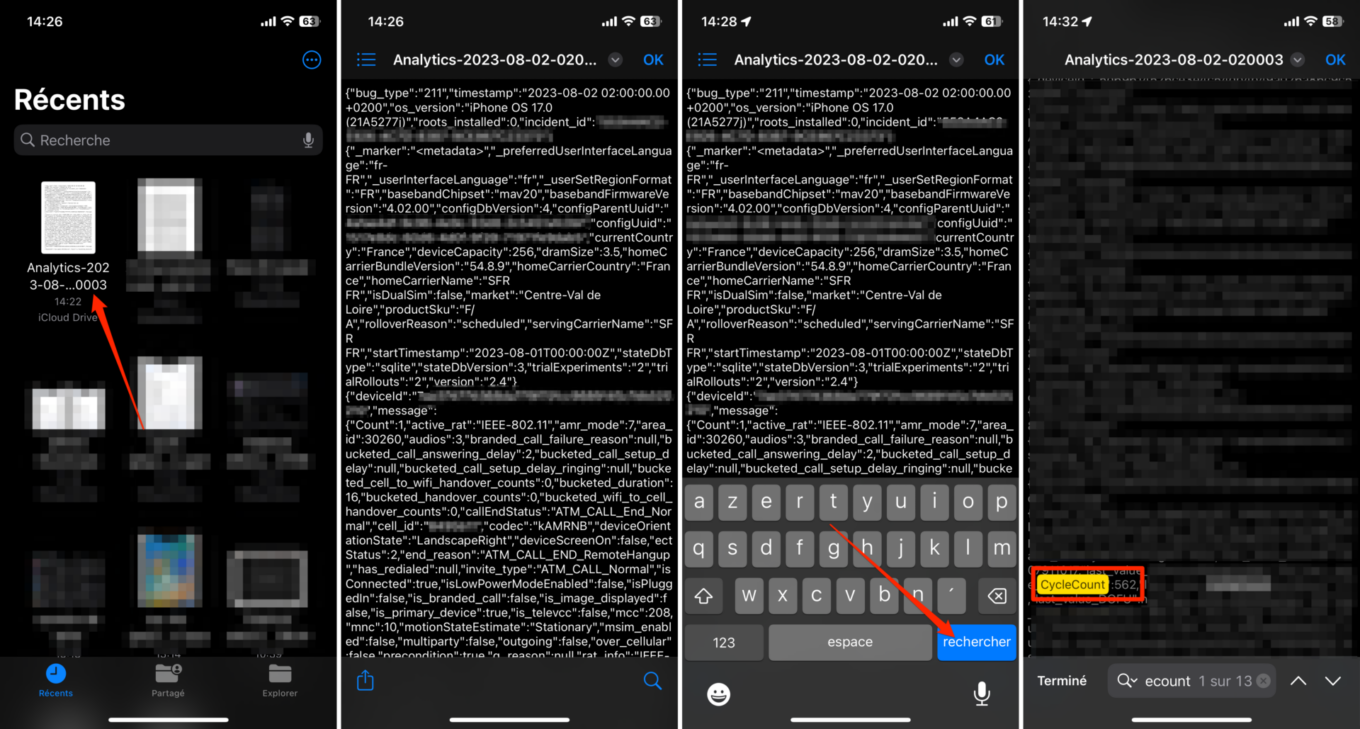
5. Vérifiez l’état du tactile de l’écran
Même si l’écran de votre iPhone semble être en bon état, il est préférable de procéder à quelques vérifications pour éviter les mauvaises surprises. Au-delà d’éventuels pixels morts (ce qui peut rester supportable), il est indispensable de vérifier si le tactile de l’écran est fonctionnel sur toute sa surface. Pour le savoir, passez l’écran d’accueil en mode édition en maintenant votre doigt appuyé sur l’icône d’une application. Sélectionnez ensuite n’importe quelle icône et déplacez-la lentement en quadrillant l’écran de l’iPhone. Si le tactile de l’appareil est défectueux, vous devriez le voir très rapidement puisque lorsque vous passerez sur la ou les zones concernées, l’icône maintenue sous votre doigt ne devrait plus tenir.

6. Vérifiez le microphone et les haut-parleurs
De la même manière, il est conseillé de vérifier que tous les éléments essentiels de l’appareil sont parfaitement fonctionnels. Ouvrez le Dictaphone pour tester le micro, passez un appel et portez l’iPhone à l’oreille pour vérifier que vous entendez votre correspondant. Profitez-en pour vérifier que l’écran s’éteint bien lorsque vous portez l’iPhone à votre oreille, signe que le capteur de proximité marche correctement.
7. Vérifiez si tous les modules caméras sont fonctionnels
Lancez ensuite l’application Appareil Photo d’iOS et testez tous les modes de prise de vue disponibles afin de vous assurer que tous les modules caméra sont fonctionnels. Profitez-en pour activer le flash afin de vérifier que ce dernier se déclenche bien lors de la prise de vue. N’oubliez pas de passer en mode selfie pour vérifier également l’état de la caméra frontale de l’appareil.
8. Vérifiez si l’appareil prend bien la charge
Cela peut paraître assez simpliste, mais vous devriez vérifier dès que vous le pouvez que l’appareil prend bien la charge. Connectez votre iPhone à l’aide d’un câble et d’un chargeur adéquat, et bougé le câble au niveau du connecteur pour voir si l’appareil se charge correctement. Un connecteur endommagé, encrassé, ou qui aurait pris l’eau peut en effet s’avérer capricieux.
9. Vérifiez si l’appareil se connecte au réseau
Si vous avez configuré l’iPhone, vous avez obligatoirement connecté celui-ci au réseau, via la connexion mobile, ou une connexion Wi-Fi. Si vous avez configuré votre iPhone en utilisant la connexion Wi-Fi, pensez à insérer une carte SIM pour vérifier que le réseau mobile est bien fonctionnel et vice versa. Si l’appareil a été ouvert pour réparation, il n’est pas rare de voir certains composants, notamment des antennes et leurs connecteurs être endommagés pendant la procédure. Lorsque l’un de ces éléments est endommagé, le paramètre s’affiche, en principe en grisé dans les paramètres d’iOS.
10. Vérifiez les boutons physiques
N’oubliez pas par ailleurs de bien procéder à une vérification en bonne et due forme des boutons physiques de l’appareil. S’enfoncent-ils tous correctement, répondent-ils tous comme ils le devraient ? Vérifiez si vous pouvez augmenter ou diminuer le volume correctement, prenez une capture d’écran en maintenant brièvement le bouton Power et volume + et affichez l’écran d’extinction en maintenant enfoncés ces deux boutons. Pensez également à vérifier l’interrupteur du mode vibreur qui, lorsqu’il est activé, devrait vous faire ressentir une très légère vibration, signe que le module vibreur de l’appareil fonctionne correctement.
🔴 Pour ne manquer aucune actualité de 01net, suivez-nous sur Google Actualités et WhatsApp.
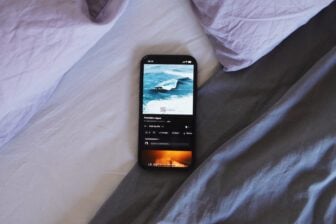

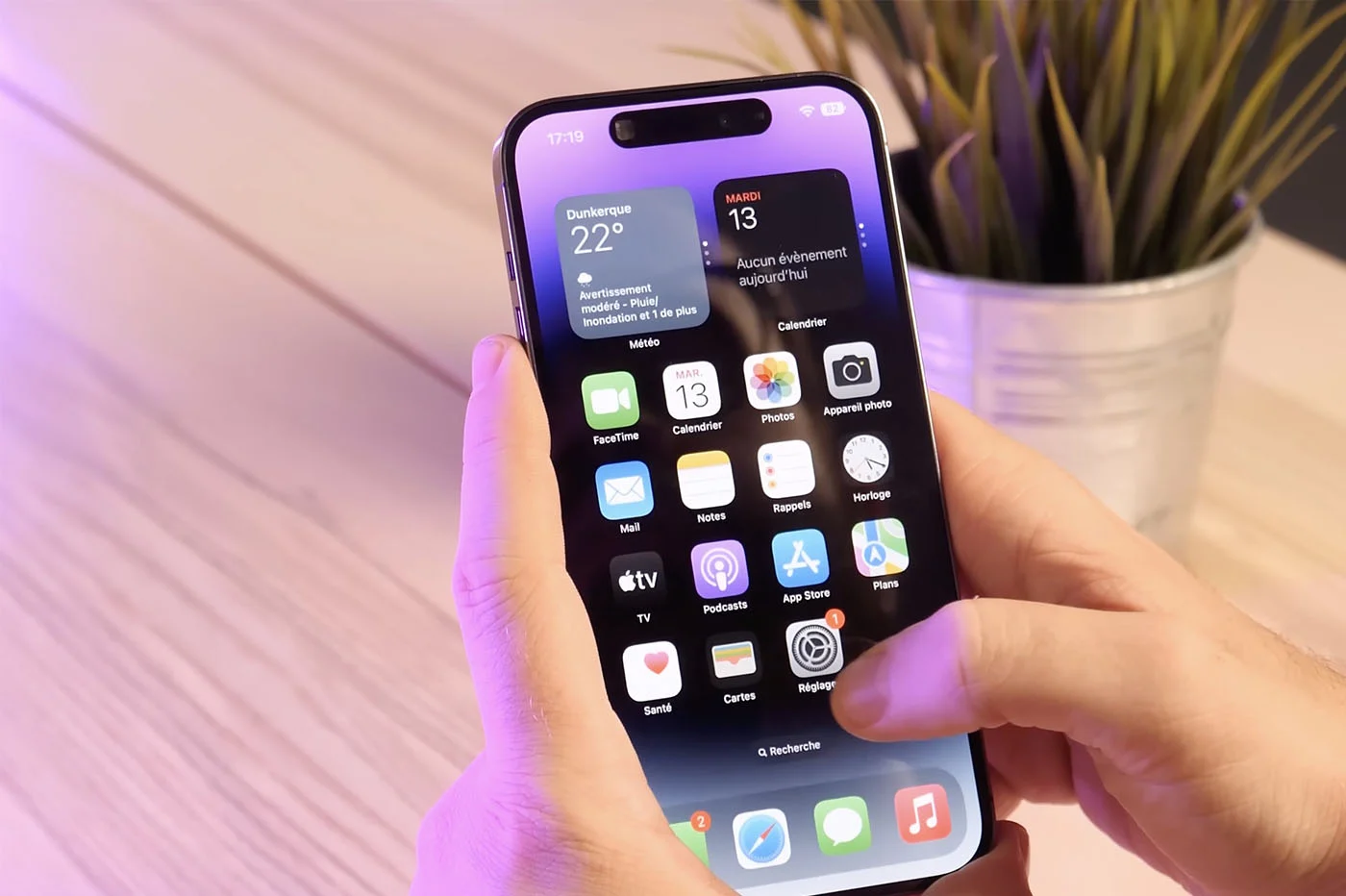













Meilleure vœux !!! J’ai 81 ans, pour Noël j’ai reçu un IPhone 12 d’occasion. Assez compliqué pour moi de vérifier tous ces détails, il y en a beaucoup , peut-être pour des experts dans la matière. J’irais quand même vérifier l’état de la batterie. Mon fils a payé 200€???
C’est très bien expliqué et vous devriez pouvoir faire les vérifications indiquées. Elles semblent indispensables à effectuer. Si vous n’y arrivez pas, allez dans un Apple Store (boutiques Apple) et demandez qu’on vous verifie l’appareil. C’est gratuit.
Bonjour,
Merci pour votre article, c’est vraiment pro.
Depuis 15 ans je fonctionne avec un Sony Ericsson à touches. Pour Internet, j’ai la freebox.
Il se trouve que je vais faire un voyage au Canada et je crains d’être un peu démunie avec mon vieux téléphone. Donc je cherche un iphone (il paraît que c’est plus simple à utiliser) reconditionné. Je me munirai d’une carte SIM chez Free, d’une validité d’un mois, pour avoir les communications plus Internet au Canada.
Dès mon retour en France, cet appareil me servira uniquement comme téléphone.
Pouvez-vous me dire si ça vaut le coup? Est-ce qu’il y a d’autres fonctions (comme le GPS) présentes dans un iphone et pour lesquelles Internet n’est pas nécessaire? Ont-elles un coût additionnel ?
Je vous serais très reconnaissante de votre réponse. Je me sens tellement dépassée avec toute cette technologie…
Cordialement
Pilar