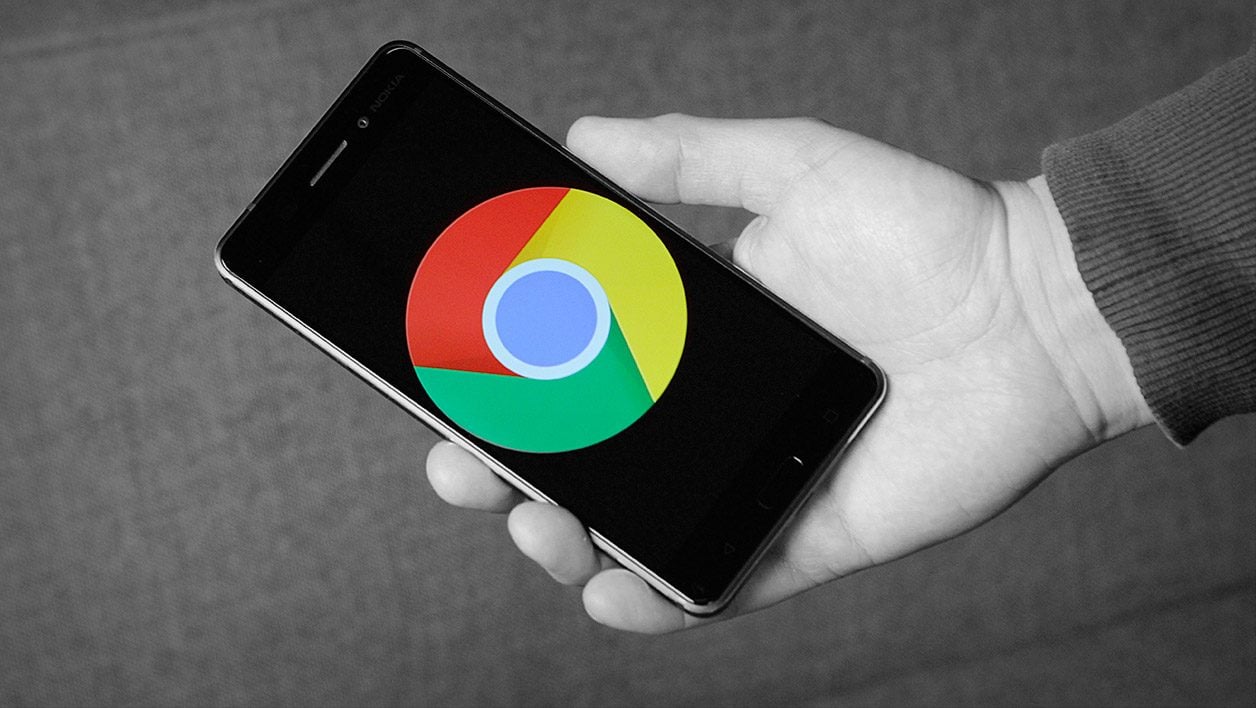Qu’il s’agisse de la version de bureau ou mobile de Chrome, le navigateur web de Google intègre un certain nombre de fonctions cachées qu’il est possible d’activer moyennant une manipulation assez simple.
Répondant au nom de flags, ces fonctions expérimentales permettent à Google de tester des nouveautés qui finissent parfois par être intégrées nativement dans Chrome, mais qui peuvent également être supprimées sans aucune forme de procès après la mise à jour du navigateur.
Par ailleurs, si la firme de Mountain View autorise leur activation par le biais d’un menu dissimulé, elle ne garantit pas que ces fonctions soient parfaitement fonctionnelles. Il arrive en effet que certains flags en développement, encore à un stade d’expérimentation peu avancé, compromettent la stabilité du logiciel.
Mais ils renferment parfois de très bonnes surprises et permettent de décupler les capacités du navigateur.
L’accès à ces fonctions cachées de Chrome se fait toujours de la même manière. Dans la barre d’adresse du navigateur, saisissez chrome://flags et validez en appuyant sur Entrer.

Vous n’aurez ensuite qu’à rechercher le nom du flag directement dans le champ prévu à cet effet, puis à passer la valeur par défaut sur Enabled, avant de relancer Chrome pour valider vos modifications
1. Activez le gestionnaire d’onglets horizontal
Si vous êtes du genre à multiplier les onglets ouverts dans Chrome sur votre smartphone Android, la gestion native de ces derniers peut ne pas être des plus optimales, notamment pour avoir un aperçu de ce qu’affiche la page.
Qu’à cela ne tienne, Google Chrome embarque un mode alternatif, qui propose un affichage horizontal, sous la forme d’un carrousel.
Pour en profiter, recherchez enable-horizontal-tab-switcher dans le champ Search Flags, déployez le menu affichant Default, et passez la valeur sur Enabled.
Appuyez sur Relaunch Now pour redémarrer Chrome appliquer les modifications.

Le module de navigation des onglets devrait être passé d’un affichage vertical à horizontal.

2. Afficher un mode lecture
Lire le contenu d’un long article sur l’écran de votre smartphone peut vite devenir fatigant. Pour un plus grand confort de lecture, Google Chrome affiche sur certaines pages la possibilité d’utiliser un mode Lecture dédié, qui se charge de reformater l’article dans une mise en page moins chargée.
Il est possible de forcer Google Chrome à vous proposer cette option, quel que soit le site consulté.
Depuis la page d’accueil des flags, recherchez Reader mode triggering, et passez la valeur Default en All Articles. Redémarrez le navigateur en appuyant sur Relaunch Now.

Retournez ensuite sur la page d’un article. Un bandeau Afficher la vue simplifiée devrait apparaître. Appuyez dessus pour activer le mode lecture. Un pop-up s’ouvre avec une version reformatée de l’article, nettoyée de tous les éléments qui pourraient perturber la lecture.

3. Activez le mode Sombre
Depuis la version 74, Chrome sur Android embarque un thème sombre qui n’est pas disponible par défaut.
Pour profiter du Dark Mode de Chrome, il faut dans un premier temps activer l’affichage de son menu dédié dans les paramètres de Chrome, par le biais de l’activation du flag Android Chrome UI dark mode.
Le menu Dark Mode apparaît alors dans les Paramètres du navigateur, permettant ainsi de profiter du mode sombre dans l’interface de Chrome.
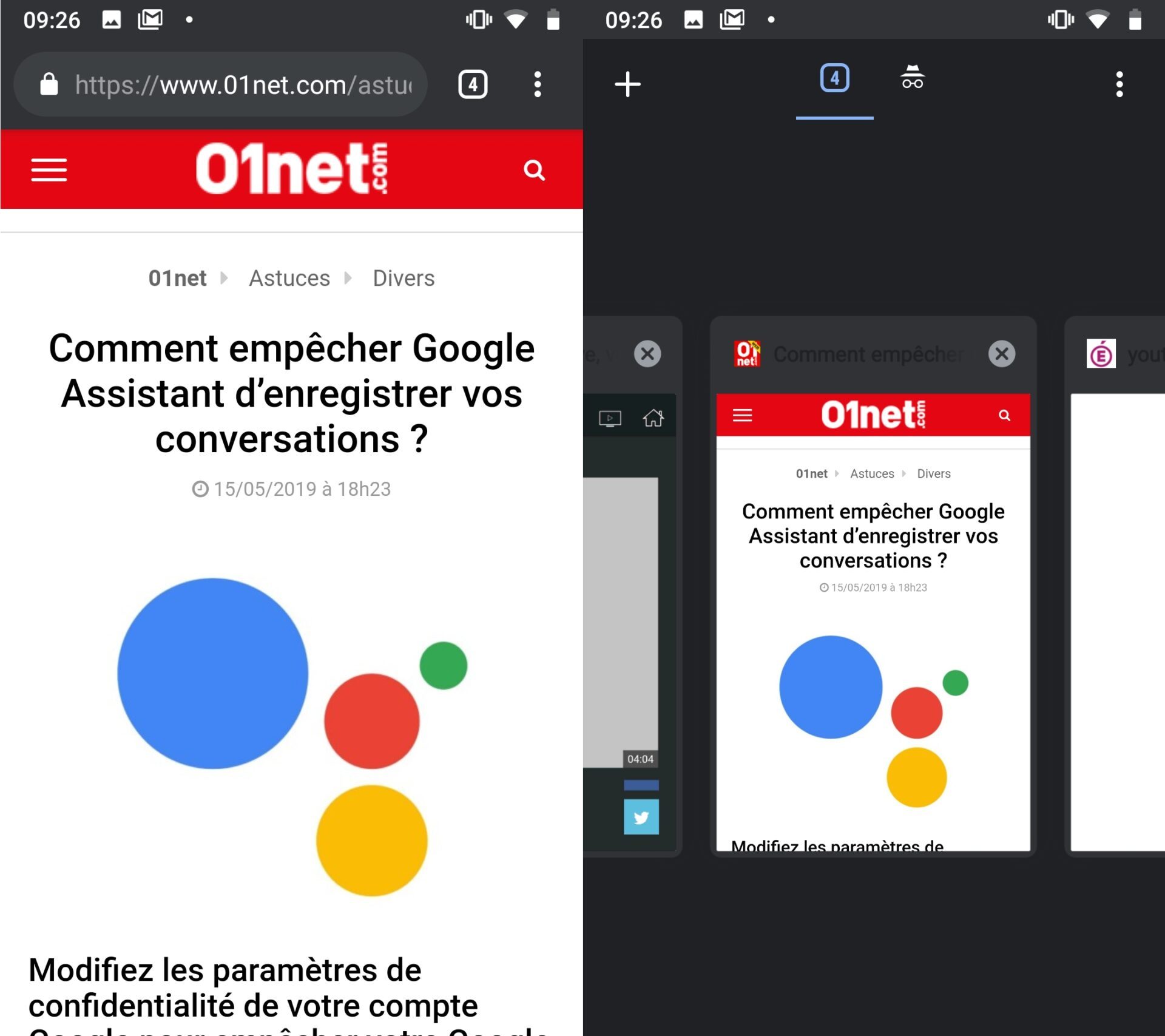
4. Affichez la barre de navigation en bas de l’écran
Avec l’augmentation de la taille des écrans, les petites mains ont de plus en plus de difficultés pour naviguer confortablement sur la toile. Sur Chrome, la barre d’adresses, et tous les boutons de navigation, sont placés par défaut en haut de l’interface.
En activant le flag Chrome Duet, les boutons de navigation de Chrome devraient être déplacés en bas de l’écran.

5. Affichez une prévisualisation d’un onglet
Plutôt que d’ouvrir une page dans un nouvel onglet, il est possible d’en afficher un aperçu rapide, juste le temps de lire le nécessaire, avant de revenir sur l’onglet en cours.
Cet onglet éphémère est accessible en activant le flag enable ephemeral Tab. Redémarrez ensuite Chrome en appuyant sur Relaunch Now.

Une fois le navigateur relancé, faites un appui long sur un lien, puis dans le menu contextuel, choisissez Prévisualiser la page.
Un onglet, figuré par un bandeau affiché en bas de page, apparaît. Faites-le glisser vers le haut pour afficher l’aperçu du lien, et appuyez sur la croix pour le fermer.

6. Utilisez les gestes pour aller à la page précédente / suivante
Revenir à la page précédente ou aller à la page suivante sur Chrome ne peut se faire nativement qu’à l’aide des touches dédiées à cet effet. Mais Chrome intègre un autre mode de navigation, non activé par défaut, et qui permet de passer à la page suivante ou de revenir à la page précédente simplement en faisant glisser votre doigt sur l’écran.
Pour ce faire, recherchez Overscroll history navigation dans le champ de recherche de la page dédiée aux flags et activez la fonctionnalité en passant le paramètre Default sur Enabled. Redémarrez Chrome en appuyant sur Relaunch Now.

Faites désormais le test : naviguez sur plusieurs pages d’affilée, et faites glisser votre doigt vers la droite pour retourner à la page précédente, et vers la gauche pour passer à la page suivante.

7. Accélérer les téléchargements
Si vous perdez patience lorsque vous téléchargez de gros fichiers sur votre smartphone en passant par Chrome, cette fonction cachée devrait vous satisfaire. Chrome dispose d’un flag permettant d’accélérer les téléchargements en initiant plusieurs téléchargements simultanés.
Pour en profiter, recherchez Parallel downloading dans le champ de recherche de la page d’accueil des flags, et activez-le en passant le paramètre Default sur Enabled.
Redémarrez ensuite Chrome en appuyant sur Relaunch Now pour valider les modifications.

8. Effacez le contenu de la barre d’adresses
Lorsque vous avez terminé de consulter un site et que vous tapez sur la barre d’adresse pour saisir l’URL d’un autre site, Chrome surligne le lien, mais ne le supprime pas, vous obligeant ainsi à tapoter sur la croix pour l’effacer.
Vous pouvez toutefois obtenir une barre d’adresse prête à accueillir votre nouvelle requête aussitôt que vous appuyez dessus en recherchant et en activant le flag Search Ready Omnibox.
Une fois le paramètre Default passé sur Enabled, redémarrez Chrome à l’aide du bouton dédié; et faites le test : dès que vous tapotez sur la barre d’adresses de Chrome, cette dernière est automatiquement nettoyée de son contenu.

9. Interdire les redirections de pages
Lorsque vous lisez une page web, il n’y a sans doute rien de plus désagréable qu’une redirection inopinée vers un contenu tiers, souvent une publicité malveillante. Pour mettre un terme à cette pratique, vous pouvez interdire à Chrome de procéder à des redirections de pages.
Recherchez Framebusting requires sameorigin or user gesture dans le moteur de recherche des flags et activez la fonction en changeant le paramètre Default par Enabled.
Redémarrez ensuite Chrome en appuyant sur Relaunch Now.

10. Supprimer les articles suggérés
Vous avez sans doute remarqué, à l’ouverture d’un nouvel onglet, que Google Chrome affiche une suggestion d’articles. S’il est possible de les masquer, vous pouvez également vous en débarrasser définitivement en les désactivant.
Pour ce faire, recherchez Show server-side suggestions on the New Tab page et passez la valeur Default sur Disabled.

Redémarrez Chrome en appuyant sur le bouton idoine pour valider vos modifications.

Désormais, lorsque vous ouvrez un nouvel onglet dans Google Chrome, la page n’affichera plus que les derniers sites web consultés.
🔴 Pour ne manquer aucune actualité de 01net, suivez-nous sur Google Actualités et WhatsApp.