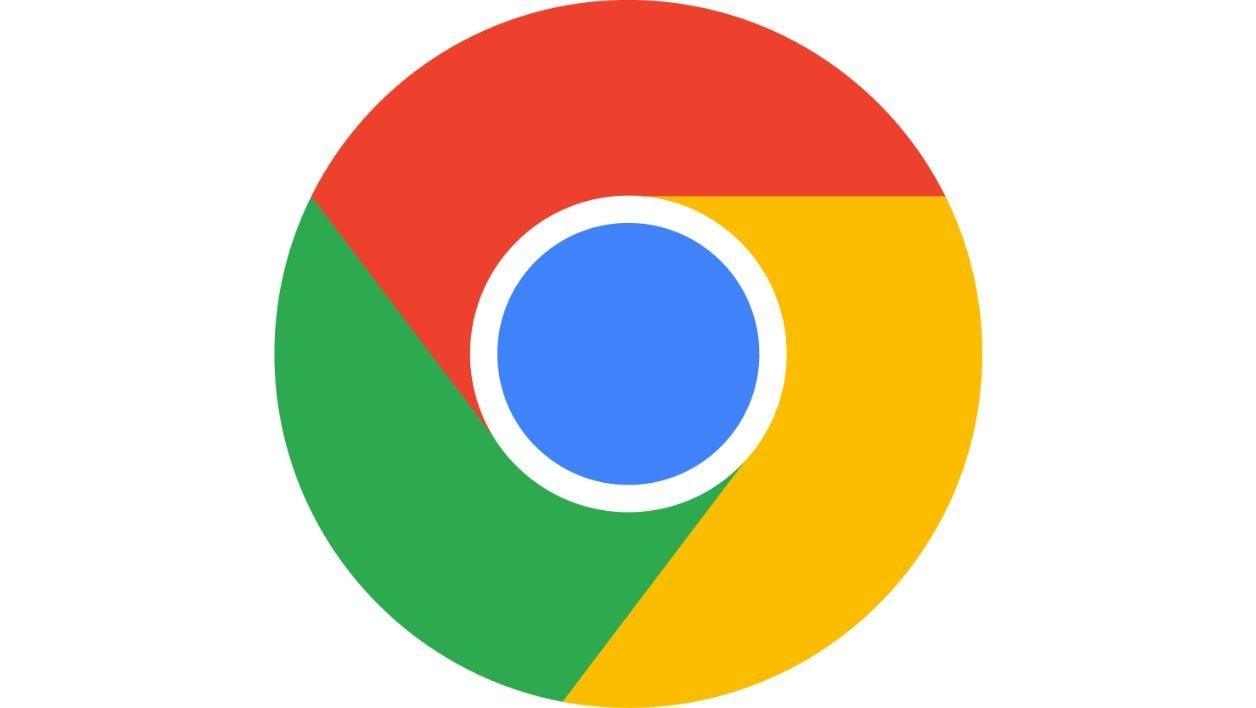Vous pensiez tout savoir de Google Chrome ? Vous aviez sans doute tort. Le navigateur Web de Google, aussi complet qu’efficace, renferme de nombreux secrets. Il propose une myriade de fonctionnalités souvent méconnues, et qui sont la plupart du temps inexploitées. Pourtant, la grande majorité de ces fonctions sont à la portée de n’importe quel utilisateur. Nous en avons sélectionné pour vous une dizaine. Lorsqu’elles sont maîtrisées, elles vous permettront de gagner un temps précieux au quotidien.
1. Ouvrez plusieurs sites à l’ouverture de Chrome
Vous utilisez sans doute Chrome quotidiennement, il y a alors de fortes chances pour que vous consultiez toujours les mêmes sites Web lors de son démarrage. Plutôt que d’avoir à cliquer dans vos favoris, ou de les ouvrir un par un, vous pouvez configurer Chrome pour qu’il ouvre automatiquement toutes les pages de votre choix.
Pour cela, cliquez sur le menu principal de Chrome et rendez-vous dans les Paramètres du navigateur. Dans la colonne de gauche, sélectionnez Au démarrage, puis dans la page principale, choisissez la dernière option, Ouvrir une page ou un ensemble de pages spécifiques.
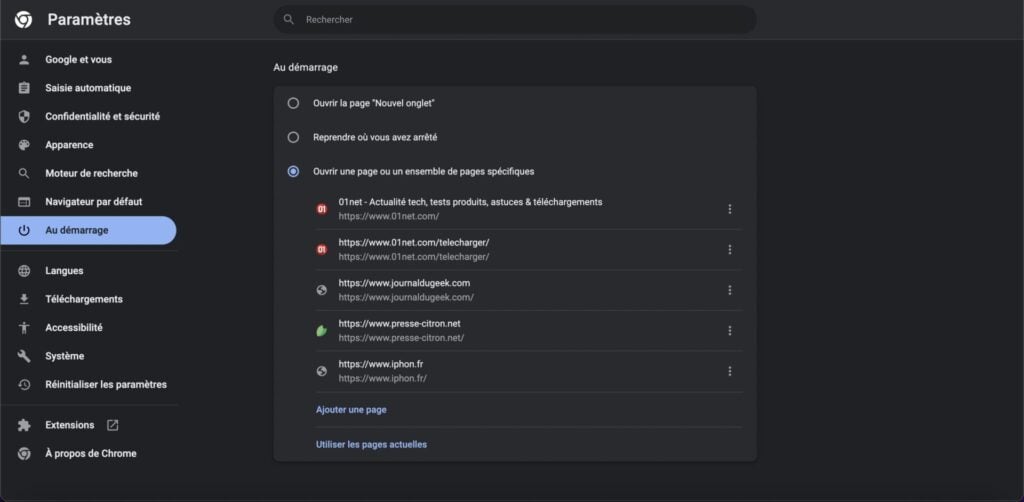
Si tous les sites que vous consultez habituellement sont déjà ouverts, cliquez sur Utiliser les pages actuelles. Sinon, cliquez sur Ajouter une page et renseignez l’URL à ouvrir au démarrage de Chrome et validez en cliquant sur Ajouter. Recommencez l’opération autant de fois que nécessaire pour chacun des sites à lancer au démarrage du navigateur.
2. Réalisez des actions rapidement à l’aide de commandes
Vous ne le savez peut-être pas, mais Google Chrome est capable de réaliser rapidement certaines opérations en saisissant des commandes particulières dans la barre d’adresses (aussi appelée omnibox). Vous trouverez la liste complète des actions possibles sur la page support dédiée de Chrome.
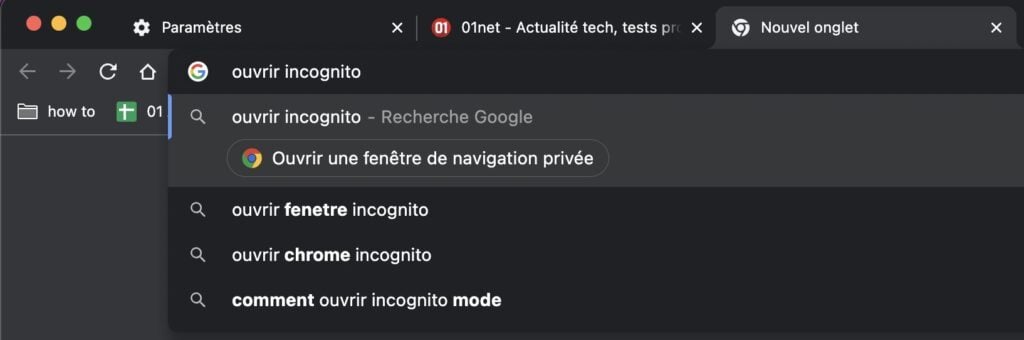
Lorsque Chrome reconnaît l’action que vous lui soumettez, l’intitulé de l’action accompagné d’une icône est automatiquement affiché dans les suggestions de résultats.
3. Rouvrez un onglet fermé par erreur
Vous venez de fermer un onglet par erreur ? Pas de panique. Vous pouvez Rouvrir l’onglet fermé rapidement en faisant un clic droit sur la barre d’onglets. Vous pouvez également utiliser le raccourci clavier Ctrl+Maj+T sur Windows ou cmd+Maj+T sur macOS.
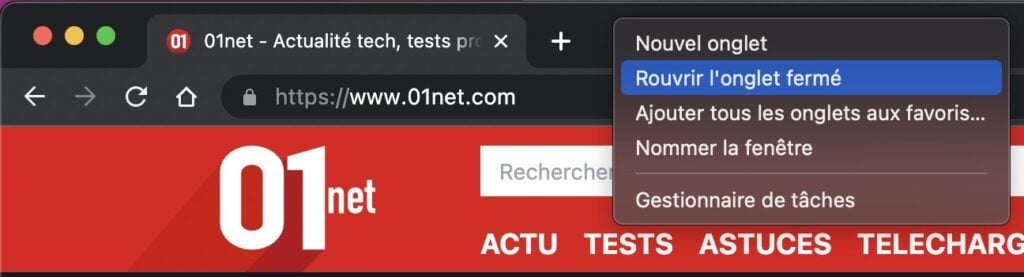
4. Lancez une requête depuis le menu contextuel du clic droit
Un élément a particulièrement retenu votre attention dans une page et vous aimeriez en savoir plus ? Sélectionnez le texte, faites un clic droit dessus et choisissez de le Rechercher avec Google. Un nouvel onglet devrait alors s’ouvrir et lancer automatiquement la requête dans le moteur de recherche de Google.
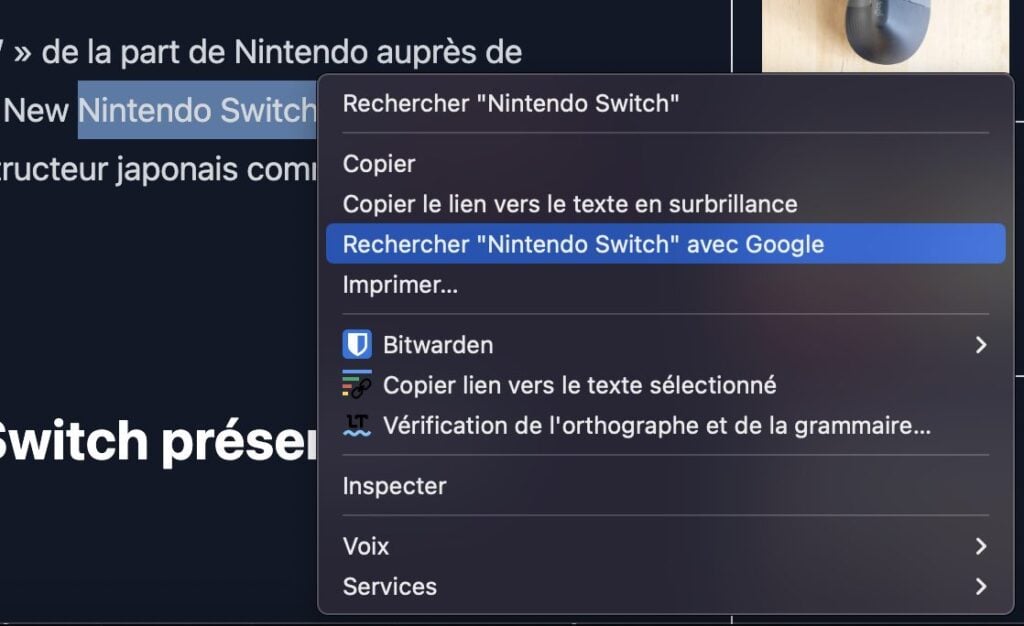
5. Cherchez directement dans Google Lens
Depuis quelques semaines, Google Chrome intègre le module de recherche visuelle Google Lens. Grâce à lui, vous pouvez lancer rapidement une requête sur une image sans avoir à quitter la page dans laquelle vous êtes.
Pour cela, faites un clic droit sur une image et choisissez de Rechercher l’image avec Google Lens. Le résultat de votre requête devrait alors s’ouvrir directement dans une colonne greffée à droite du navigateur.
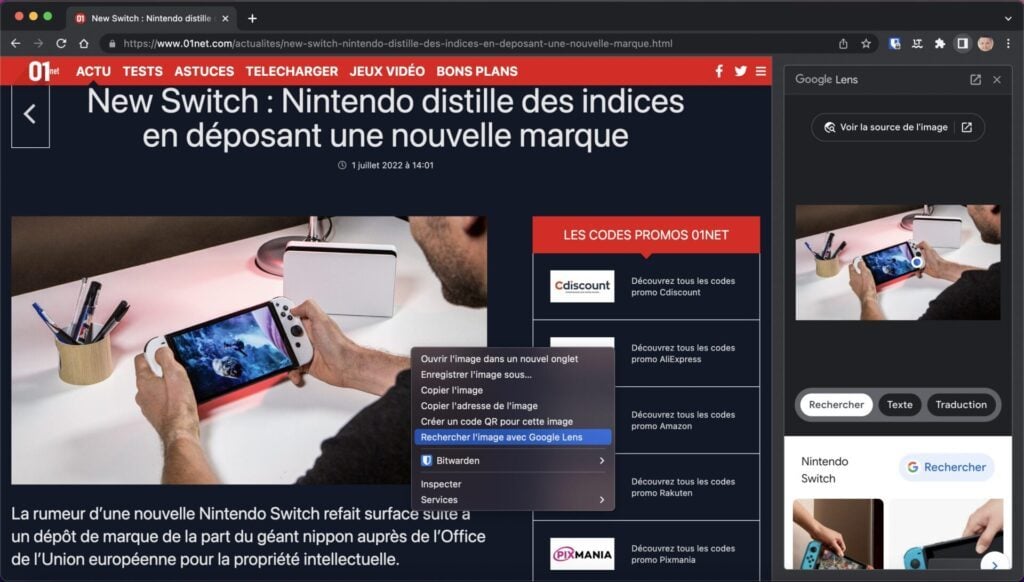
7. Activez le mode lecteur
Si le mode lecteur est accessible nativement dans Safari ou Firefox, ce n’est pas le cas dans Chrome. Pourtant, ce système qui permet de reformater le contenu d’une page Web pour vous permettre de le lire sans distraction, est bien présent dans Chrome. Il faut néanmoins l’activer manuellement.
Pour ce faire, rendez-vous à l’adresse chrome://flags/#enable-reader-mode, puis à la ligne Enable Reader Mode, cliquez sur le menu déroulant Default et changez la valeur pour Enabled. Cliquez ensuite sur le bouton pour Relaunch pour redémarrer Chrome.
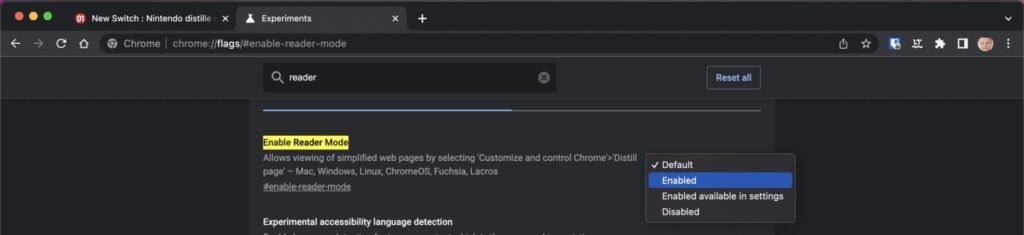
Une nouvelle icône figurant un livre devrait apparaître dans la barre d’adresses lorsque vous consultez un site Web affichant du contenu texte. Cliquez dessus pour l’activer et reformater entièrement le contenu de la page.
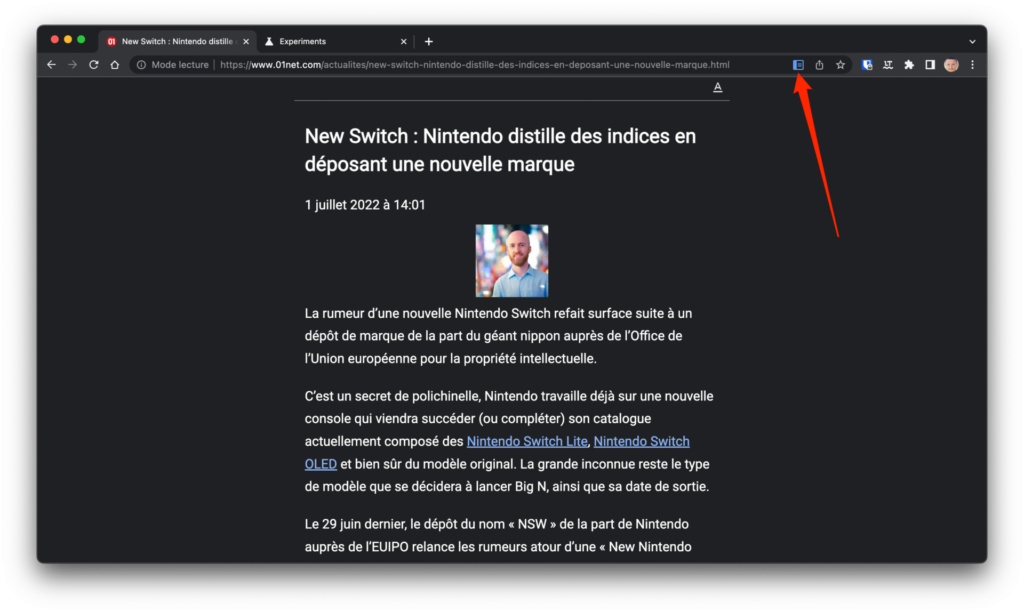
7. Streamez le contenu sur votre téléviseur
Si vous possédez un téléviseur connecté, un Chromecast, ou tout autre appareil compatible avec la fonction Cast, de Google, vous pourrez streamer le contenu de Chrome directement sur votre téléviseur. Pour diffuser le contenu de Chrome sur votre téléviseur, faites un clic droit sur la page et sélectionnez l’option Caster.
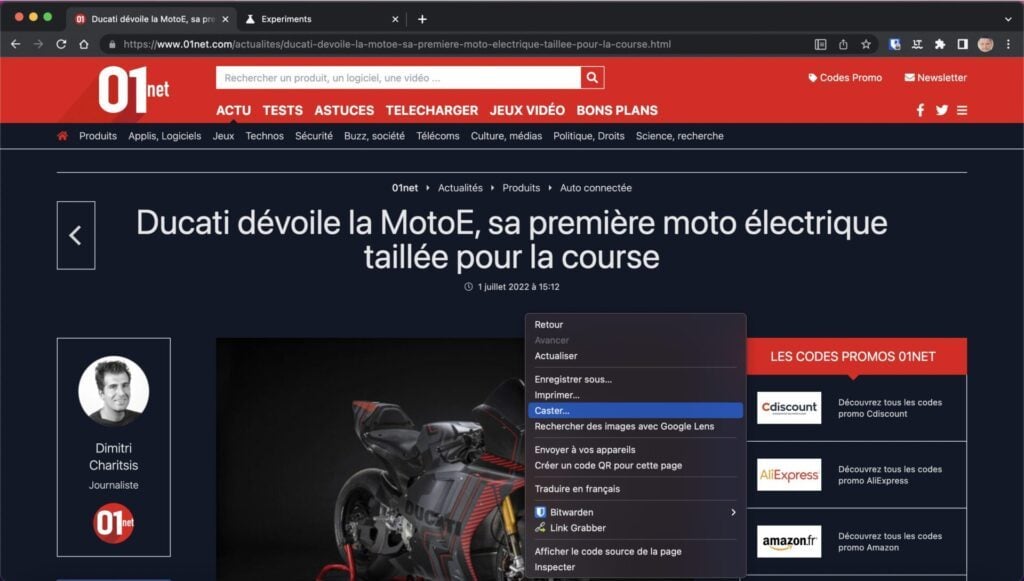
L’icône de la fonction Caster, de Google, devrait alors s’ajouter en haut à droite, dans la barre d’outils de Chrome. Vous n’aurez alors qu’à sélectionner votre récepteur compatible Cast pour streamer le contenu de Chrome sur votre TV.
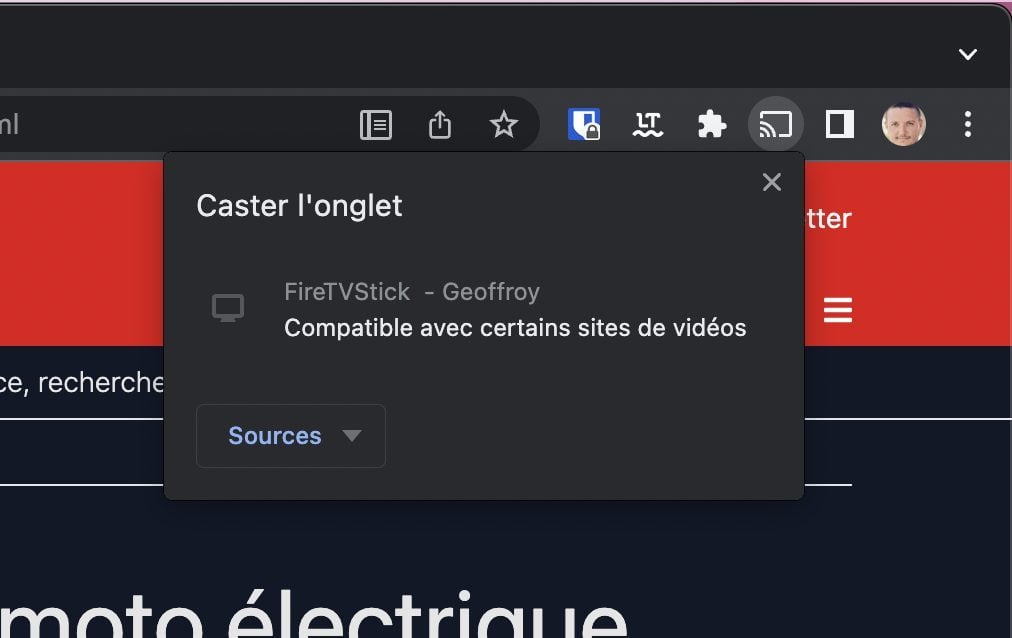
8. Contrôlez la musique depuis le lecteur miniature
L’avantage d’écouter de la musique en streaming dans Google Chrome est que vous pouvez en contrôler plus facilement la lecture. Lorsqu’un contenu multimédia est joué, cliquez sur l’icône figurant une note de musique en haut à droite du navigateur pour faire apparaître le lecteur miniature.
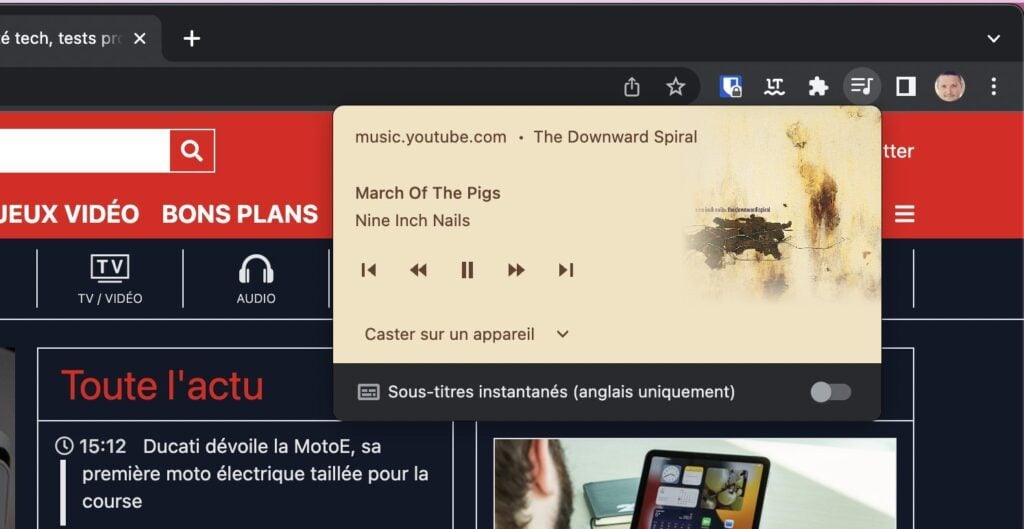
9. Transformez Chrome en calculatrice
Vous n’avez pas besoin d’ouvrir votre calculatrice pour calculer le résultat d’une opération. Tapez directement votre addition, soustraction, multiplication ou division dans la barre d’adresses de Chrome. Le résultat devrait s’afficher automatiquement
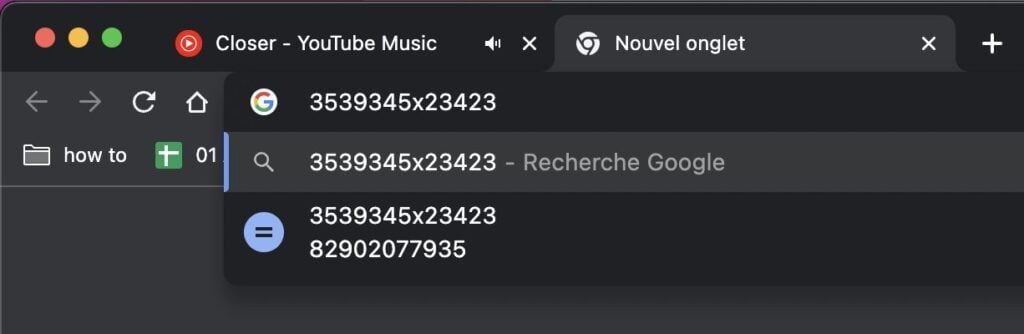
10. Redémarrez Chrome rapidement
Vous rencontrez un souci avec Chrome ? Vous pouvez le redémarrer rapidement à l’aide d’un simple commande. Saisissez chrome://restart et appuyez sur Entrer pour valider.
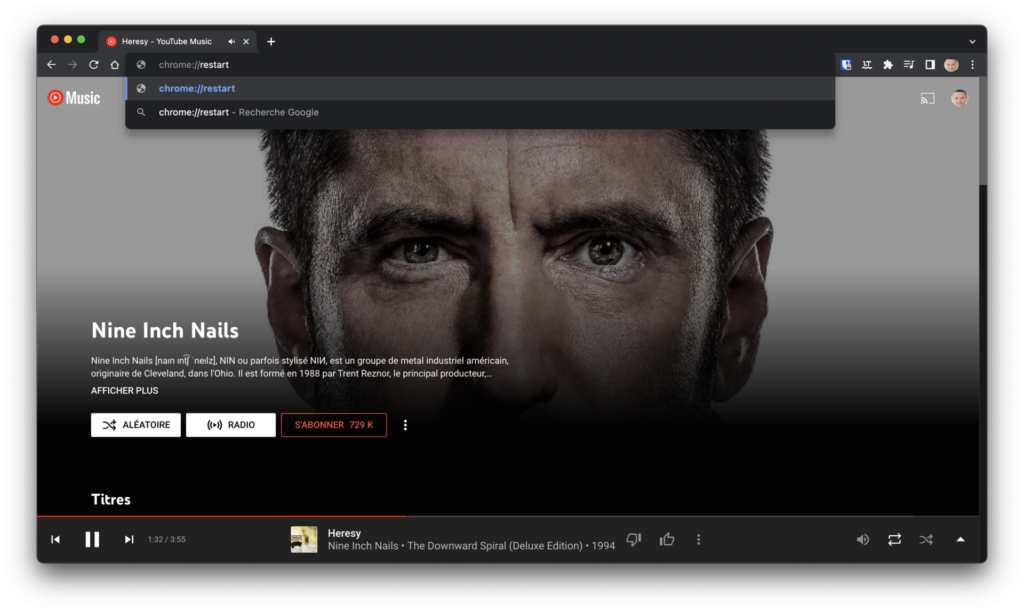
Chrome devrait vous demander de quitter les sites sur lesquels une tâche est en cours avant de redémarrer automatiquement et de rouvrir tous les onglets là où vous les avez laissés.
🔴 Pour ne manquer aucune actualité de 01net, suivez-nous sur Google Actualités et WhatsApp.