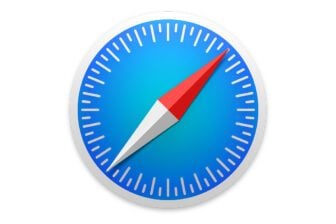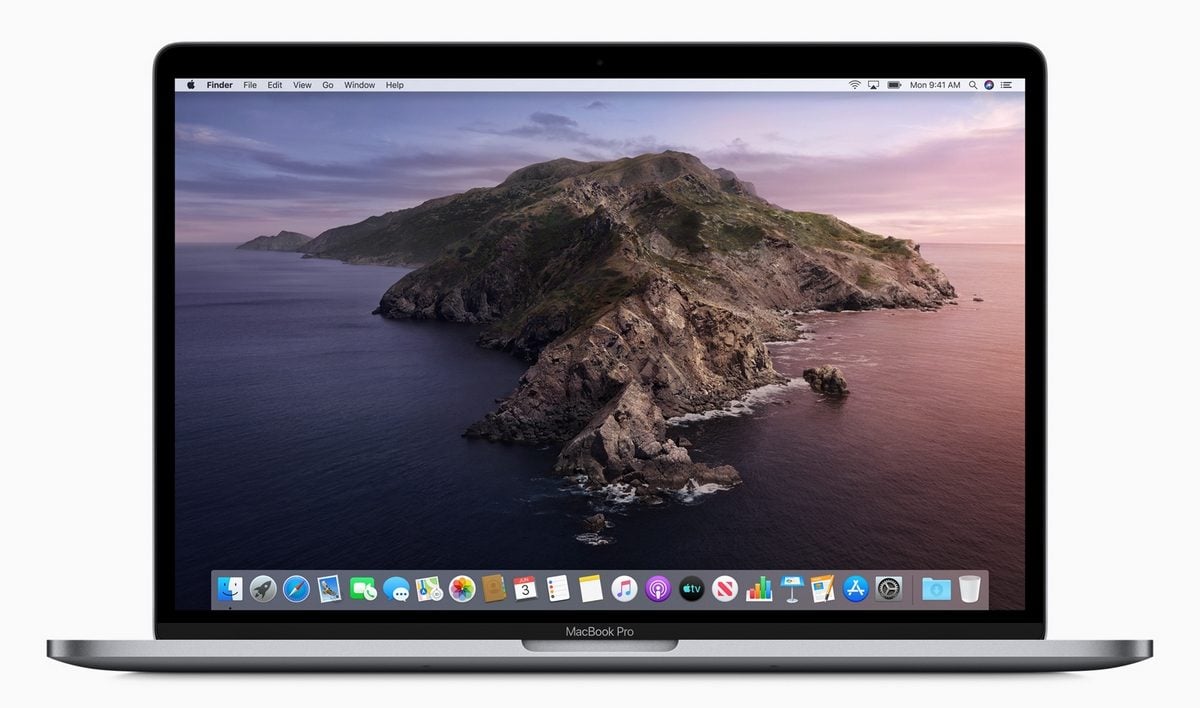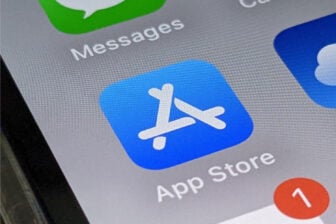macOS Catalina (10.15) est officiellement disponible. Téléchargeable gratuitement depuis le Mac App Store, le nouveau système d’exploitation d’Apple est compatible avec les machines datant de 2012 et plus récentes.
Sur sa page dédiée, Apple précise qu’il faut également disposer d’au moins 4 Go de RAM et de 12,5 Go d’espace de stockage (ou de 18,5 Go d’espace si vous faites la mise à jour depuis Yosemite ou antérieur) pour installer la mise à jour macOS Catalina.
L’arrivée de cette nouvelle mouture de macOS signe par ailleurs l’arrêt de mort des applications 32 bits. Avant de vous lancer dans la mise à jour de votre Mac, pensez donc à bien vérifier que toutes les applications que vous utilisez au quotidien et dont vous ne pouvez pas vous passer sont en 64 bits.
Si vous avez sauté le pas et procédé à l’installation de macOS Catalina sur votre machine, vous découvrirez, dans les lignes qui suivent, des astuces pour maîtriser Catalina sur le bout des doigts.
1. Utilisez l’affichage automatique du dark mode en fonction de l’heure
La possibilité d’utiliser un thème sombre sur les Mac n’est pas nouvelle. Cette fonctionnalité a été intégrée l’an passé au sein de macOS Mojave. Elle avait toutefois ses limites, puisqu’il n’était possible que d’utiliser soit le thème clair, soit le thème sombre.
macOS Catalina change la donne et offre maintenant la possibilité de profiter des deux thèmes, avec une activation automatique du thème sombre, en fonction de l’heure de la journée, et donc de la luminosité ambiante.
Pour en profiter, ouvrez les Préférences Système puis dans Général, passez le Mode d’apparence en Automatique.
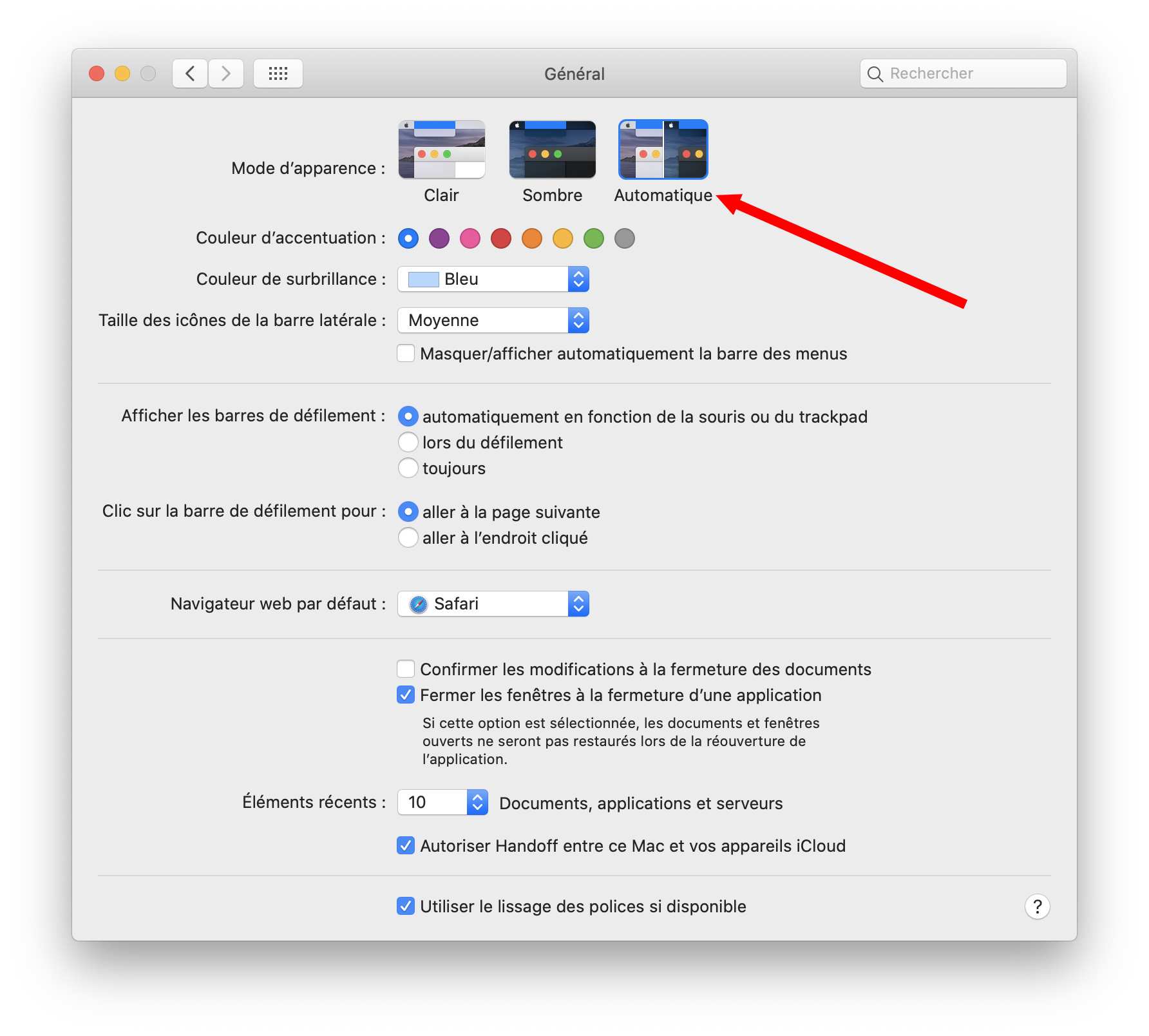
2. Utilisez un iPad comme second écran
macOS Catalina inaugure Sidecar, une fonction permettant d’utiliser un iPad comme écran secondaire du Mac. Pour fonctionner, Sidecar requiert un iPad mis à jour sous iPadOS. La suite est très simple, puisqu’il suffit depuis les Préférences Système, de vous rendre dans la section dédiée à Sidecar, et de sélectionner le périphérique auquel se connecter.
Vous pourrez ensuite choisir d’afficher ou non la barre latérale et la Touch bar, ainsi que de définir leur position sur l’iPad.

3. Trouvez vos appareils égarés avec Localiser
La fonction de localisation des appareils Apple est directement associée à l’identifiant iCloud configuré. Pour être certain qu’elle soit correctement activée sur votre Mac, ouvrez les Préférences système et cliquez sur Identifiant Apple.
Faites défiler la liste des apps sur ce Mac utilisant iCloud, et entrez dans les Options de Localiser. Si ce n’est pas déjà le cas, vous devriez pouvoir activer Localiser mon Mac ainsi que la fonction de Recherche hors connexion.
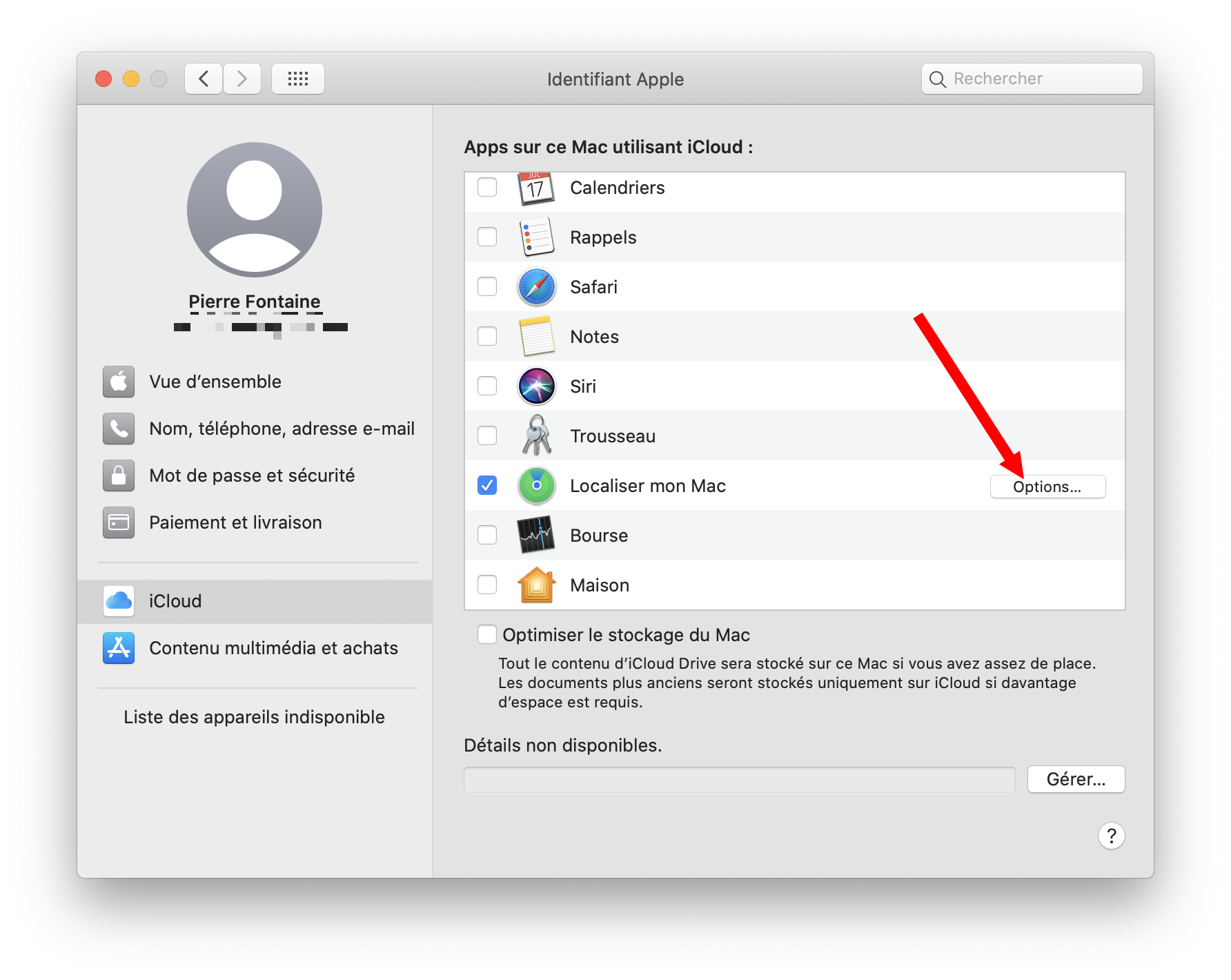
Celle-ci permet de localiser vos appareils même lorsqu’ils ne sont pas connectés à Internet. Concrètement, votre Mac, même hors ligne, va tenter de détecter les appareils Apple à proximité en leur envoyant un signal Bluetooth. Ces derniers vont ensuite relayer la position de la machine égarée vers iCloud pour vous permettre de localiser votre machine.
Ouvrez ensuite l’application Localiser sur votre Mac. Cette nouvelle mouture de l’appli regroupe la localisation de tous vos appareils connectés au même compte iCloud, ainsi que la localisation de vos amis.
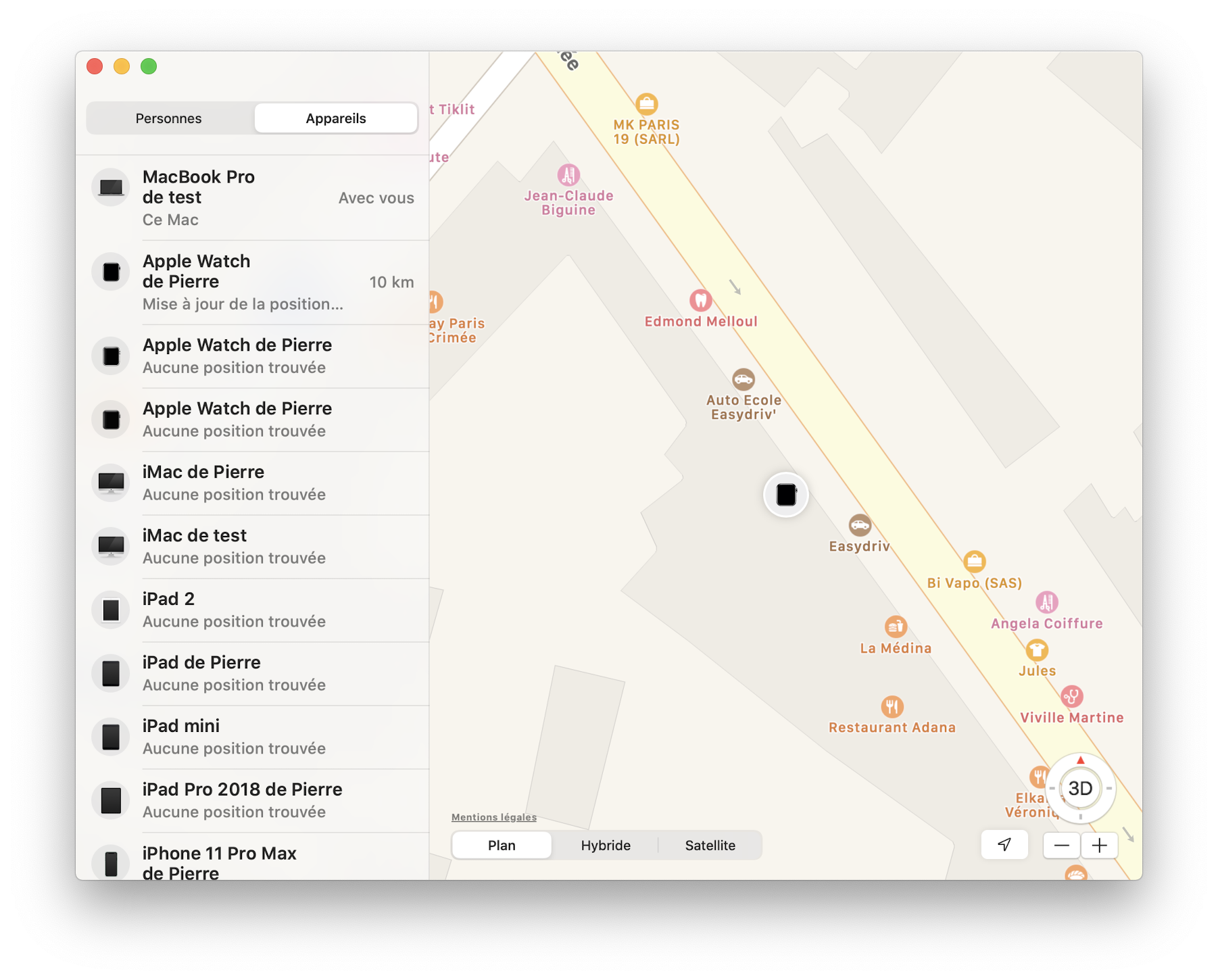
4. Visionnez n’importe quelle vidéo en Picture in Picture
Safari, le navigateur web d’Apple, mais aussi QuickTime Player, sont maintenant capable d’afficher toutes les vidéos lues en mode Picture in Picture.
Sur Safari, pendant la lecture d’une vidéo, faites un clic droit sur l’icône de son affichée sur l’onglet, et choisissez d’Activer le mode Image dans l’image.
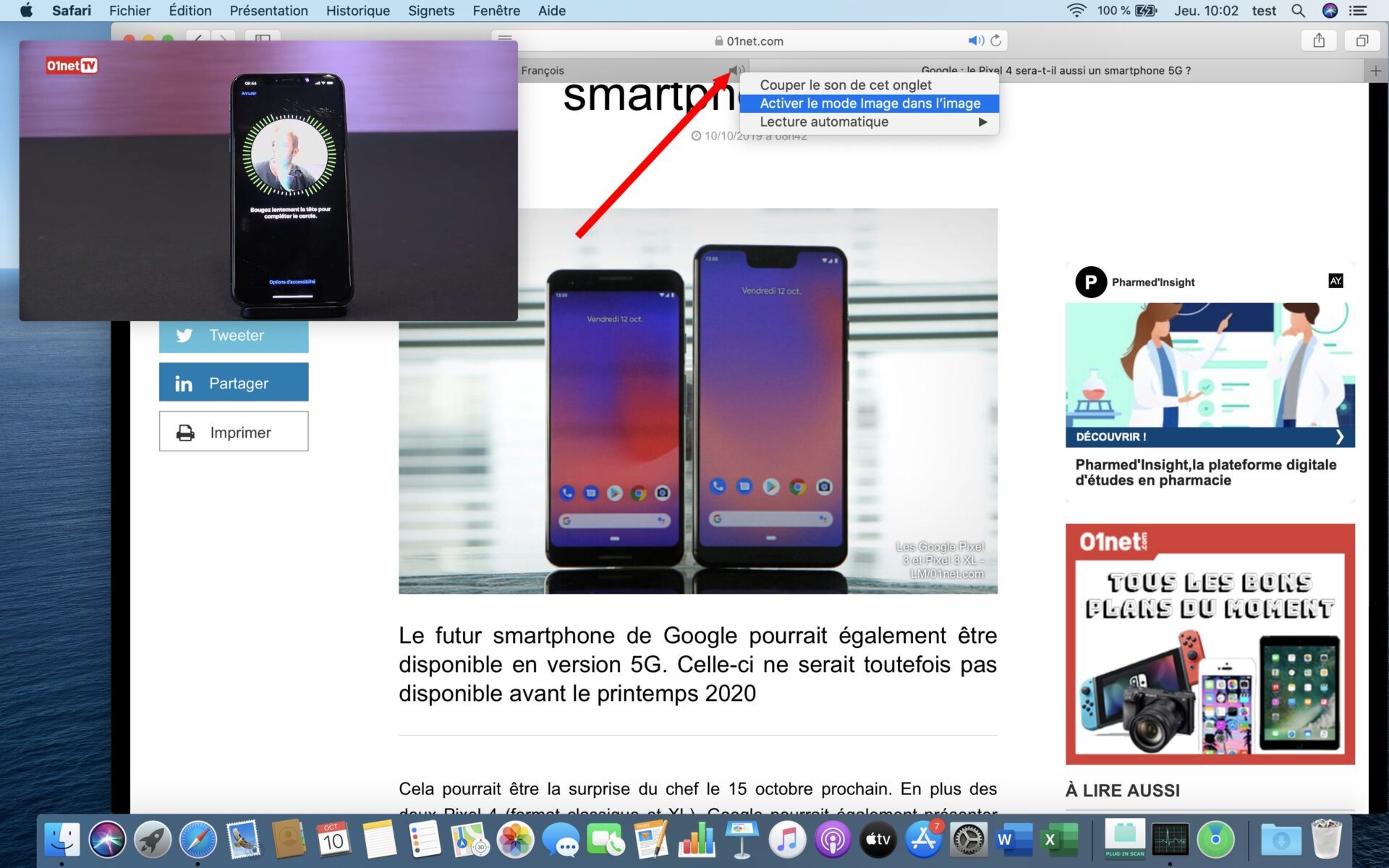
Dans QuickTime Player, pendant la lecture d’une vidéo, faites apparaître les boutons de contrôle, et cliquez simplement sur l’icône située tout à droite.
5. Utilisez Temps d’écran
Depuis iOS 12, les iPhone et iPad profitent de Temps d’écran, une app permettant de gérer le temps que vous passez devant les différents programmes installés sur vos appareils. La fonction fait son apparition sur les Mac grâce à Catalina.
Vous la trouverez directement au sein des Préférences système, où une section Temps d’écran est présente. Grâce à elle, vous pourrez surveiller le temps passé sur les différentes applis installées sur le Mac, connaître le nombre de notifications reçues, ou encore découvrir le nombre de fois où vous avez utilisé une application.

Temps d’écran vous permet également de configurer certaines limites. Vous pouvez, par exemple, définir une plage horaire durant laquelle vous n’utiliserez pas d’écran, et pourrez configurer des durées limites d’utilisation pour certaines applications.
C’est également depuis Temps d’écran qu’il est possible de paramétrer certaines restrictions pour empêcher l’accès à certains contenus explicites, interdire les achats d’applications et des contenus, etc.
6. Signez un document à l’aide de votre iPhone ou de votre iPad
Si l’application Aperçu permettait déjà d’apposer une signature manuscrite sur des documents en signant à l’aide du trackpad du Mac ou en photographiant votre autographe réalisé sur du papier blanc à l’aide de la webcam du Mac. Avec macOS Catalina, vous pouvez désormais utiliser un iPhone sous iOS 13 ou un iPad sous iPadOS pour créer votre signature, pratique pour ceux et celles qui utiliseraient un Mac sans trackpad.
Ouvrez un document dans Aperçu, affichez la barre d’outils d’annotation, cliquez sur l’icône Signature pour Créer une signature.

En toute logique, si votre iPhone ou votre iPad se trouve à proximité, un onglet iPhone ou iPad devrait être présent. Sélectionnez ensuite l’appareil que vous souhaitez utiliser pour créer votre signature pour faire apparaître l’interface de signature sur l’iPhone ou l’iPad. Vous pouvez utiliser votre doigt pour signer, ou un Apple Pencil si vous en possédez un.
7. Sauvegardez votre iPhone directement dans le Finder
Avec le démantèlement d’iTunes, la gestion des périphériques iOS et iPad se fait désormais directement depuis le Finder. Connectez votre iPhone ou votre iPad à votre Mac sous Catalina pour le faire « monter » comme n’importe quel autre périphérique dans le Finder. Cliquez ensuite simplement sur l’appareil pour faire appareil la fenêtre de synchronisation des données presque telle qu’elle était dans iTunes.
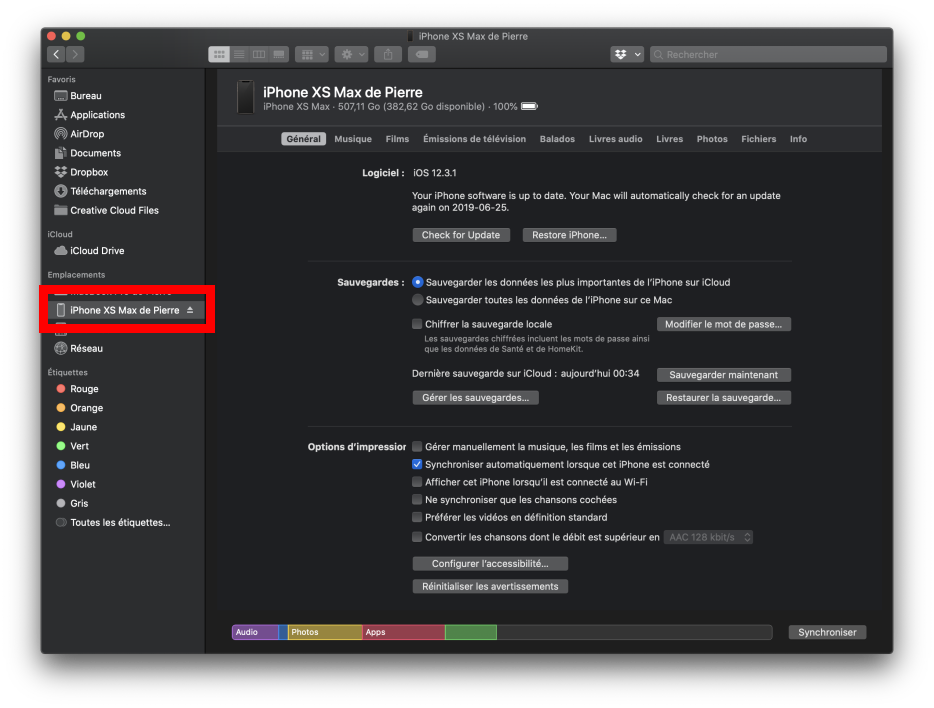
8. Désabonnez-vous des newsletters et coupez le son des conversations ennuyeuses
Le client Mail de macOS permet désormais de se désabonner facilement des newsletters qui envahissent votre boîte de réception, comme c’est déjà possible sur iOS. Cliquez sur Se désabonner à droite, juste au-dessus du message.

Par ailleurs, Mail propose maintenant un outil permettant de couper le sifflet de certaines conversations. Sélectionnez la conversation à rendre silencieuse puis, dans la barre d’outils de Mail, cliquez sur l’icône figurant une cloche barrée.
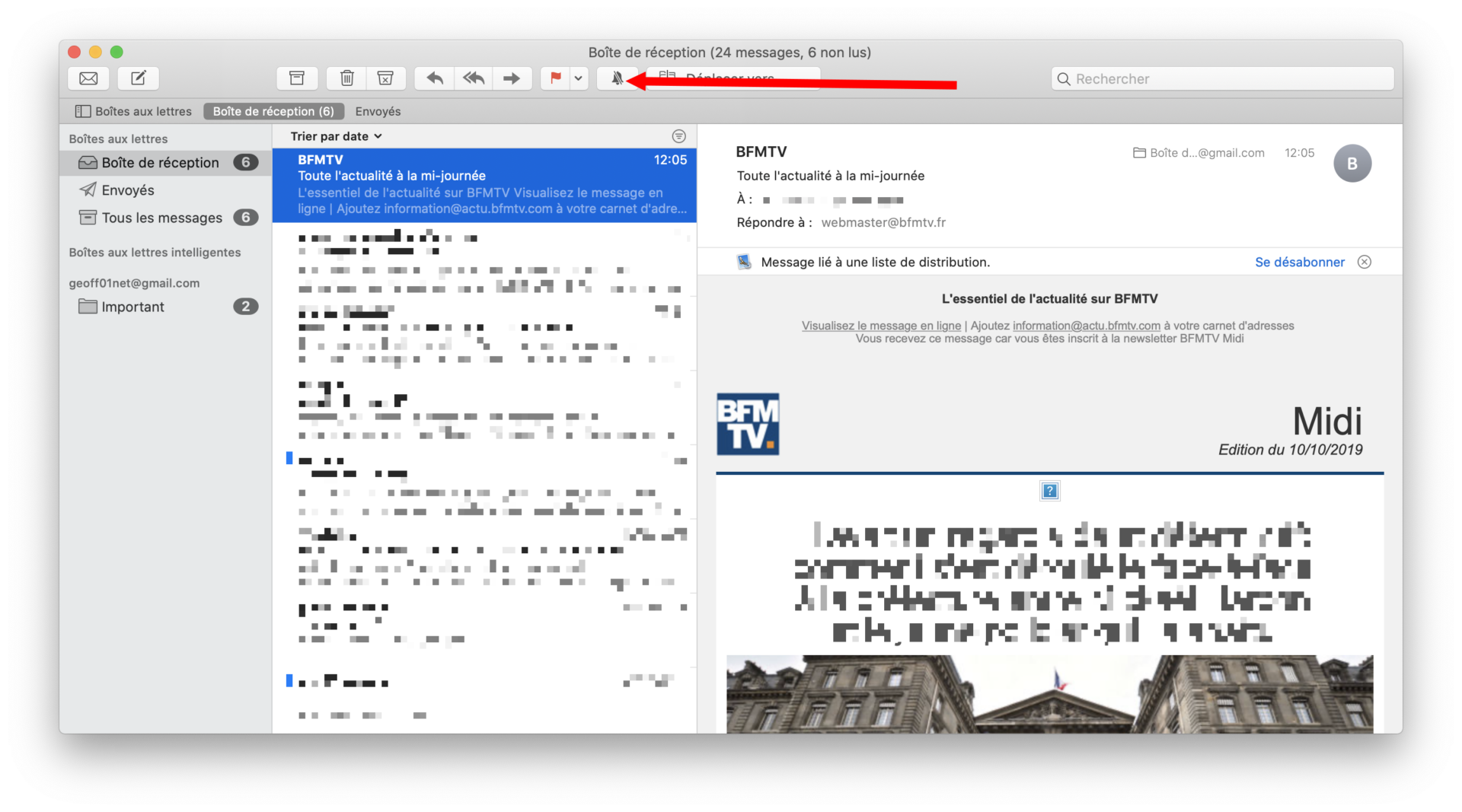
9. Validez les mots de passe sur votre Mac avec votre Apple Watch
Les possesseurs d’Apple Watch pouvaient déjà déverrouiller leur Mac à l’aide de leur montre. Avec Catalina, ils peuvent désormais remplir automatiquement les mots de passe pour se connecter en ligne ou valider certaines procédures d’authentification, sans avoir à saisir quoi que ce soit.
Pour profiter de ces nouveautés, il faut posséder une Apple Watch sous WatchOS 6 et supérieur et activer le déverrouillage du Mac avec l’Apple Watch. Ouvrez les Préférences système, entrez dans les options de Sécurité et confidentialité, et cochez Autoriser votre Apple Watch à déverrouiller votre Mac.

Dès lors, lorsqu’il vous sera demandé de saisir un mot de passe sur votre Mac (dans Safari, par exemple) il vous suffira de valider votre connexion en appuyant deux fois sur le bouton latéral de la Watch pour valider votre authentification.
10. Gérez efficacement l’affichage des fenêtres
L’agencement des fenêtres dans Catalina est maintenant plus facile. Survolez le bouton vert permettant d’agrandir la fenêtre pour afficher les options disponibles. Vous pouvez, au choix, afficher la fenêtre en plein écran, mais aussi la placer d’un côté ou de l’autre de l’écran.

Si vous optez pour cette dernière possibilité, un clic sur une seconde application suffira pour afficher les deux, côte à côte, en Split View.
🔴 Pour ne manquer aucune actualité de 01net, suivez-nous sur Google Actualités et WhatsApp.