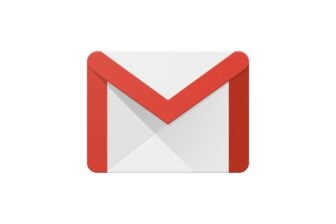Avec leur écran gigantesque, une autonomie record, une recharge rapide qui s’effectue en à peine une heure, les Galaxy Note 10 et Note 10+, derniers smartphones haut de gamme de Samsung, ont tous les arguments pour plaire.
Animés par Android 9.0 et l’interface One UI, les nouveaux fleurons de Samsung renferment de nombreuses fonctionnalités cachées qui, une fois connues et maîtrisées, vous permettront de profiter pleinement de toutes les capacités du smartphone de la marque coréenne.
1. Apprenez à éteindre le Note 10
Non, ce n’est pas une blague, éteindre le Galaxy Note 10 n’est pas aussi simple que l’on voudrait bien l’imaginer. Le terminal dispose bien d’un bouton latéral, greffé sur la tranche gauche de l’appareil, mais utiliser celui-ci ne vous permettra pas d’étreindre l’appareil.
Nativement, un double clic sur le bouton latéral permet de lancer rapidement l’appareil photo, tandis qu’un appui long, en principe utilisé pour éteindre la majorité des smartphones, n’activera que Bixby. Il existe en réalité plusieurs manières d’éteindre le Galaxy Note 10.
La première, en effectuant une pression longue simultanément sur le bouton latéral ainsi que sur le volume bas, pour faire apparaître l’écran d’extinction.
La deuxième, en déployant le volet des notifications où est prévu un bouton d’allumage permettant d’ouvrir l’écran d’extinction.

Enfin, la troisième et dernière méthode pour éteindre l’appareil requiert que vous modifiiez la fonction attribuée par défaut au bouton latéral.
Pour cela, rendez-vous dans les Paramètres, puis dans Fonctions avancées, entrez dans le menu Touche latérale. Dans Appui prolongé, sélectionnez Menu Eteindre. Vous pourrez ainsi afficher le menu d’extinction en réalisant une pression longue sur le bouton latéral.

2. Faites une capture d’écran rapide
Le placement des boutons physiques du Galaxy Note 10 n’étant pas ce qui se fait de mieux en matière d’ergonomie, la réalisation d’une capture d’écran en maintenant le bouton d’allumage et le volume bas, tous deux placés sur la tranche gauche, n’est pas des plus aisées. Heureusement, Samsung a pensé à intégrer un geste qui d’une main vous permet de capturer l’écran rapidement.
Pour ce faire, il suffit, à l’aide de la tranche de votre main, de balayer l’écran dans un sens ou dans l’autre.
Pour le reste, si vous souhaitez réaliser un enregistrement vidéo de l’écran de l’appareil, il vous suffira de déployer le volet de notification et d’afficher tous les raccourcis. Le bouton permettant de lancer l’outil d’enregistrement d’écran se trouve sur le second volet de raccourcis.
3. Configurez le volet latéral
Grâce au grand écran du Galaxy Note 10, le volet latéral, où sont regroupées vos Applications favorites, trouve tout son sens. Mais il offre encore bien plus.
Déployez-le, et appuyez sur l’icône figurant une roue crantée pour accéder à ses paramètres. Faites ensuite défiler vers la gauche toutes les options proposées. En plus des applications favorites, le volet latéral peut afficher le presse-papier de votre appareil, vos contacts favoris, votre reminder, l’exécution rapide de certaines tâches (alarme, capture d’écran, rédaction d’un nouveau message, etc.), et bien plus encore.

Pour les afficher, il suffit d’ouvrir le volet latéral, et de balayer du doigt pour passer d’un volet à un autre.

Il est possible de sélectionner plusieurs panneaux et d’en réorganiser l’ordre d’affichage en ouvrant les options puis en sélectionnant Réorganiser.
4. Augmentez la définition de l’écran
Avec son gigantesque écran AMOLED de 6,8 pouces, le Galaxy Note 10+ promet de vous en mettre plein les yeux. Pourtant, l’appareil n’applique sa définition maximale par défaut. Les images qu’il affiche sont en effet en FHD+ ce qui correspond à 2280 x 1080 pixels. Il est possible d’aller au-delà et de passer à une définition WQHD+ correspondant à 3040 x 1440 pixels. Toutefois, l’application d’une définition supérieure pourra réduire quelque peu l’autonomie du terminal.
Pour cela, rendez-vous dans les Paramètres de l’appareil, puis dans Affichage, entrez dans le menu Résolution d’écran. Sélectionnez WQHD+ et validez votre choix en appuyant sur Appliquer.

5. Maîtriser les gestes du S Pen
Le S Pen est la pièce maîtresse du Galaxy Note 10 et du Galaxy Note 10+. Aussi simple qu’il paraît, il renferme de nombreux secrets et permet notamment de contrôler de nombreuses applications à l’aide des Air Actions.
Pour découvrir les gestes et actions qu’il est possible d’utiliser avec les différentes applications installées sur l’appareil, ouvrez les Paramètres puis, dans Fonctions avancées, accédez au menu S Pen.

Entrez ensuite dans le menu Air Actions. Par défaut, un appui long sur la touche du S Pen permet de lancer l’appareil photo. Il est toutefois possible de modifier la fonction attribuée à la touche S Pen en vous rendant dans la section Fonction touche S Pen enfoncée.

Vous pourrez choisir entre l’activation d’une fonction propre au S Pen, comme la création d’une note ou la réalisation d’une sélection intelligente, ou l’ouverture d’une application. Revenez ensuite dans le menu principal consacré aux Air Actions.
Le S Pen peut être utilisé pour exécuter certaines actions dans plusieurs applications. Celles-ci sont listées dans la section Actions des applications. Appuyez sur chacune des applications pour entrer dans les détails et découvrir les actions qu’il est possible d’utiliser pour exécuter des actions.

Les actions du S Pen sont composées d’appuis simple ou double sur la Touche S Pen greffée sur le côté du stylet, mais également de mouvements directionnels ou circulaires.
Dans l’appareil photo, par exemple, un appui sur la touche S Pen déclenche la prise de vue, deux appuis permettent de changer passer du capteur arrière au capteur avant.
Un mouvement vers le haut ou le bas permet également de changer d’appareil photo, tandis qu’un mouvement vers la gauche ou la droite vous fera passe d’un mode à un autre.
Enfin, un cercle dans le sens horaire activera le zoom avant, alors qu’un cercle dans le sens antihoraire permettra de dézoomer. Toutes ces actions sont évidemment personnalisables, en fonction de vos préférences.
6. Scannez des objets en 3D pour les utiliser en réalité augmentée
Grâce au capteur ToF et à une application dédiée, le Galaxy Note 10+ est capable de scanner des objets ou des personnes en 3D. Une fois modélisés, ils peuvent être ajoutés à vos photos en réalité augmentée et peuvent même prendre vie à l’aide du motion tracking, une technologie s’appuyant sur les mouvements que vous réalisez pour les appliquer au modèle numérisé.
Pour en profiter, vous devrez dans un premier temps télécharger l’application 3D Scanner depuis le Galaxy Store.
Ensuite, vous devrez vous placer à une distance comprise entre 20 et 80 cm de votre sujet, avant de tourner lentement autour de celui-ci pour numériser toutes les zones indiquées en bleu. Samsung indique que les résultats sont meilleurs lorsque le sujet mesure plus de 20 cm et ne comporte pas de zone sombre, transparente ou réfléchissante.

7. Activez les notifications lumineuses
Les Galaxy Note 10 et Note 10+ étant dénué de LED de notification, vous ne pourrez pas vérifier l’arrivée de nouvelles notifications par ce biais. A la place, Samsung propose des Notifications lumineuses sur les bords de l’écran de l’appareil. Une fois activées, elles remplaceront les pop-ups de notification habituels.
Pour en profiter, ouvrez les Réglages et rendez-vous dans le menu consacré à l’Affichage. Accédez ensuite au menu Écran latéral puis entrez dans les options détaillées des Notifications lumineuses. Activez la fonctionnalité et personnalisez vos préférences. Vous pouvez ainsi choisir de toujours afficher les notifications lumineuses, ou de ne les avoir qu’avec l’écran allumé ou éteint.

Le style d’affichage des notifications lumineuses peut également être configuré. Entrez dans le menu Style de notification lumineuse et définissez son effet, sa couleur, sa transparence, sa largeur ainsi que sa durée en fonction de vos besoins.
Notez qu’il est possible d’interagir avec le pop-up de notification lumineuse pour ouvrir une application, ouvrir une application dans un pop-up ou ignorer la notification. Cette fonction peut toutefois être désactivée.

Enfin, il vous faudra sélectionner les applications autorisées à utiliser les notifications lumineuses depuis le menu Gestion des notifications.
8. Améliorez la qualité de l’affichage vidéo
L’affichage des vidéos sur le grand écran des Galaxy Note 10 et Note 10+ peut être amélioré. Comment ? En activant l’optimiseur de vidéo de l’appareil qui permet d’obtenir un meilleur rendu en forçant un affichage des couleurs plus claires et plus vives.
Pour en profiter, ouvrez les Réglages, accédez aux Fonctions avancées, et entrez dans le menu Optimiseur de vidéo. Activez la fonction et observez en temps réel sur l’image témoin affichée, la différence de traitement appliqué. En bas de l’écran, vous retrouverez la liste des toutes les applications installées sur votre appareil en mesure d’utiliser l’optimiseur de vidéo.

9. Connectez votre smartphone à Windows
Depuis quelque temps déjà, les utilisateurs de smartphones Android ont la possibilité de connecter leur smartphone à leur PC Windows grâce à l’application Votre Téléphone de Microsoft. Cette application permet de gérer les notifications, de consulter les SMS de l’appareil et d’en envoyer, ou encore d’accéder aux images stockées sur le smartphone depuis votre PC.
Pour les Galaxy Note 10 et Note 10+, Samsung a noué un partenariat avec Microsoft afin d’offrir des fonctionnalités exclusives aux utilisateurs ayant connecté leur smartphone avec l’application Votre Téléphone. Parmi celles-ci, les Galaxy Note 10 et Note 10+ sont les seuls appareils capables d’afficher leur écran sur un PC sans qu’une connexion Bluetooth ne soit nécessaire.
Pour connecter le Note 10 et le Note 10+ à votre PC Windows, ouvrez les Réglages, entrez dans les Fonctions avancées et accédez au menu Lien avec Windows. Appuyez ensuite sur Se connecter avec Microsoft et initiez une connexion à votre compte Microsoft.

Sur votre PC Windows connecté au même compte Microsoft, lancez l’application Votre téléphone, autorisez la connexion du PC à votre smartphone sur l’écran du Galaxy Note 10. La fenêtre de l’application Votre téléphone devrait afficher la fonctionnalité supplémentaire Écran du téléphone (en aperçu) en plus des trois autres fonctions disponibles pour les autres appareils Android.
10. Transformez votre smartphone en PC
En plus de pouvoir gérer le contenu de votre smartphone depuis votre PC via l’application de Microsoft Votre Téléphone, les Samsung Galaxy Note 10 et Note 10+ vous proposent de profiter de vos applications mobiles sur votre PC. Et c’est par l’intermédiaire de l’application DeX, disponible sur Windows et macOS, qu’il est possible d’utiliser votre Galaxy Note 10 ou 10+ depuis votre PC, alors qu’il fallait auparavant acheter un dock dédié.
Télécharger Samsung DeX pour Windows (Gratuit)
Télécharger Samsung DeX pour macOS (Gratuit)

Une fois votre smartphone connecté à votre ordinateur, Dex crée un environnement de travail adapté, basé sur votre smartphone, au sein d’une fenêtre indépendante, à la manière d’une machine virtuelle. Sauf qu’ici, rien n’est virtualisé puisque le rendu affiché sur l’écran de l’ordinateur est généré par le Galaxy Note 10 ou 10+.
🔴 Pour ne manquer aucune actualité de 01net, suivez-nous sur Google Actualités et WhatsApp.