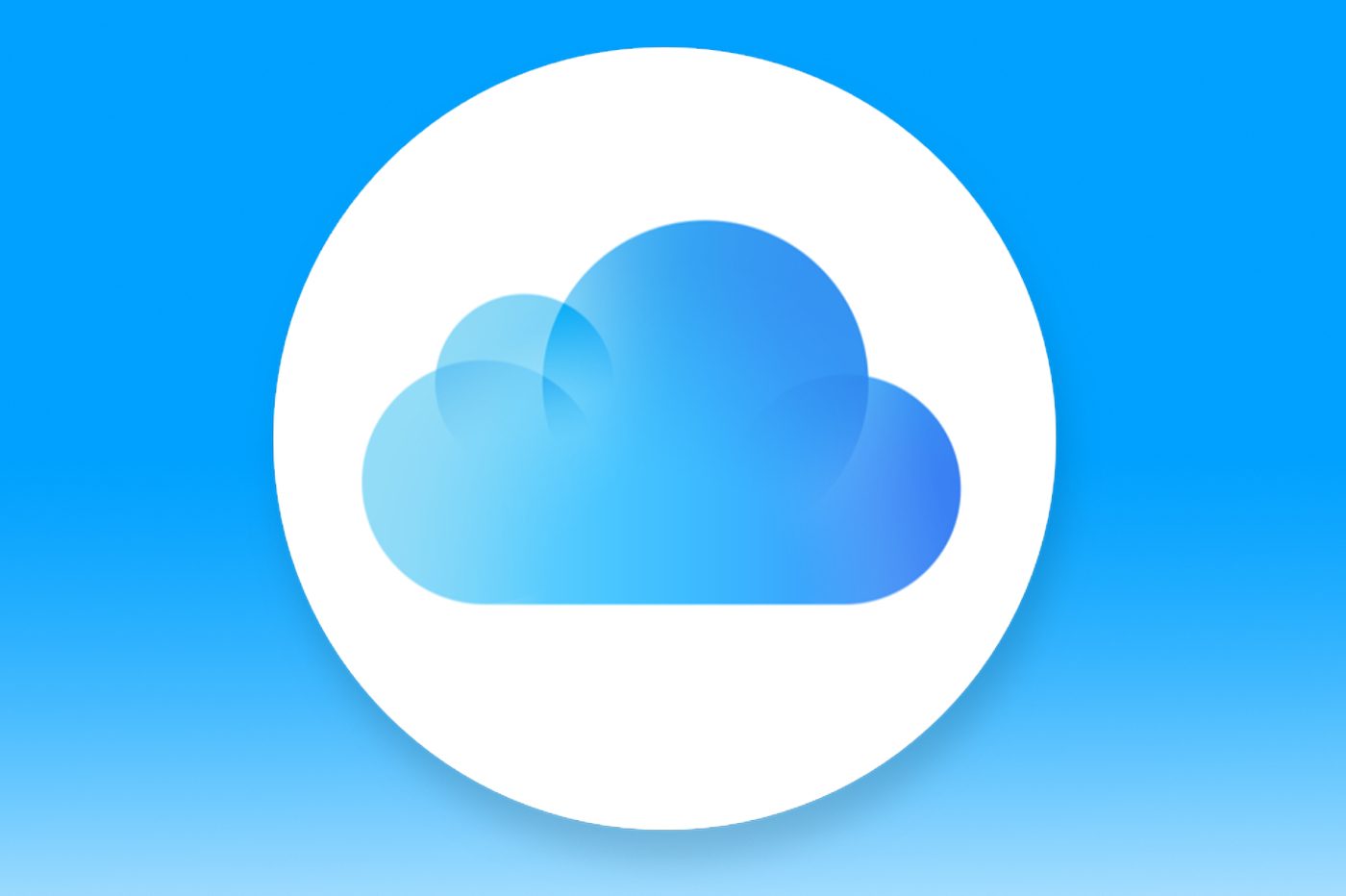Si vous utilisez un iPhone, un iPad, ou un Mac, vous utilisez aussi très certainement iCloud. Le service de stockage en ligne et de synchronisation de données d’Apple est, en effet, un élément incontournable de l’écosystème d’Apple. Sur iOS comme sur macOS, il vous est généralement demandé de vous y connecter à la première configuration de votre appareil afin de pouvoir y stocker les sauvegardes de vos données.
Par défaut, iCloud met à disposition de tous les utilisateurs 5 Go d’espace de stockage gratuitement. Cette offre n’inclut toutefois que deux fonctions : l’espace de stockage pour vos fichiers, photos, sauvegardes et autres documents, et la synchronisation automatique de vos données entre tous vos appareils connectés au même compte iCloud.
Pour aller au-delà de ces 5 Go d’espace, vous devrez impérativement mettre la main à la poche et souscrire à une offre iCloud+. Apple propose plusieurs formules payantes pour son service, avec des tarifs mensuels de 0,99 euro pour 50 Go de stockage, 2,99 euros pour 200 Go, et 9,99 euros pour 1 To de stockage.
Mais outre l’accès à du stockage supplémentaire, iCloud+ donne accès à bien plus de fonctionnalités que la version basique du service. Vous pourrez, par exemple, accéder au service Relais privé iCloud, pour préserver votre confidentialité lorsque vous naviguez avec Safari, ou encore utiliser la fonction Masquer mon adresse e-mail pour créer des alias afin de ne pas divulguer votre adresse personnelle.
iCloud est, vous l’aurez compris, bien plus qu’une simple plate-forme de stockage sur le Cloud. La plate-forme d’Apple est pleine de ressources souvent méconnues des utilisateurs. Voici un petit tour d’horizon de tout ce qu’il faut savoir pour maîtriser iCloud comme un pro.
1. Partagez votre stockage iCloud avec les membres de votre famille
Vos 5 Go de stockage gratuit sont saturés et vous vous êtes enfin résolu à souscrire à un abonnement payant iCloud+ ? Plutôt que de garder tout ce stockage supplémentaire rien que pour vous, pourquoi ne pas en faire profiter toutes les personnes sous votre toit utilisant un appareil Apple.
Grâce au partage familial, vous pouvez partager votre abonnement iCloud+ avec jusqu’à cinq personnes de votre entourage. Cela signifie concrètement que vos proches pourront, eux aussi, utiliser le stockage supplémentaire inclut dans votre offre, mais aussi profiter des fonctionnalités supplémentaires comme le Relais prive iCloud, ou encore le module Masquer mon adresse e-mail.
Pour partager votre abonnement iCloud+ avec vos proches, rendez-vous dans les Réglages (sur iOS ou macOS), puis entrez dans le menu associé à votre identifiant Apple. Sélectionnez ensuite Partage familial, puis cliquez sur Configurer une famille. Suivez ensuite les instructions affichées pour inviter vos proches à rejoindre votre groupe familial et ainsi profiter du partage familial.
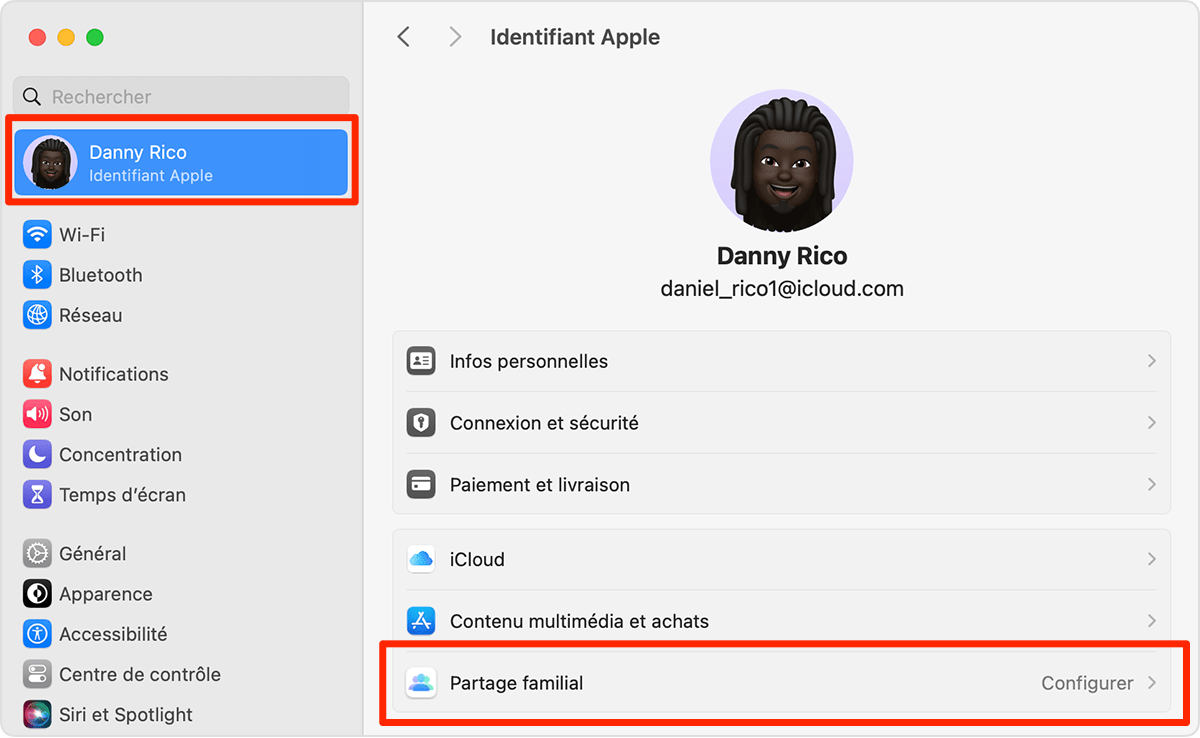
2. Accédez à tous vos documents sur iOS, macOS et en ligne
Le meilleur moyen pour accéder à tous vos documents, partout, tout le temps, est de configurer iCloud Drive sur vos différents appareils. Pour ce faire, rendez-vous dans les Réglages, puis dans le menu rattaché à votre identifiant Apple. Entrez ensuite dans le menu iCloud, puis dans iCloud Drive.
Sur macOS, en plus d’activer l’option Synchroniser ce Mac, activez l’option Bureau et documents pour synchroniser tous les fichiers qui se trouvent sur votre bureau macOS et dans votre répertoire Documents, sur le Cloud. Entrez ensuite dans Apps se synchronisant avec iCloud Drive, et sélectionnez toutes les applications pour lesquels vous souhaitez que les documents des données qu’elles génèrent soient synchronisées sur le Cloud.
Répétez la même opération sur votre iPhone. Ouvrez les Réglages, puis dans le menu de votre identifiant Apple, entrez dans iCloud, puis dans iCloud Drive. Rendez-vous ensuite dans Apps se synchronisant avec iCloud Drive, et sélectionnez les applications pour lesquels vous souhaitez que les documents générés soient synchronisés sur iCloud.
Une fois ces paramètres en place, vous pourrez accéder à tous vos documents, de partout. Sur macOS, vous retrouverez tous vos documents depuis le Finder, en sélectionnant iCloud Drive dans la colonne de gauche.
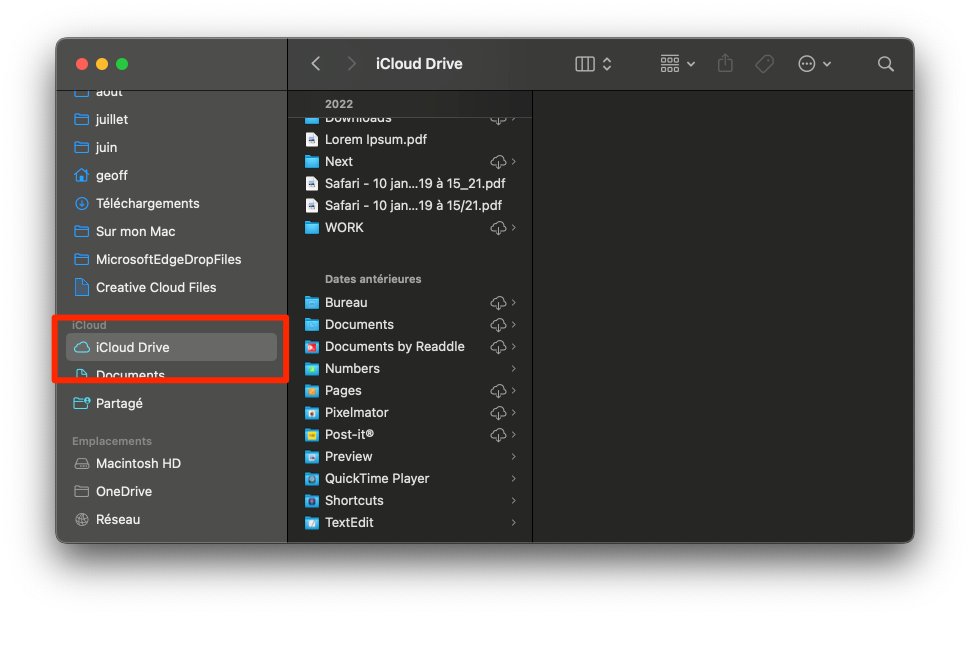
Sur un iPhone ou un iPad, ouvrez l’application Fichiers, puis dans l’onglet Explorer, entrez dans iCloud Drive. Vous y retrouverez alors tous vos documents.
Vous pouvez également accéder à tous ces éléments directement depuis un navigateur Web. Assurez-vous toutefois, pour les données de l’iPhone, il faut au préalable s’assurer que l’option Accéder aux données iCloud sur le Web soit bien activée dans les Réglages > Identifiant Apple > iCloud. Vous n’aurez alors qu’à vous connecter à votre compte iCloud sur icloud.com, et sélectionner Drive pour accéder à vos données.
3. Profitez d’une suite bureautique gratuite dans votre navigateur Web
Comme beaucoup, vous ne le savez peut-être pas, mais si vous utilisez iCloud, vous pouvez accéder gratuitement à la suite bureautique d’Apple. Composée de Pages (traitement de texte), Numbers (tableur) et de Keynote (application de présentation), cette suite d’outils (téléchargeables gratuitement sur iOS et macOS) peut être utilisée depuis n’importe quel navigateur Web, comme Google Docs.
Tous les documents que vous créez dans ces applications sont automatiquement sauvegardés et synchronisés sur iCloud. Vous pourrez donc les retrouver et les éditer depuis tous vos appareils Apple.
4. Visionnez votre photothèque dans n’importe quel navigateur
Vos photos et vidéos sont sans doute synchronisées sur iCloud. Vous pouvez donc les retrouver aussi bien sur votre iPhone, que sur votre iPad ou votre Mac. Mais il est aussi possible d’accéder à votre photothèque depuis n’importe quel navigateur Web. Connectez-vous simplement à votre compte depuis icloud.com, et sélectionnez Photos pour afficher vos photos dans votre navigateur Web, comme vous le feriez avec Google Photos.
5. Localisez vos appareils Apple
Lors de la première configuration de vos appareils Apple, vous avez sans doute activé la fonction Localiser, qui permet, comme son nom l’indique, de localiser vos appareils. C’est également depuis iCloud (en ligne, ou depuis l’application Localiser dédiée sur iOS et macOS) que vous pourrez localiser vos appareils et visualiser leur emplacement sur une carte si vous les avez égarés.
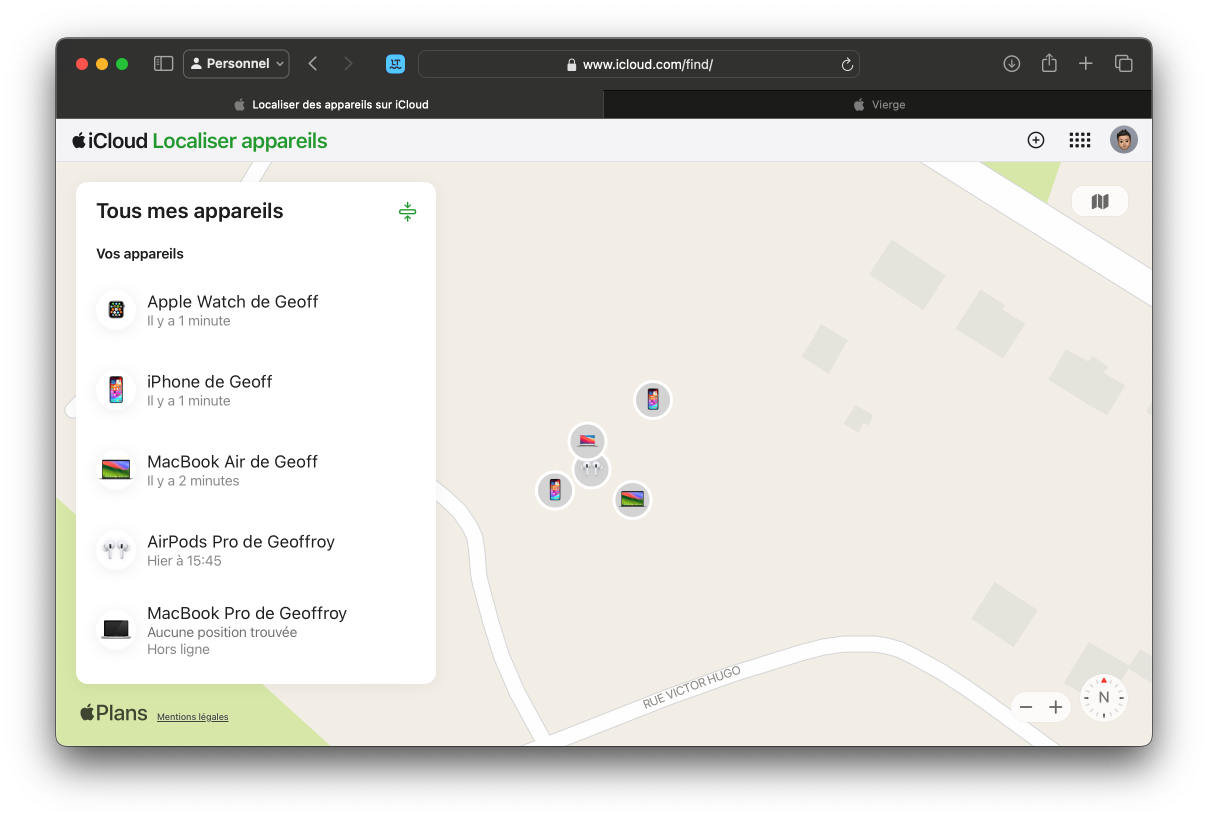
Vous pourrez alors prendre toutes les mesures nécessaires, comme les faire sonner à distance pour tenter de les retrouver, les marquer comme perdu pour les verrouiller et laisser vos coordonnées être contacté dans le cas où quelqu’un les retrouverait. C’est également depuis cette page que vous pourrez effacer vos appareils à distance, pour supprimer toutes les données personnelles qu’ils contiennent, si vous pensez qu’ils sont définitivement perdus.
6. Libérez de l’espace sur votre stockage
Si pensez bientôt atteindre votre limite de stockage, il est peut-être temps de faire un peu de ménage pour libérer de l’espace, en supprimant notamment les données inutiles. Pour ce faire, ouvrez les Réglages sur votre Mac ou votre iPhone, puis dans le menu associé à votre identifiant Apple, entrez dans iCloud.
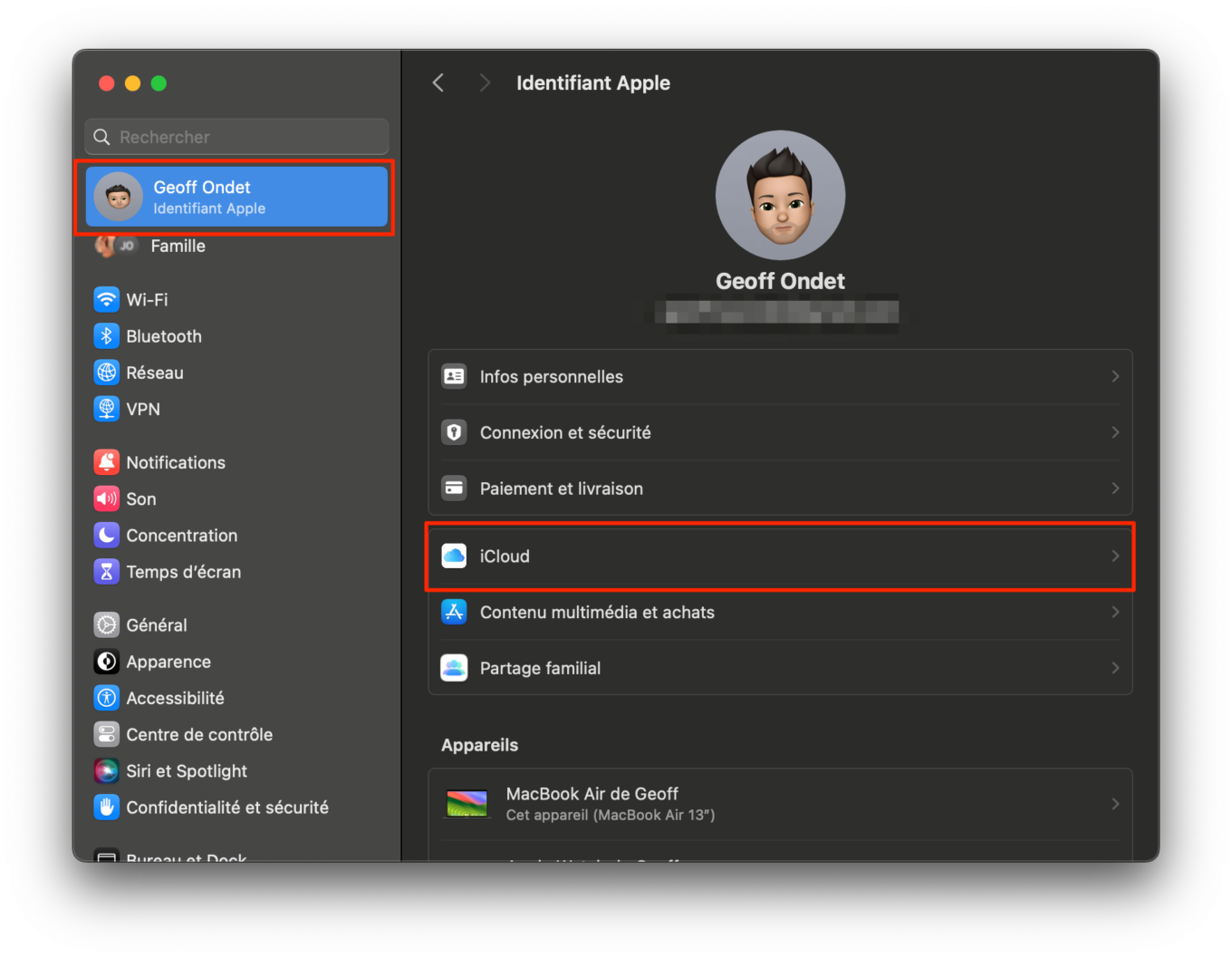
Cliquez ensuite sur le bouton Gérer affiché à la ligne Espace de stockage du compte. Passez en revue chaque élément intégré à la sauvegarde et, pour ceux dont vous n’avez pas besoin, cliquez sur Désactiver et supprimer d’iCloud.
Si vous possédez plusieurs appareils Apple (même anciens), rendez-vous dans le menu Sauvegardes pour supprimer les sauvegardes des anciens appareils que vous n’utilisez plus. Vous gagnerez ainsi à coup sûr plusieurs gigaoctets d’espace.
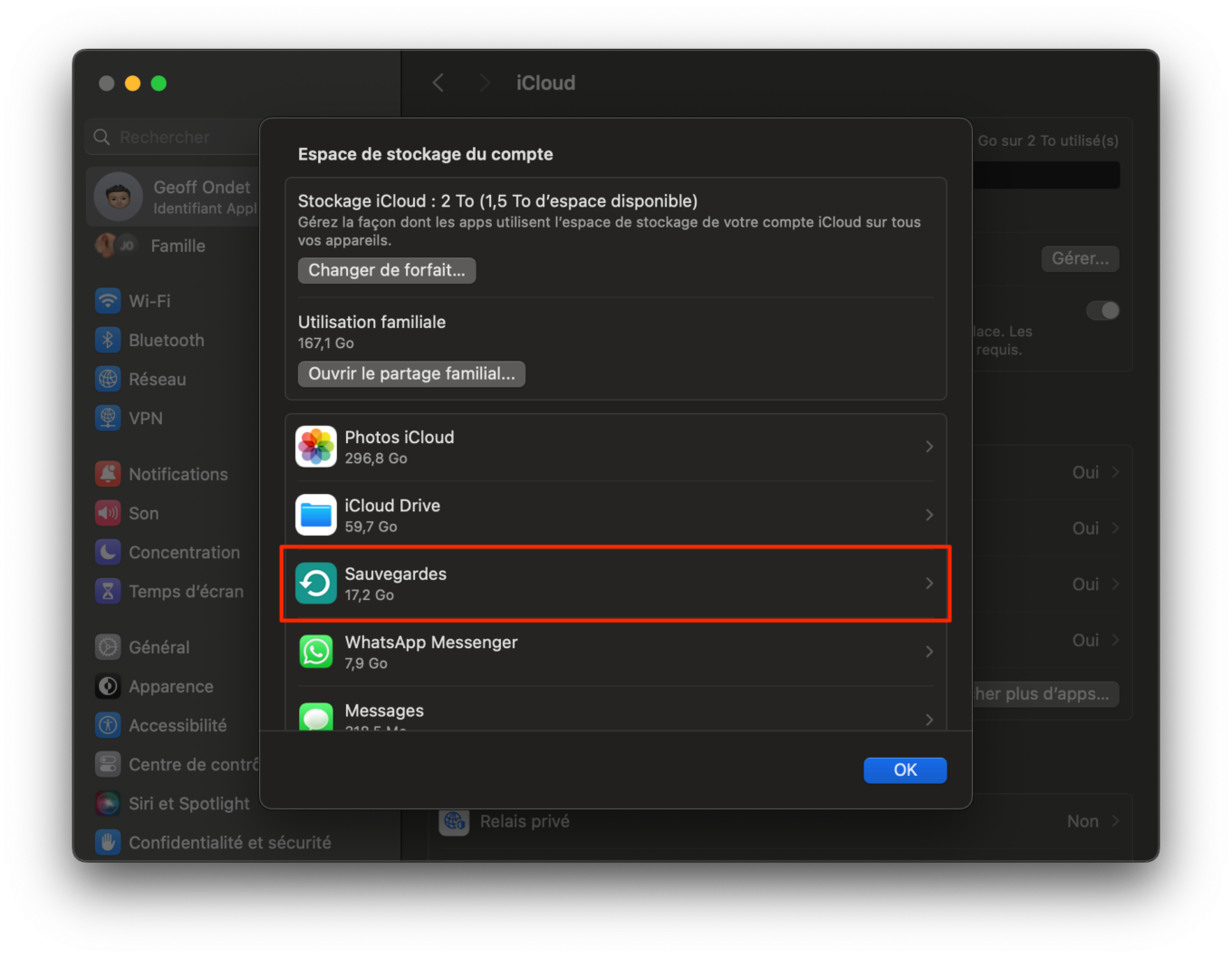
Revenez ensuite dans le menu précédent et, dans la section Apps utilisant iCloud, cliquez sur Afficher plus d’apps. Désactivez alors toutes les applications pour lesquelles vous ne souhaitez pas sauvegarder les données sur iCloud.
7. Masquez votre adresse IP
Si vous avez souscrit à un abonnement iCloud+ pour obtenir plus de stockage, vous avez également accès à des fonctionnalités supplémentaires. Parmi celles-ci, Relais privé se charge de masquer votre adresse IP et votre activité de navigation si vous utilisez Safari. Le système protège le trafic non chiffré depuis votre Mac ou votre iPhone pour garantir votre confidentialité.
Pour l’activer, sur votre iPhone ou votre Mac, rendez-vous dans les Réglages, puis dans le menu associé à votre identifiant Apple, entrez dans le menu iCloud.
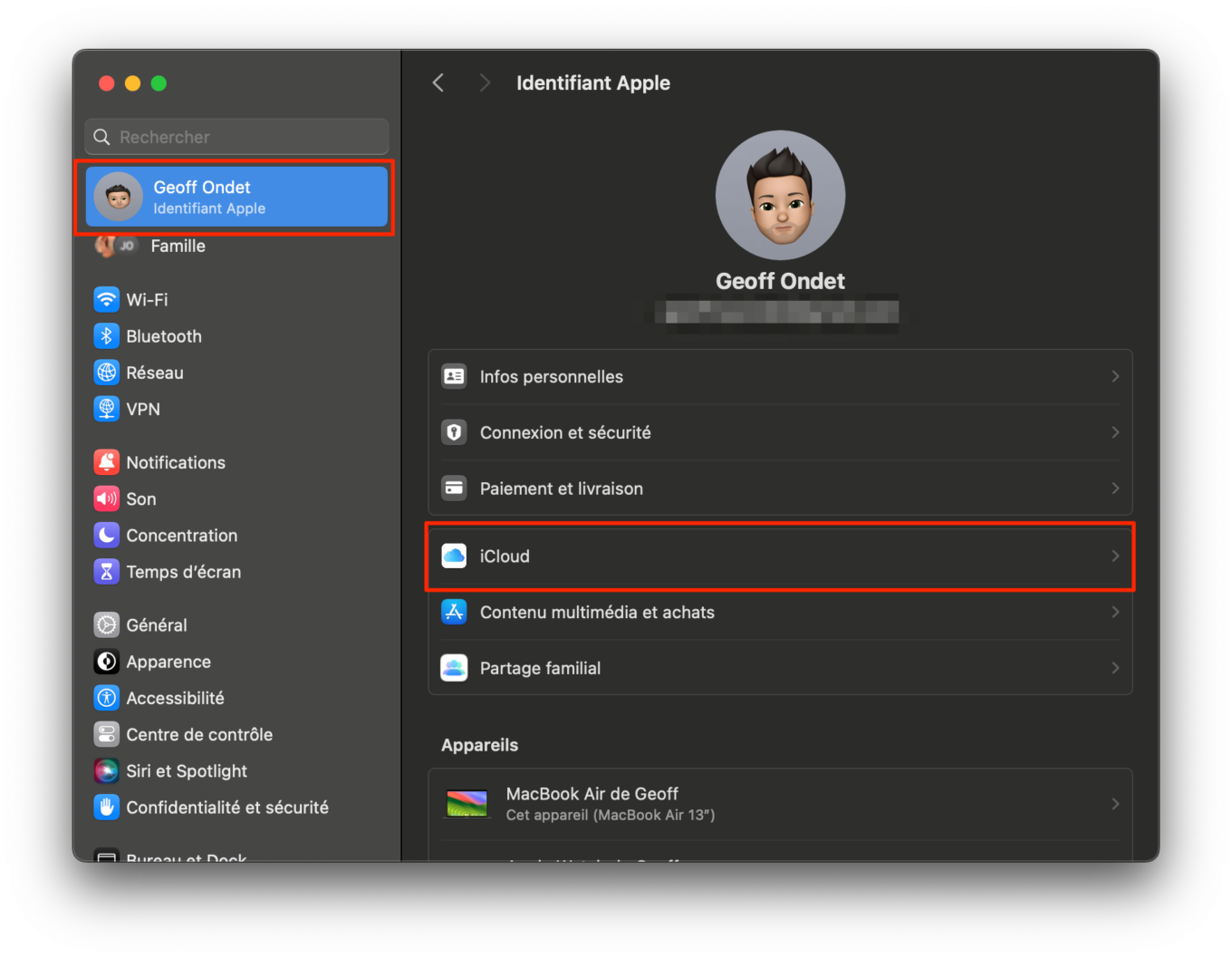
Sous l’intitulé iCloud+, cliquez sur Relais privé, et activez la fonctionnalité. Dans la section Position de l’adresse IP, deux choix sont proposés : Conserver la position générale, et Utiliser le pays et le fuseau horaire.
La première vous permet de continuer de recevoir du contenu ciblé, avec une IP située proche de votre position géographique. La seconde utilise une IP correspondant à une zone géographique plus large, mais toujours située dans votre pays et dans votre fuseau horaire.
8. Désignez un contact légataire
Que deviendront vos données personnelles stockées sur iCloud après votre mort ? Si vous vous êtes déjà posé cette question, sachez qu’Apple y a déjà répondu. Depuis 2021 (et la sortie d’iOS 15), la firme de Cupertino propose une fonction vous permettant de désigner un Contact légataire. Concrètement, vous pouvez indiquer dans iCloud une personne de confiance qui aura la possibilité de prendre la main sur votre compte pour gérer les données personnelles qu’il contient, après votre que vous ayez passé l’arme à gauche. Vous pourrez configurer votre contact légataire en vous rendant dans les Réglages > Votre Identifiant > Connexion et sécurité > Contact Légataire.
La marche à suivre pour désigner un contact légataire n’a rien d’insurmontable et ne devrait vous prendre que quelques minutes.
9. Récupérez des fichiers supprimés accidentellement
Comme sur n’importe quel support de stockage, il peut vous arriver de supprimer par mégarde certains fichiers. Pas de panique, si cela vous arrive, les fichiers supprimés d’iCloud peuvent être récupérés. Vous pourrez ainsi restaurer des fichiers, mais aussi des signets de Safari, des contacts de votre carnet d’adresses, ou encore des calendriers. Vous disposez d’ailleurs d’une trentaine de jours pour le faire.
Pour récupérer des fichiers supprimés d’iCloud, connectez-vous sur votre compte iCloud en ligne. Rendez-vous tout en bas de la page, et cliquez sur Récupération des données.
Entrez ensuite dans la section correspondant aux éléments que vous souhaitez récupérer, sélectionnez les fichiers à restaurer, puis cliquez sur Restaurer.
10. Activez la Protection avancée des données
Depuis début 2023, Apple propose une option permettant de chiffrer de bout en bout vos données sur iCloud. Cette option, qui n’est pas activée par défaut, permet de protéger vos données en n’autorisant leur déchiffrement que depuis des appareils de confiance grâce à un mot de passe que vous seul connaissez. Cela signifie donc que, lorsque l’option est en place, vous êtes le seul maître à bord en mesure de pouvoir déchiffrer ces données. Par conséquent, en cas d’oubli du mot de passe de protection, le déchiffrement de votre sauvegarde est impossible, entraînant donc la perte de vos données. Ceci étant, la protection de vos données les plus sensibles est sans doute suffisamment importante à vos yeux pour prendre ce risque.
Pour chiffrer de bout en bout les données contenues dans vos sauvegardes iCloud, rendez-vous, sur votre iPhone ou votre Mac, dans les Réglages. Cliquez sur votre identifiant Apple, puis entrez dans le menu iCloud.
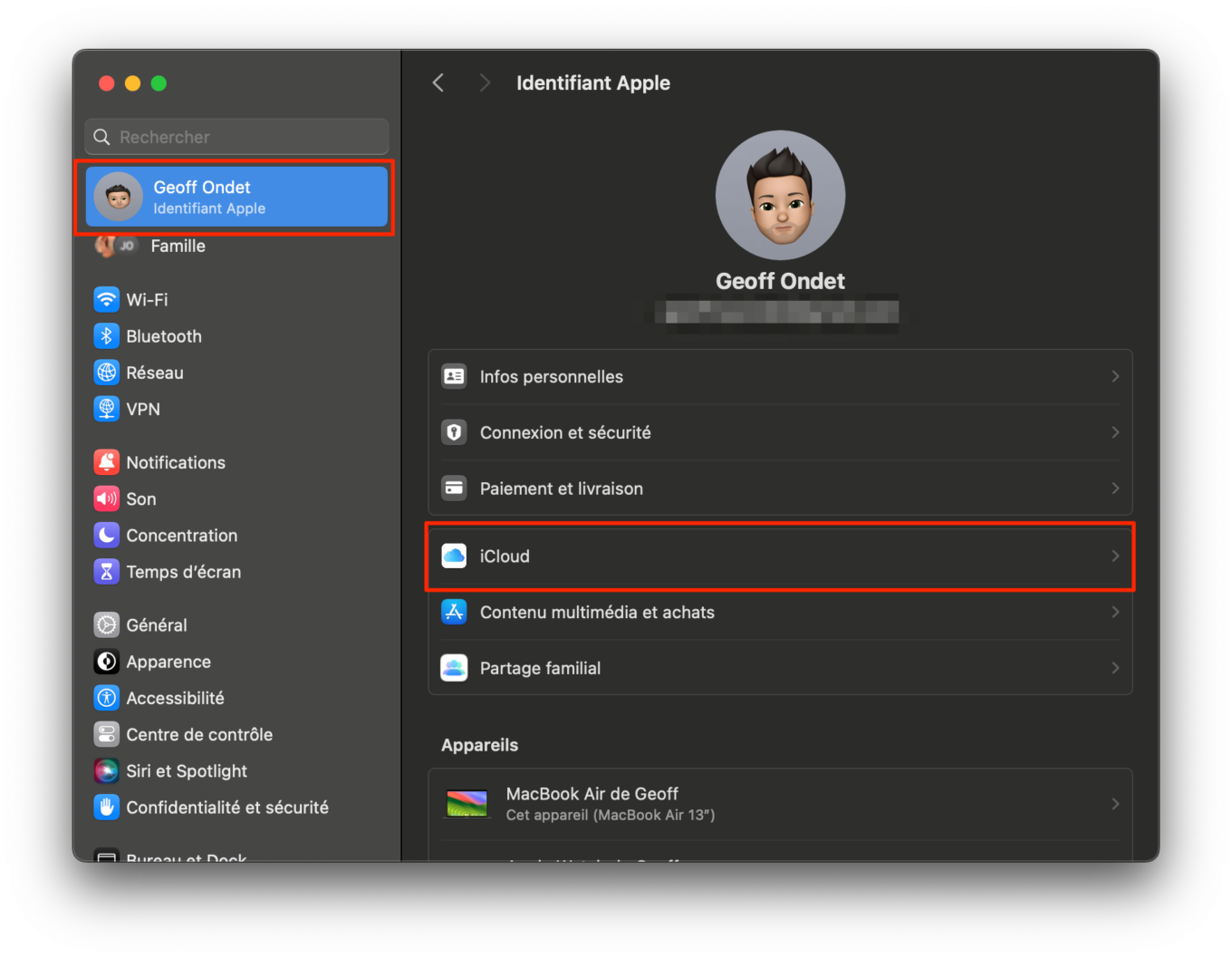
Accédez ensuite au menu Protection avancée des données, et cliquez sur Activer la protection avancée des données. Apple devrait alors vous inviter à Configurer la récupération de compte. Vous devrez ainsi renseigner un contact récupération ou à créer une clé de secours pour vous permettre de récupérer l’accès à votre compte dans le cas où vous oublieriez votre mot de passe.
Suivez toutes les indications affichées dans l’assistant de configuration de la Protection avancée des données pour finaliser la mise en place du chiffrement de bout en bout de vos sauvegardes iCloud.
🔴 Pour ne manquer aucune actualité de 01net, suivez-nous sur Google Actualités et WhatsApp.