Après quelques années, votre PC commence à montrer quelques signes de faiblesse ? Si vous ne l’avez pas entretenu, un minimum, au fil des ans, Windows 10 peut être victime de quelques lenteurs et autres ratés.
Si les plus radicaux entameront une réinstallation complète du système d’exploitation , les utilisateurs peu à l’aise avec une telle manipulation peuvent toujours s’orienter vers des options plus simples. Pour vous aider, nous avons réalisé un guide avec 10 astuces pour accélérer votre PC sous Windows 10.
1. Faites la poussière
Si votre PC a tendance à chauffer un peu trop et que le ventilateur se déclenche de manière intempestive, il y a de fortes chances pour que votre que la poussière, accumulée au cours des années, soit la responsable.
Démontez le capot de votre PC et à l’aide d’une bombe d’air sec, soufflez pour ôter toute la poussière du ventilateur et les grilles d’évacuation d’air chaud de votre PC. Un ordinateur propre sous le capot dissipera bien mieux la chaleur émise par le processeur ce qui améliorera sensiblement les performances.
2. Recherchez et supprimez les malwares
La présence d’un ou plusieurs malwares dans le système d’exploitation fait partie d’un des autres facteurs fréquents de ralentissement d’un ordinateur. Pour le vérifier, vous pouvez lancer une analyse avec deux logiciels différents, mais complémentaires : AdwCleaner et Malwarebytes Anti-Malware.
De son côté, AdwCleaner est totalement gratuit et s’exécute sans installation. Sinon, Malwarebytes Anti-Malware nécessite quant à lui d’être installé, il propose une version d’essai gratuite. Installez ces deux outils sur votre PC, lancez une analyse et supprimez les éléments détectés par ces deux outils. Il est probable que votre ordinateur doive redémarrer après les analyses.

Une fois ce nettoyage terminé, vous pouvez désinstaller Malwarebytes Anti-Malware afin qu’il ne s’exécute pas à votre insu en arrière-plan. N’hésitez pas à relancer une analyse avec ces outils de temps en temps pour vérifier qu’un programme malveillant n’est présent sur votre machine.
- Télécharger AdwCleaner sur Telecharger.com (Gratuit)
- Télécharger Malwarebytes Anti-Malware Free sur Telecharger.com (Gratuit)
3. Désinstallez les programmes inutiles
Avec le temps, vous avez sans doute installé des logiciels lorsque vous en aviez besoin sans forcément penser à les désinstaller de Windows 10, « dès fois que » vous en auriez besoin plus tard.
Ces programmes inutilisés encombrent non seulement votre disque dur, mais peuvent aussi monopoliser certaines ressources de votre ordinateur s’ils s’exécutent en arrière-plan. Il est donc intéressant de passer en revue ceux dont vous avez vraiment besoin, et désinstaller les autres.
Pour ce faire, cliquez sur le menu Démarrer, et rendez-vous dans les Paramètres de Windows. Cliquez ensuite sur Applications, puis dans la section Applications et fonctionnalités, sélectionnez un programme dont vous n’avez plus besoin et cliquez sur Désinstaller pour le supprimer de votre machine.

Recommencez l’opération autant de fois que nécessaire pour supprimer tous les logiciels que vous n’utilisez pas, ou plus.
Si vous le souhaitez, vous pourrez aller encore plus loin en supprimant les logiciels préinstallés sur Windows 10, surtout si vous ne les utilisez pas. La manipulation n’est pas très compliquée, elle permet de vous débarrasser de nombreux utilitaires que vous n’avez probablement jamais utilisés.
4. Limitez les applications lancées au démarrage
Vous trouvez que votre PC est beaucoup plus lent à démarrer qu’à ses débuts ? Vous avez sans doute de nombreux logiciels qui se lancent au démarrage de Windows sans être forcément utiles dans l’utilisation quotidienne de votre PC : utilitaire d’impression, logiciel de discussion, lecteur de musique, etc. Tous ces éléments peuvent être ouverts manuellement quand vous avez besoin de les utiliser.
Pour limiter le nombre d’applications ouvertes automatiquement au démarrage de Windows, ouvrez le gestionnaire des tâches à l’aide du raccourci clavier Ctrl + Alt + Suppr et cliquez sur Gestionnaire des tâches.
Placez-vous ensuite sur l’onglet Démarrage, faites un clic droit sur les programmes que vous ne souhaitez pas voir démarrer avec Windows et cliquez sur Désactiver.

5. Faites de la place sur votre disque dur
Un manque d’espace de stockage peut parfois mener à de sérieux ralentissements de Windows 10. Pensez à surveiller qu’il reste bien suffisamment d’espace sur votre disque en ouvrant, par exemple, une fenêtre de l’explorateur de fichiers et en vous plaçant sur Ce PC.
Si vous devez libérer de l’espace, vous pouvez faire un peu de ménage dans votre stockage en passant par l’utilitaire dédié dans Windows 10.
Pour cela, cliquez sur le menu Démarrer, ouvrez les Paramètres, et rendez-vous dans le menu Système. Placez-vous ensuite sur la section consacrée au Stockage et vérifiez que l’Assistant de stockage soit bien activé.

Vous pourrez cliquer sur Configurer l’Assistant de stockage ou l’exécuter maintenant pour modifier vos préférences ou le lancer immédiatement en cliquant sur Nettoyer maintenant.

Vous pouvez également passer en revue manuellement la répartition de l’occupation de votre disque dur. En cliquant sur chaque élément, vous pourrez désinstaller des Applications et fonctionnalités, choisir les Fichiers temporaires à supprimer, etc.

6. Désactivez les effets visuels
Si votre ordinateur possède une configuration un peu datée, il se peut que les effets visuels de Windows 10 jouent un rôle dans les ralentissements et la lenteur de votre PC. Dans ce cas, il est tout à fait possible de les limiter ou de les désactiver.
Pour ce faire, ouvrez une fenêtre Exécuter à l’aide du raccourci clavier Windows + R, saisissez sysdm.cpl et validez.

La fenêtre des Propriétés système devrait alors s’ouvrir. Placez-vous sur l’onglet Paramètres système avancés, puis dans la section Performances cliquez sur Paramètres.

Une fenêtre Options de performances s’ouvre. Sélectionnez Ajuster afin d’obtenir les meilleures performances et validez en cliquant sur Appliquer puis sur OK.

Les différents effets visuels de Windows devraient alors être désactivés.
7. Changez les paramètres d’alimentation
Les performances d’un ordinateur portable peuvent varier en fonction du type d’alimentation choisi. Sur batterie, on préfére généralement privilégier l’autonomie, en réduisant donc les performances de l’ordinateur.
En revanche, sur secteur, Windows 10 propose trois possibilités, il favorise généralement les meilleures performances. Vous pourrez vérifier quelle option est privilégiée par le système d’exploitation en cliquant sur l’icône batterie affichée dans la barre des tâches lorsque votre PC est branché au secteur.
Profitez-en, au passage pour passer le mode d’alimentation pour que votre machine ait des Performances optimales.

8. Désactivez l’indexation du PC
L’indexation du PC peut être un facteur de ralentissement de l’appareil. Cette option est très pratique pour vous permettre de trouver rapidement un fichier dans la barre de recherche de Windows 10. Néanmoins, son fonctionnement constant en arrière-plan peut parfois ralentir le système considérablement. Si tel est le cas, il est possible de le désactiver.
Pour désactiver l’indexation du PC, ouvrez une fenêtre Exécuter à l’aide du raccourci clavier Windows + R puis saisissez la commande services.msc et validez.

Dans la liste des services affichés, recherchez Windows Search et faites un double clic sur celui-ci.

Dans la fenêtre qui s’affiche, à la ligne Type de démarrage, sélectionnez Désactiver et choisissez de l’Arrêter. Validez ensuite en cliquant sur Appliquer puis sur OK.

Si vous souhaitez remettre en place l’indexation des fichiers dans Windows, vous devrez refaire cette manipulation afin de remettre les valeurs définies en principe par défaut. Il faut donc remettre le paramètre Type de démarrage sur Automatique (Début différé), avant de cliquer sur Démarrer pour remettre l’Etat du service sur En cours d’exécution.
9. Redémarrez votre PC
Redémarrer un PC sous Windows 10 pour le faire accélérer peut tomber sous le sens pour certains. Néanmoins, si vous faites partie de ceux qui laissent tourner leur ordinateur H24, il est parfaitement normal que votre appareil donne des signes de fatigue après quelques jours.
Pensez donc à redémarrer votre PC assez régulièrement pour libérer la mémoire. Cela permet également de terminer tous les processus toujours actifs en tâche de fond, mais dont vous n’avez peut-être plus besoin sur votre appareil.
10. Passez au SSD
Si la plupart des PC récents sont équipés de disques SSD, les ordinateurs les plus anciens intègrent souvent un disque dur mécanique, ceux-ci étant beaucoup plus lents que les modèles à mémoire flash.
Si vous avez un peu de temps devant vous, investissez dans un disque dur SSD sur lequel vous clonerez la totalité du disque dur actuel de votre PC. Pour ce faire, vous pouvez utiliser un logiciel dédié comme Macrium Reflect Free.
- Télécharger Macrium Reflect Free sur Telecharger.com (Gratuit)
Ensuite, il suffit de retirer le disque dur du PC pour le remplacer par le SSD contenant le clone créé. Non seulement votre ordinateur sous Windows 10 devrait démarrer en un temps record, mais le chargement des programmes devrait également se faire bien plus rapidement.
🔴 Pour ne manquer aucune actualité de 01net, suivez-nous sur Google Actualités et WhatsApp.


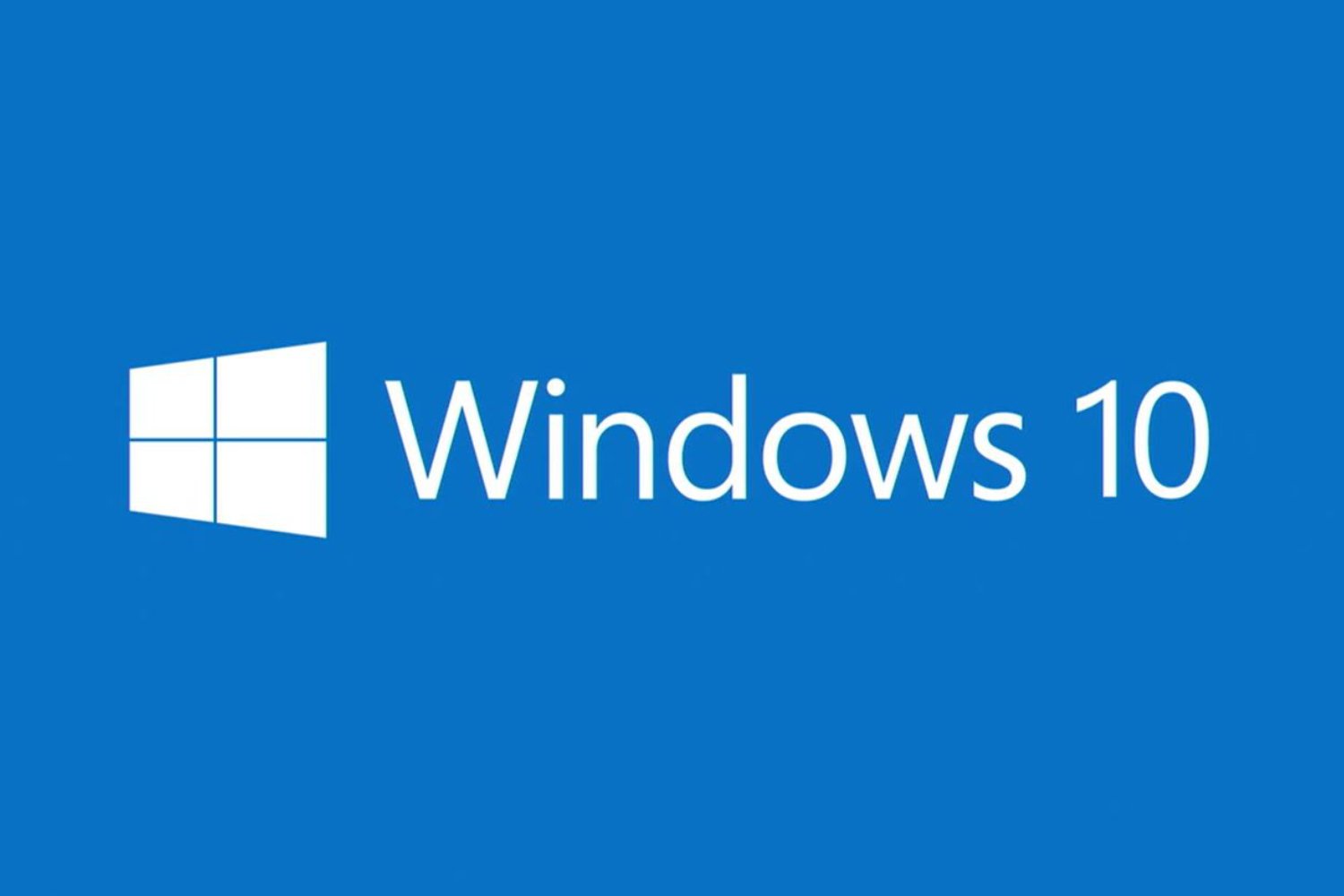













Excellente présentation claire et bien expliquée. Merci