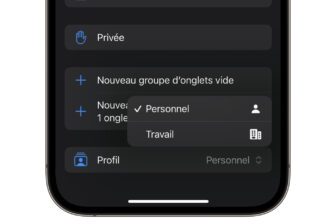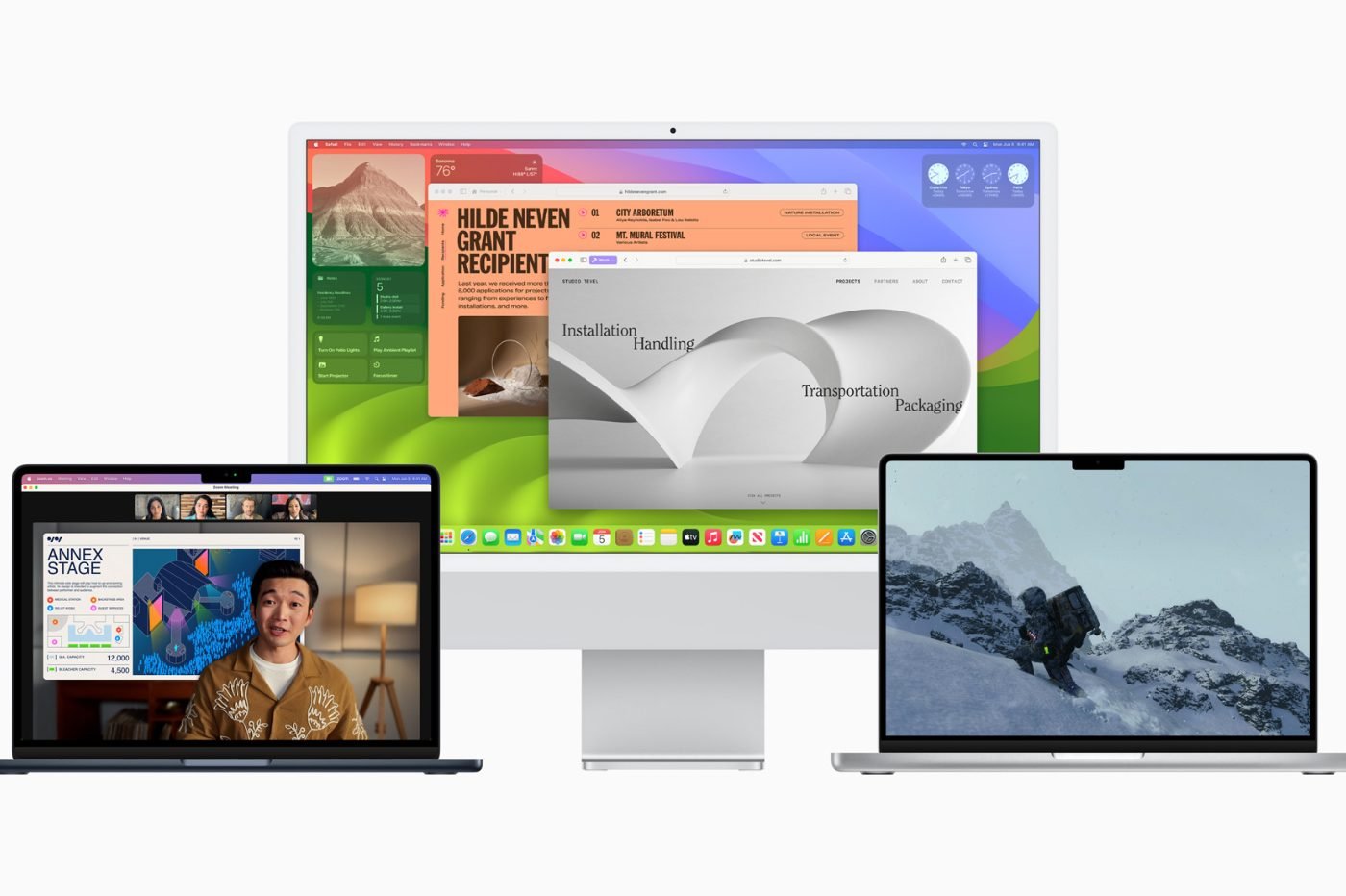Soyons clairs, la nouvelle mouture du système d’exploitation des Mac n’a rien de révolutionnaire. Apple n’a opéré aucun changement qui ne bousculera vos habitudes. La firme de Cupertino s’est plutôt concentrée sur l’intégration de nouvelles fonctionnalités et sur l’optimisation de certains outils du quotidien.
Avec Sonoma, macOS suit la route qu’Apple lui a tracée, à savoir renforcer sa continuité avec les autres systèmes d’exploitation de l’écosystème Apple. Ce n’est d’ailleurs pas un hasard si cette année, une fois de plus, macOS introduit un certain nombre de nouvelles fonctionnalités partagées avec iOS et iPadOS.
Parmi toutes ces petites améliorations, il y en a certaines qui à coup sûr amélioreront votre expérience d’utilisation du Mac au quotidien. Voici tout ce qu’il faut retenir pour bien maîtriser macOS 14.0.
1. Créez des profils dans Safari
Comme sur iOS 17, Safari sur macOS Sonoma vous permet désormais de créer des profils pour différencier vos usages. Vous pouvez donc séparer votre navigation personnelle de votre navigation professionnelle, par exemple, et ainsi obtenir des historiques ou des données de navigation parfaitement indépendantes en fonction du profil utilisé.
Pour créer un profil dans Safari, ouvrez les Réglages (menu Safari > Réglages) ou utilisez le raccourci clavier command + [,]. Rendez-vous ensuite dans l’onglet Profils, puis cliquez sur Commencer à utiliser des profils.
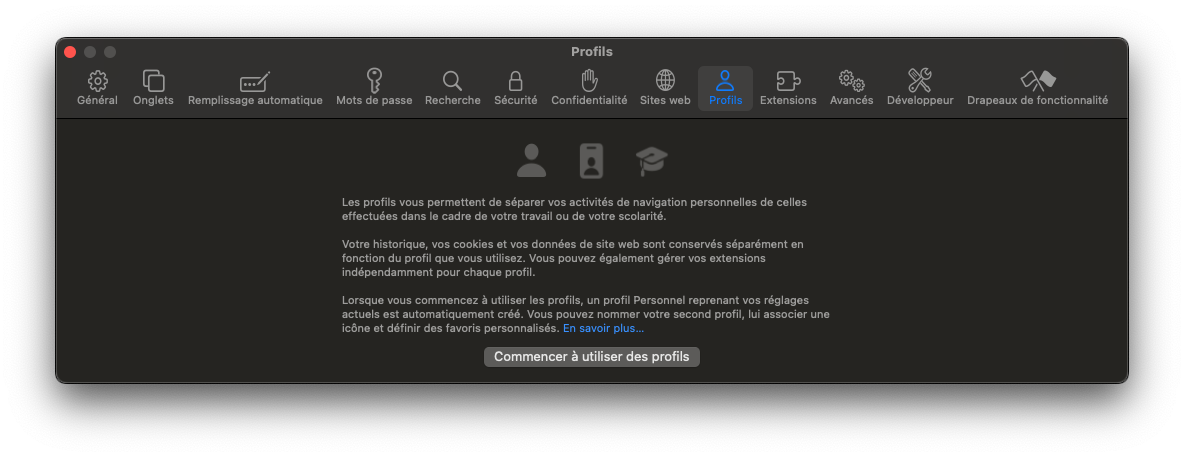
Personnalisez le nom de votre profil, attribuez-lui un symbole et une couleur, définissez le dossier de favoris à utiliser et cliquez sur Créer un profil pour enregistrer votre nouveau profil.
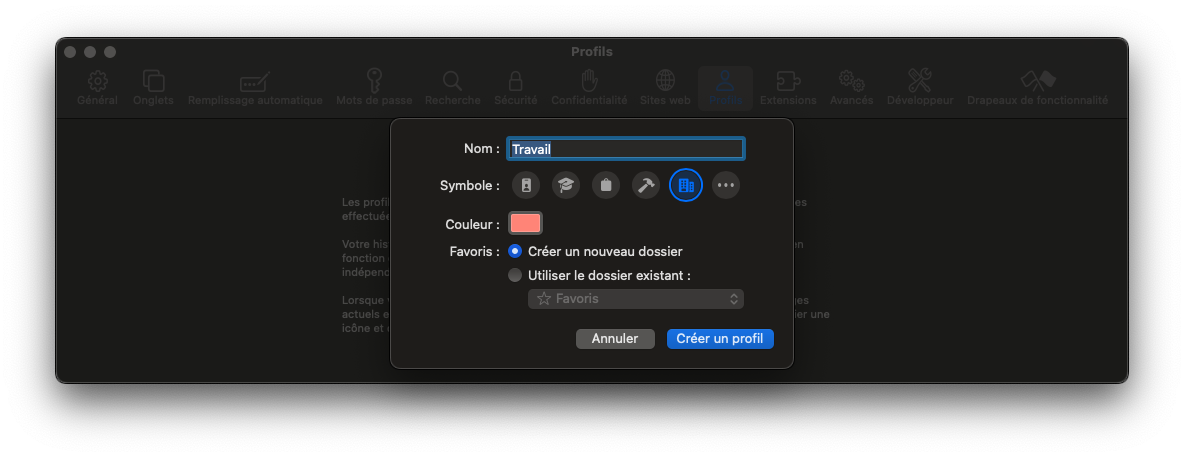
Vous pourrez ensuite passer d’un profil à un autre en cliquant sur le bouton idoine en haut à gauche de la fenêtre de Safari.
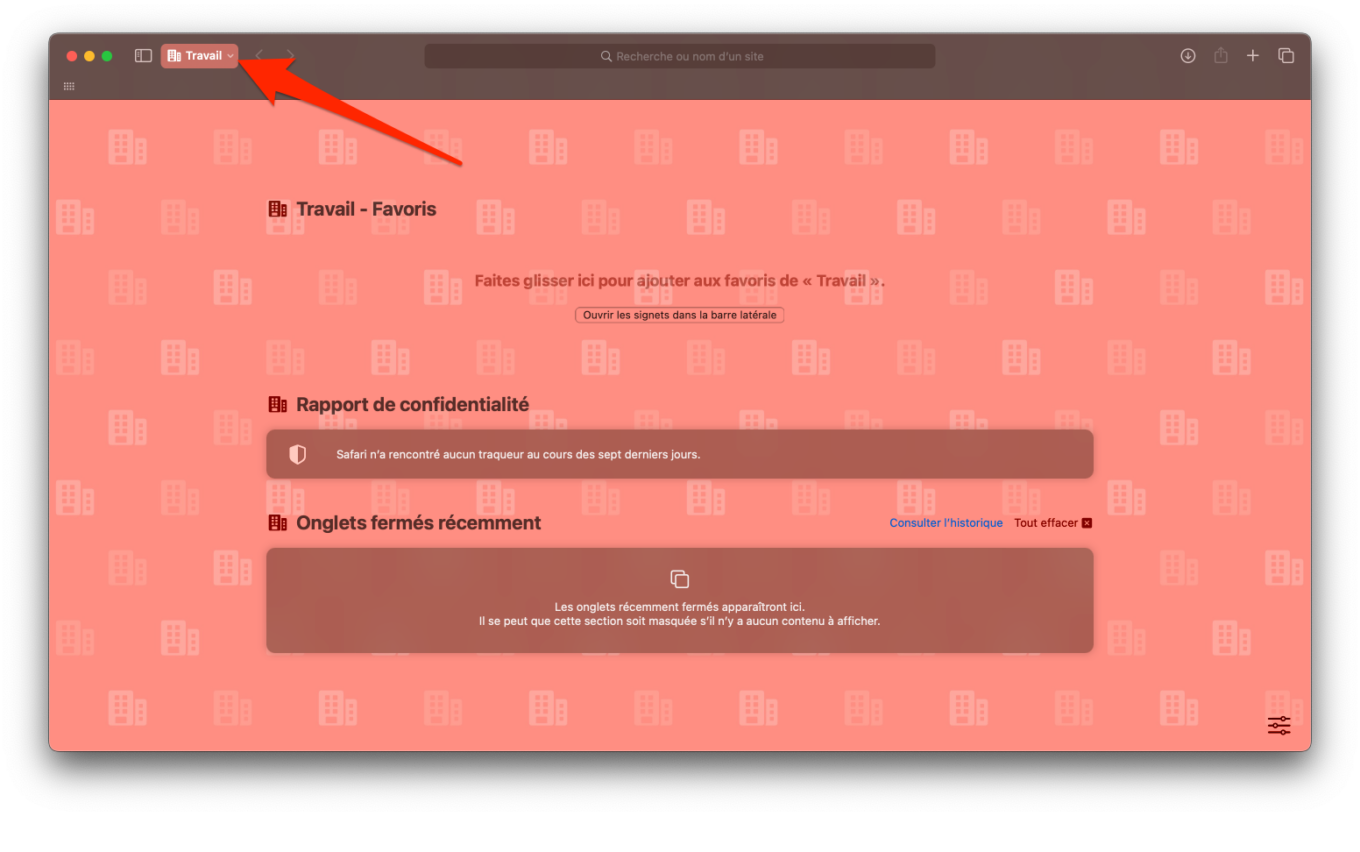
2. Verrouillez votre navigation privée
S’il vous arrive d’utiliser la navigation privée, sachez qu’il est maintenant possible, comme sur iOS 17, de verrouiller l’accès aux onglets ouverts dans les fenêtres utilisant ce mode.
Pour verrouiller l’accès à un onglet navigation privée, utilisez simplement le raccourci clavier control + command + L. Une fois l’onglet verrouillé, une authentification via Touch ID sera demandée pour accéder de nouveau à l’onglet.
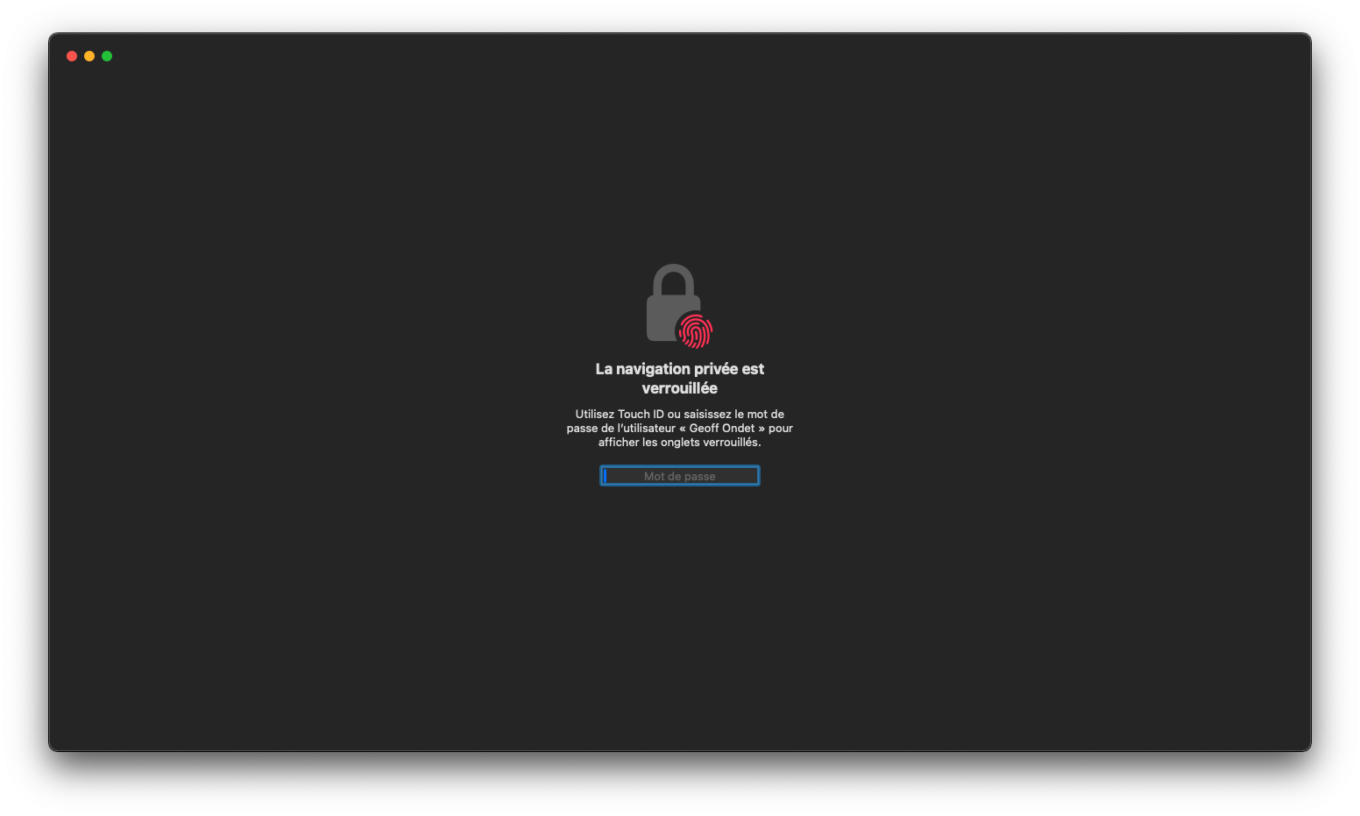
3. Créez des WebApp avec Safari
Safari peut officiellement transformer vos sites Web favoris en applications. Pour cela, rendez-vous sur le site de votre choix, cliquez sur le bouton de partage, en haut à droite de la fenêtre, puis sélectionnez Ajouter au Dock.
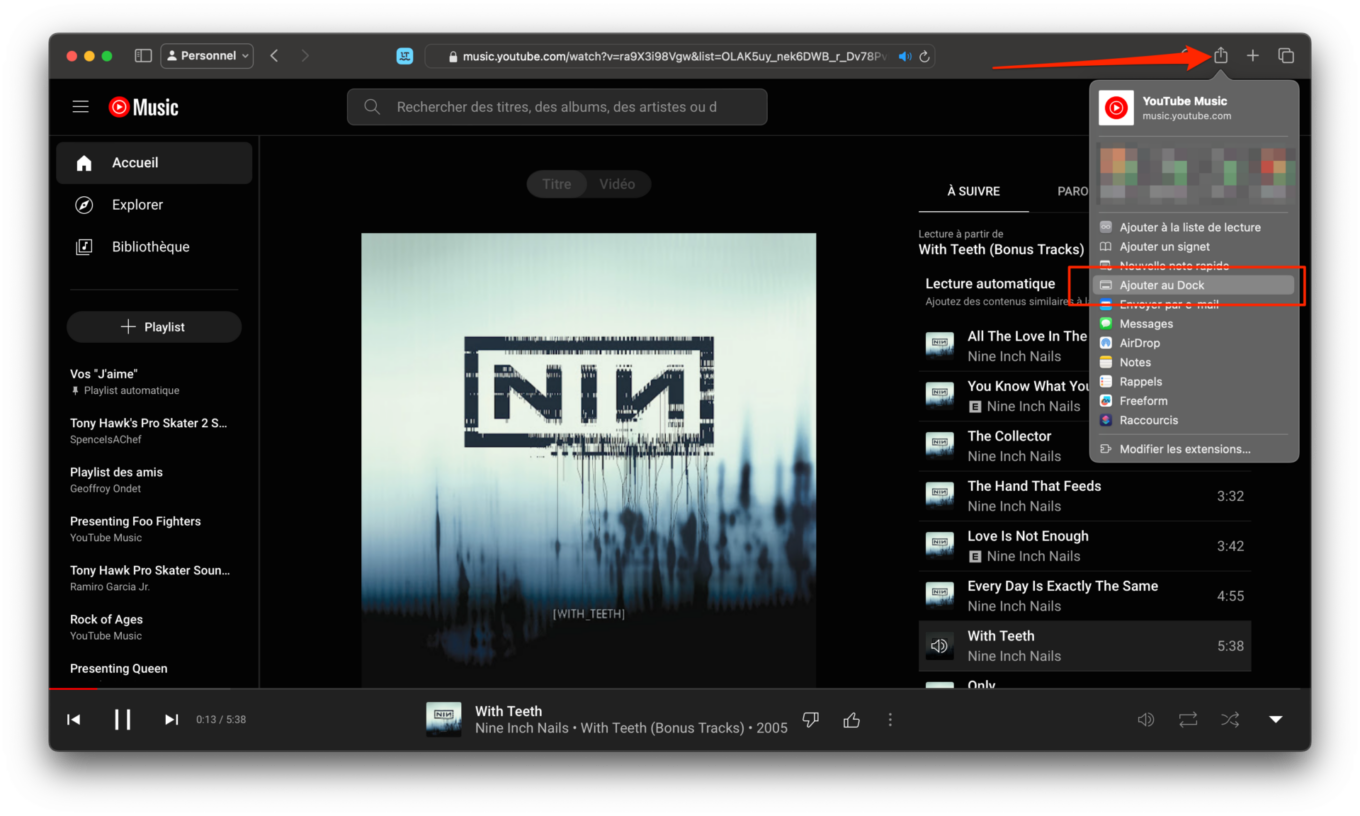
L’icône de votre WebApp sera alors épinglée au Dock de macOS. Vous pourrez utiliser le site Web dans une fenêtre indépendante, semblable à n’importe quelle application, sans que les menus, boutons et autres éléments de navigation de Safari ne soient affichés.
4. Nettoyez automatiquement les URL des traqueurs dans Safari
S’il vous arrive de partager des liens avec des proches, vous avez sans doute déjà remarqué que certaines URL sont particulièrement longues. Et pour cause, certains sites Web y ajoutent un code supplémentaire en principe utiliser pour vous pister. Plutôt que d’avoir à nettoyer manuellement les URL que vous partagez, il est possible de configurer Safari pour qu’il purge de lui-même toutes les URL de ces paramètres supplémentaires et totalement inutiles pour votre navigation personnelle.
Pour cela, ouvrez les Réglages de Safari (menu Safari > Réglages) ou utilisez le raccourci clavier command + [,].
Rendez-vous ensuite dans l’onglet Avancés, assurez-vous que l’option Utiliser la protection avancée contre le suivi et le vol des empreintes digitales (aussi appelé « fingerprinting ») est bien cochée. Cliquez ensuite sur le menu déroulant et sélectionnez pour toutes les activités de navigation, afin d’appliquer ce réglage pour toute votre navigation dans Safari.
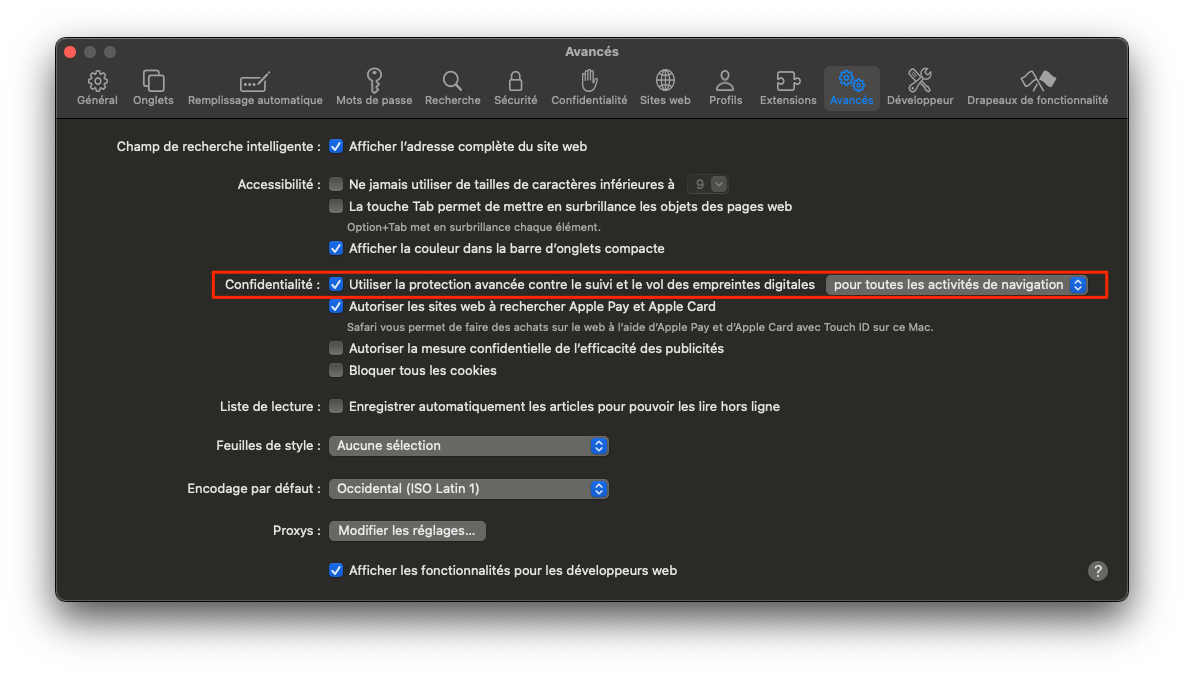
5. Floutez automatiquement les photos et vidéos sensibles
Comme avec iOS 17, macOS Sonoma est désormais capable de repérer pour vous les photos et vidéos sensibles avant qu’elles ne s’affichent sur votre écran. Concrètement, macOS sait maintenant détecter les corps nus présents sur des images pour les bloquer. Ainsi, si des malotrus s’octroient la permission de polluer votre messagerie avec des photos olé-olé sans votre consentement, rien ne vous obligera à les visualiser.
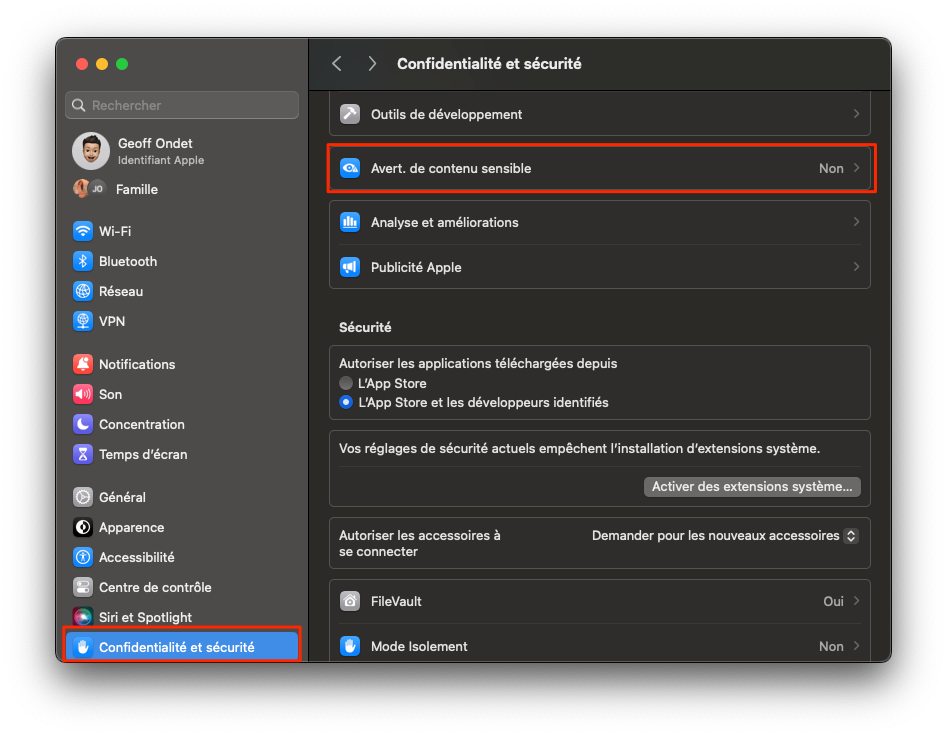
Pour mettre en place cette option de sécurité, rendez-vous dans les Réglages Système de macOS, puis dans Confidentialité et sécurité, entrez dans le menu Avert. de contenus sensibles. Activez ensuite l’option et sélectionnez les applications et services pour lesquels vous souhaitez l’activer.
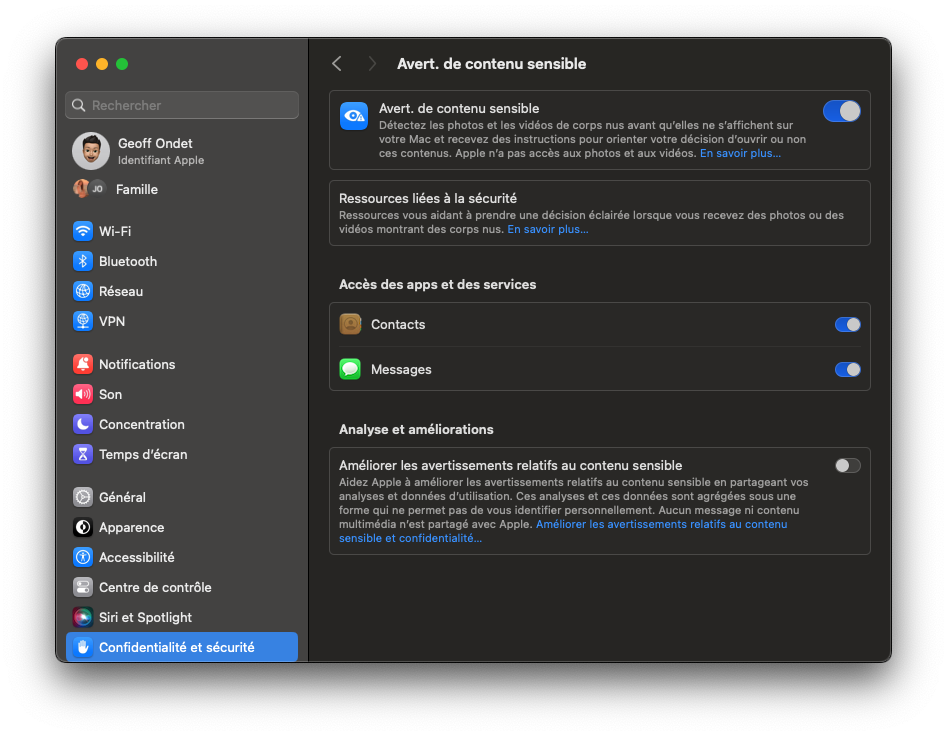
6. Utilisez la dictée vocale en même temps que le clavier
Si macOS permet depuis longtemps d’utiliser la dictée vocale, la fonction ne pouvait pas, jusqu’à présent, être utilisée de concert avec le clavier. Le problème est dorénavant réglé. Apple a modifié le fonctionnement de son module de dictée vocale pour vous permettre de l’utiliser, si besoin est, en même temps que le clavier.
Pour activer la dictée vocale, rendez-vous dans les Réglages Système de macOS, sélectionnez Clavier dans la colonne de gauche, puis tout en bas de la page qui s’affiche, sous l’intitulé Dictée, activez l’option.
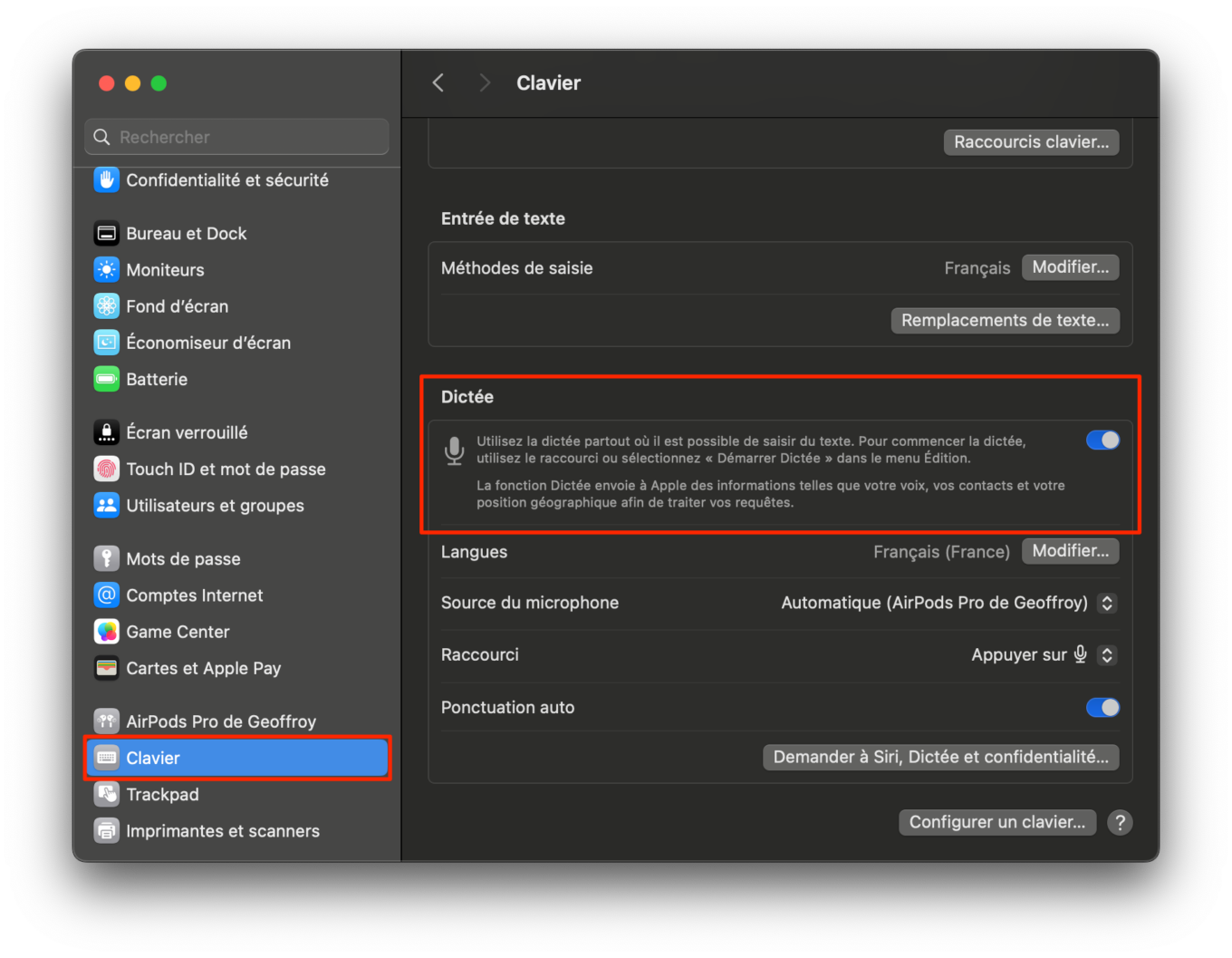
Désormais, partout où il est possible de saisir du texte, vous n’aurez qu’à vous rendre dans le menu Édition, puis choisir Démarrer dictée pour commencer à dicter votre texte plutôt qu’à le saisir au clavier. La fonctionnalité peut être utilisée dans toutes les applications, même depuis Microsoft Word.
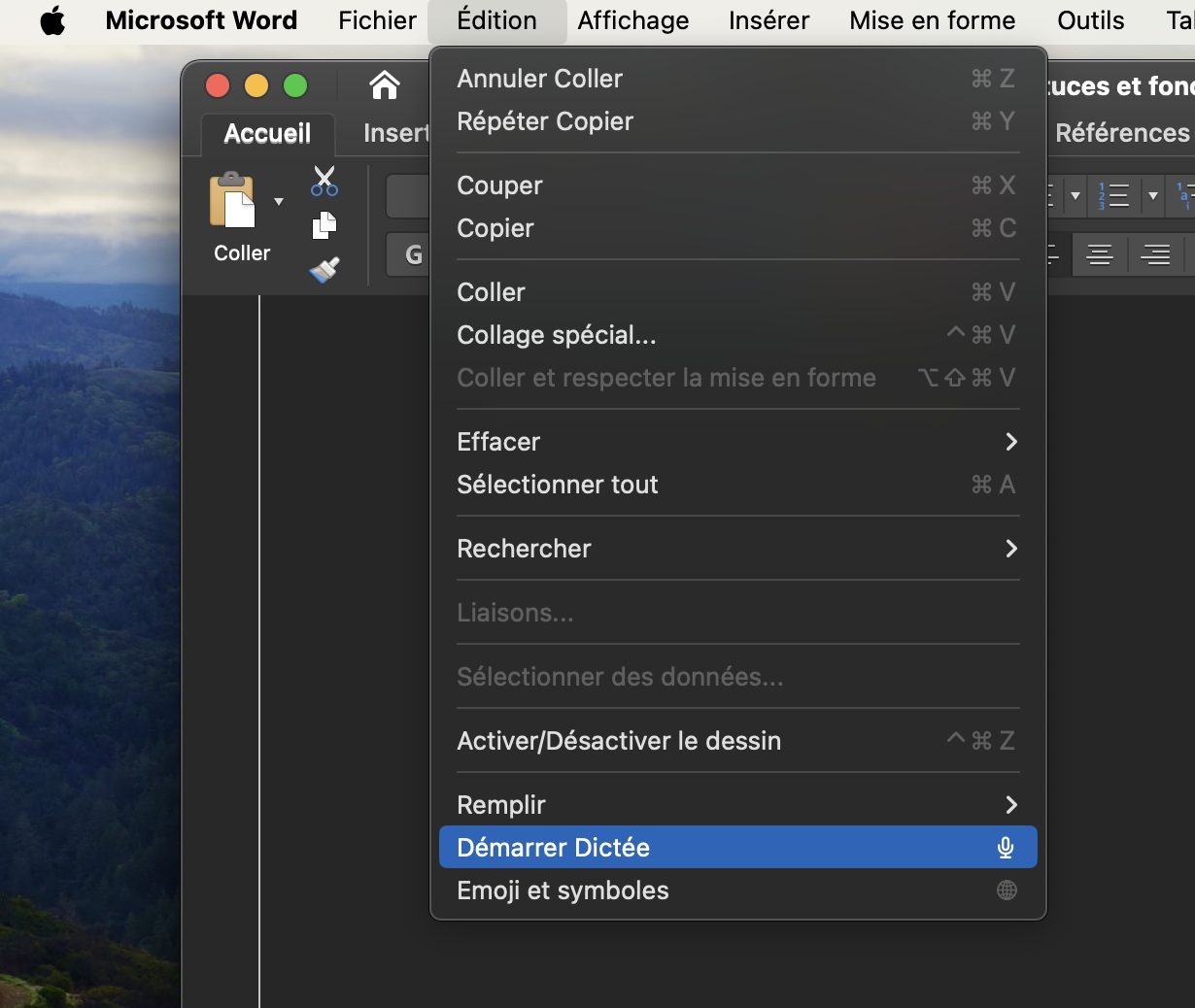
7. Affichez l’horloge sur l’écran de verrouillage
L’écran de verrouillage de macOS sert enfin à quelque chose. Vous pouvez à présent y afficher l’heure en grand. Pour ce faire, rendez-vous dans les Réglages Système, sélectionnez Écran verrouillé dans la colonne de gauche, puis à la ligne Afficher l’horloge en grand, sélectionnez Sur l’écran verrouillé dans le menu déroulant.
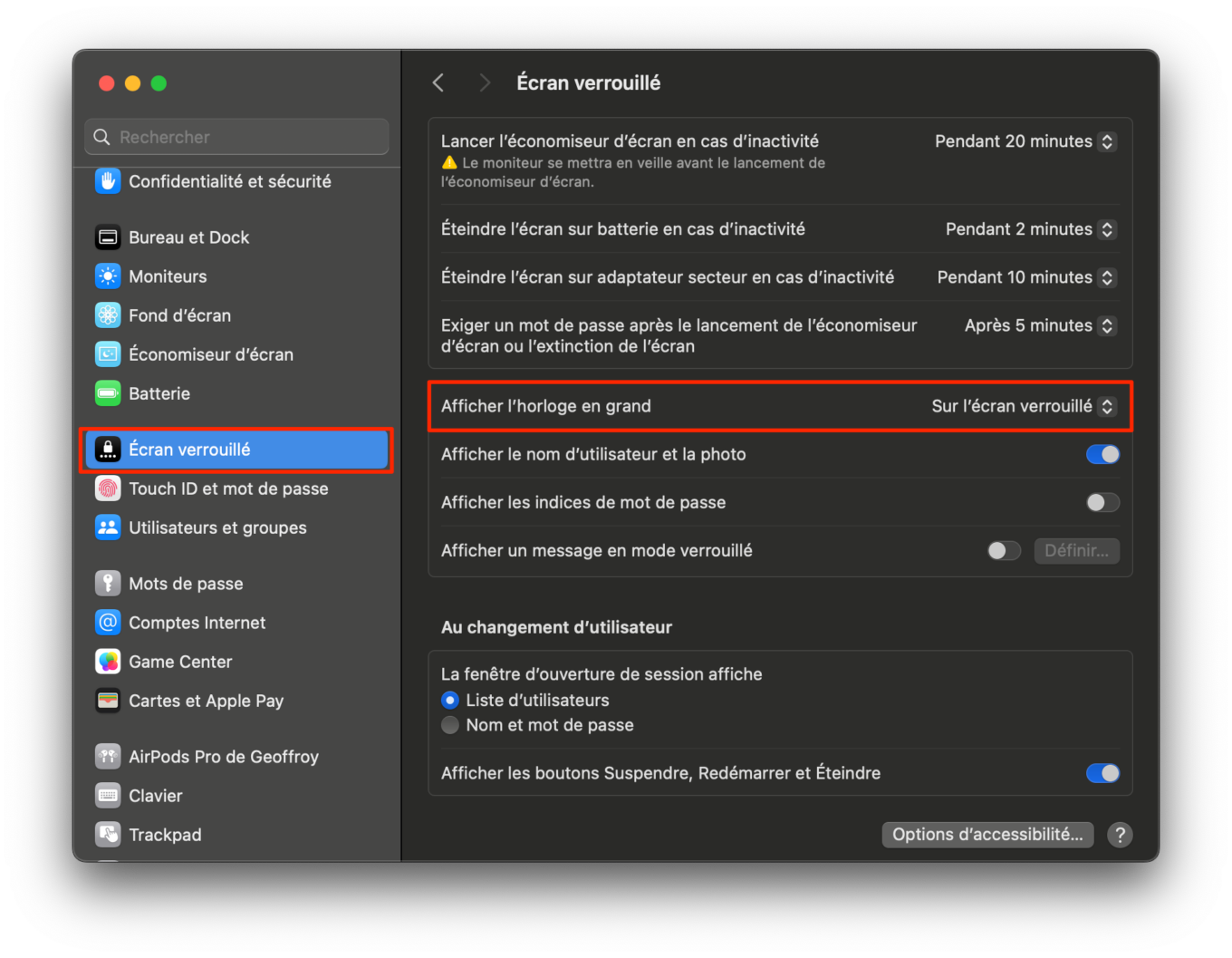
8. Incrustez-vous dans l’écran partagé pendant vos visioconférences
macOS Sonoma inaugure de nouvelles fonctionnalités pour améliorer vos présentations durant une visioconférence. Vous pouvez à présent vous afficher en incrustation directement par-dessus l’écran que vous partagez. Cerise sur le gâteau, cette fonctionnalité n’est pas uniquement réservée à FaceTime. Elle fonctionne également avec Zoom, et pourra sans doute être utilisée avec d’autres applications de visioconférence à l’avenir.
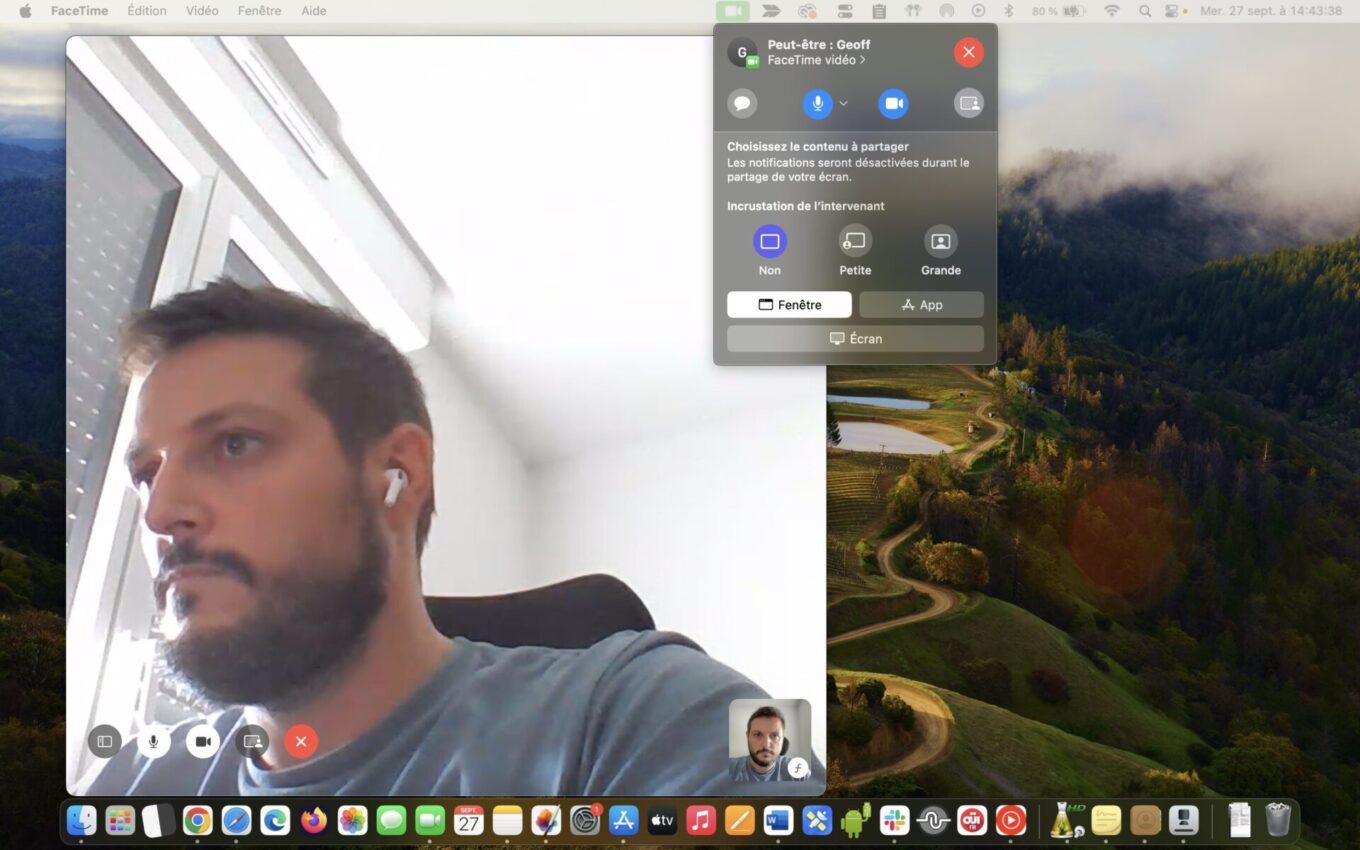
Pour ce faire, pendant un appel vidéo, activez la fonction de partage d’écran. Cliquez sur le bouton de l’élément que vous souhaitez partager (un écran, une fenêtre, ou une application) puis sur l’élément en question, et enfin, choisissez votre type d’incrustation : petite ou grande. Vous voilà désormais paré pour vous entraîner à présenter le bulletin météo pour, peut-être, devenir le prochain Alain Gillot-Pétré ❤️.
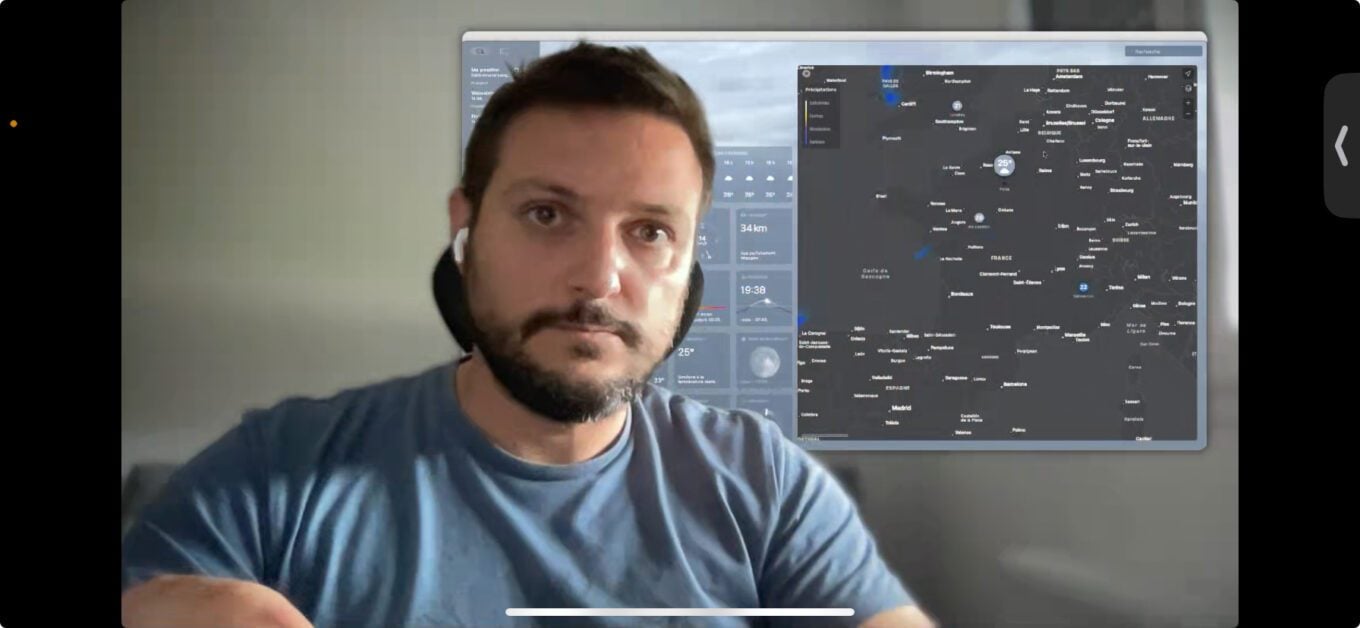
9. Profitez d’une expérience de jeu optimale avec le Game Mode
Vous avez sûrement vu passer l’arrivée d’un nouveau Game mode, un nouveau mode jeu dans macOS Sonoma. Concrètement, ce mode jeu se charge de réduire les tâches actives en arrière-plan et de prioriser l’utilisation du processeur et de la puce graphique pour le jeu en cours d’exécution. Cette fonction permettra par ailleurs de réduire la latence, du son si vous utilisez des AirPods, et des manettes si vous utilisez un contrôleur dédié. Ne vous étonnez pas de ne trouver aucune mention de celui-ci dans macOS, il y a sans doute plusieurs raisons à cela.
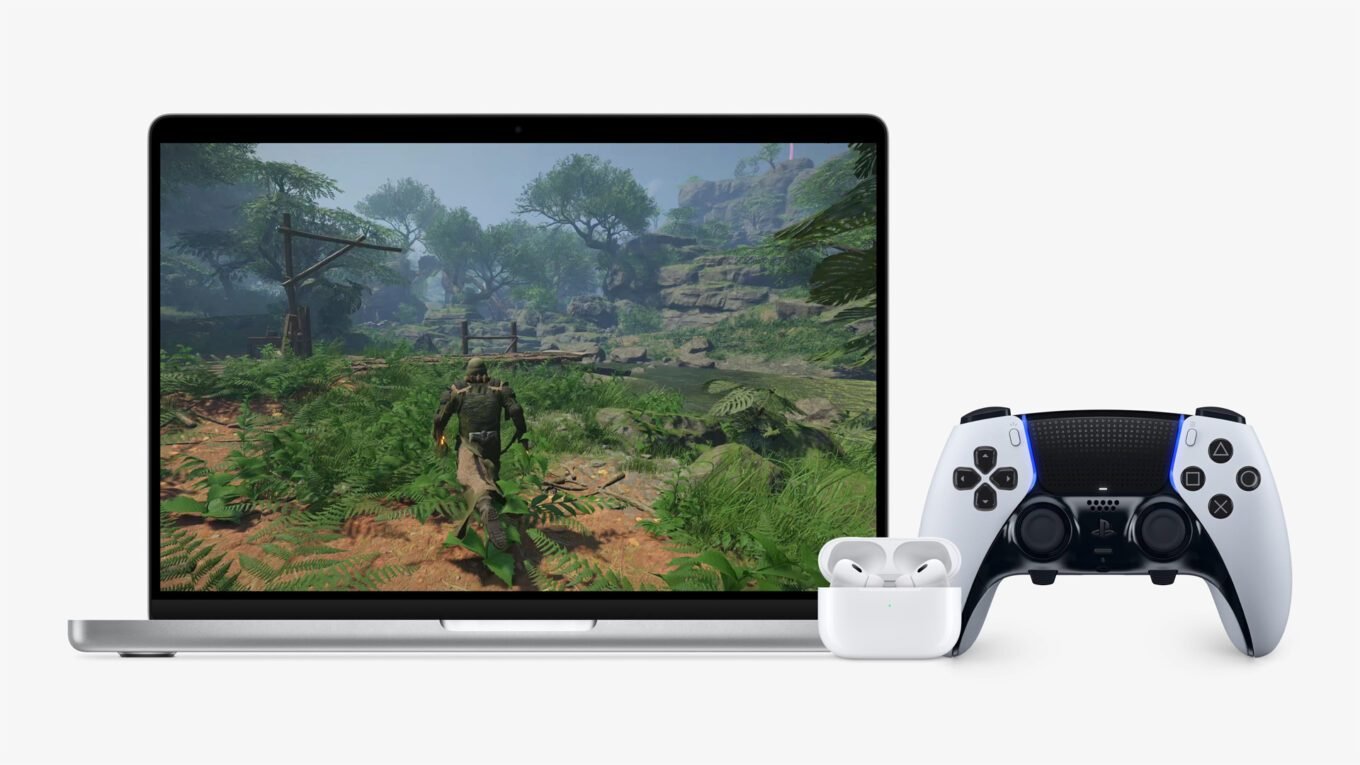
Déjà, le mode jeu n’est disponible que sur les machines dotées d’une puce Apple Silicon. Vous ne pourrez donc en profiter que sur les Mac avec processeur M1 ou M2. Ensuite, ce mode jeu ne dispose d’aucun menu ni bouton d’activation dédié dans les Réglages système. Et pour cause, il s’active automatiquement de lui-même dès lors que vous exécutez un jeu en plein écran sur votre Mac. Vous n’avez donc rien d’autre à faire que de jouer pour qu’il se mette en route.
10. Ajoutez des widgets sur le bureau
Avec macOS Sonoma, les Widgets ne sont plus restreints au seul centre de notification. Désormais, vous pouvez les afficher directement sur le bureau de votre Mac. Et c’est tant mieux. Pour ce faire, ouvrez le centre de notifications et appuyez sur le bouton Modifier les widgets affichés tout en bas.
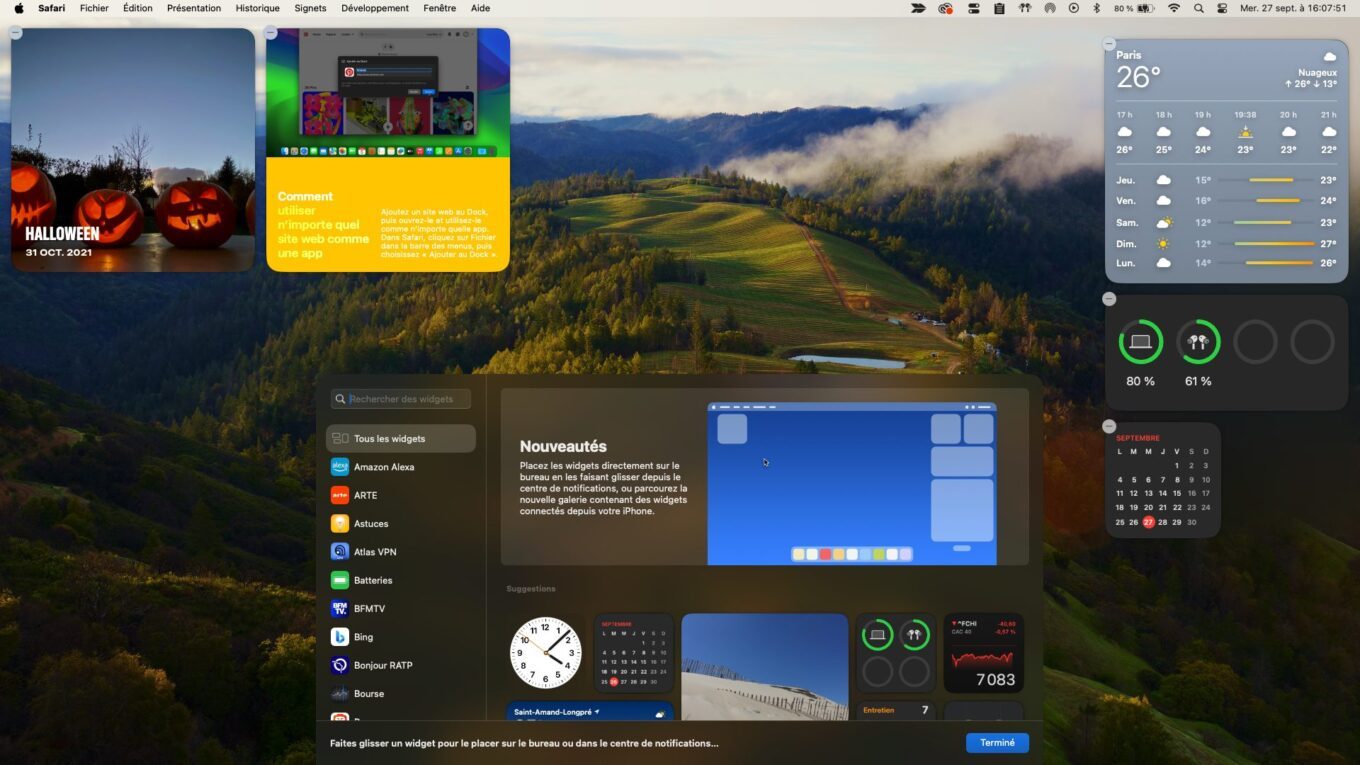
Naviguez ensuite dans le sélectionneur de Widget et glissez-déposez directement ceux dont vous avez besoin sur le bureau de macOS. Si vous possédez un iPhone, vous pourrez aussi choisir d’afficher les Widgets des applications installées sur l’appareil, sur le bureau ou au sein du centre de notifications de votre Mac.
🔴 Pour ne manquer aucune actualité de 01net, suivez-nous sur Google Actualités et WhatsApp.