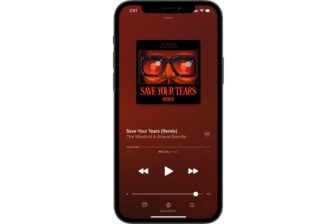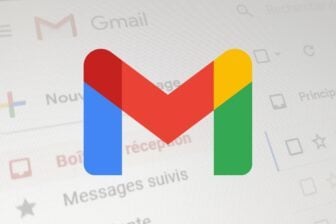Efficaces et pas chers, les appareils Fire TV d’Amazon (Fire TV Stick, Fire TV Cube, etc.) font partie des solutions les plus simples pour transformer votre téléviseur en TV connectée à moindre coût.
Mais ma plate-forme d’Amazon, qui permet d’accéder au catalogue Prime Video ainsi qu’à de nombreuses autres plates-formes de vidéos en streaming comme Netflix, Apple TV+, YouTube ou encore Disney+, cache bien des secrets.
Sous leur apparente simplicité, les appareils Fire TV renferment de nombreuses fonctionnalités très souvent sous-exploitées, sinon totalement ignorées des utilisateurs. Découvrez tout ce qu’il faut savoir pour avoir une parfaite maîtriser de votre Fire TV.
À découvrir aussi en vidéo :
1. Utilisez votre smartphone comme télécommande et clavier
S’il vous arrive fréquemment d’égarer la télécommande de votre Fire TV, sachez qu’en attendant de remettre la main dessus, vous pouvez toujours la contrôler depuis votre smartphone. Comment ? Grâce à l’application officielle Fire TV qu’Amazon propose au téléchargement sur Android et sur iOS.
Pour la faire fonctionner, votre smartphone devra toutefois être connecté au même réseau Wi-Fi que votre Fire TV. Il suffit ensuite de lancer l’application qui, après une rapide analyse de votre réseau, devrait trouver d’elle-même la Fire TV connectée à votre téléviseur.
Après avoir appuyé sur le nom de votre Fire TV depuis l’application, vous aurez à disposition une télécommande virtuelle sur l’écran de votre smartphone.

Vous pourrez alors naviguer dans les menus du Fire TV, avec un accès rapide et simplifié aux applications installées, mais surtout la possibilité d’utiliser le clavier virtuel de votre smartphone pour saisir du texte, indispensable par exemple, si vous devez vous connecter en saisissant un mot de passe long dans une application (mot de passe qu’il est possible de copier-coller par ailleurs).
2. Configurez un clavier, une souris ou même un casque Bluetooth
Dans la même veine que ce que permet l’application Fire TV sur smartphone, vous pouvez tout à fait envisager de connecter un clavier et une souris Bluetooth à votre appareil.
Vous pourrez ainsi utiliser le navigateur Web intégré sur le Fire TV pour explorer le Web depuis votre téléviseur. Notez qu’il est également possible de connecter un casque audio Bluetooth directement sur le la plate-forme d’Amazon pour profiter plus discrètement des contenus que vous souhaitez regarder.
Pour connecter un nouvel accessoire Bluetooth à votre Fire TV, rendez-vous dans les Paramètres, puis entrez dans le menu Télécommandes et appareils Bluetooth.

Sélectionnez Autres appareils Bluetooth, puis choisissez d’Ajouter des appareils Bluetooth.

Assurez-vous ensuite que votre clavier, souris ou casque audio soit en mode appairage pour que le Fire TV le détecte. Sélectionnez-le et validez en appuyant sur la touche ronde de validation de la télécommande pour jumeler votre accessoire avec Amazon Fire TV.
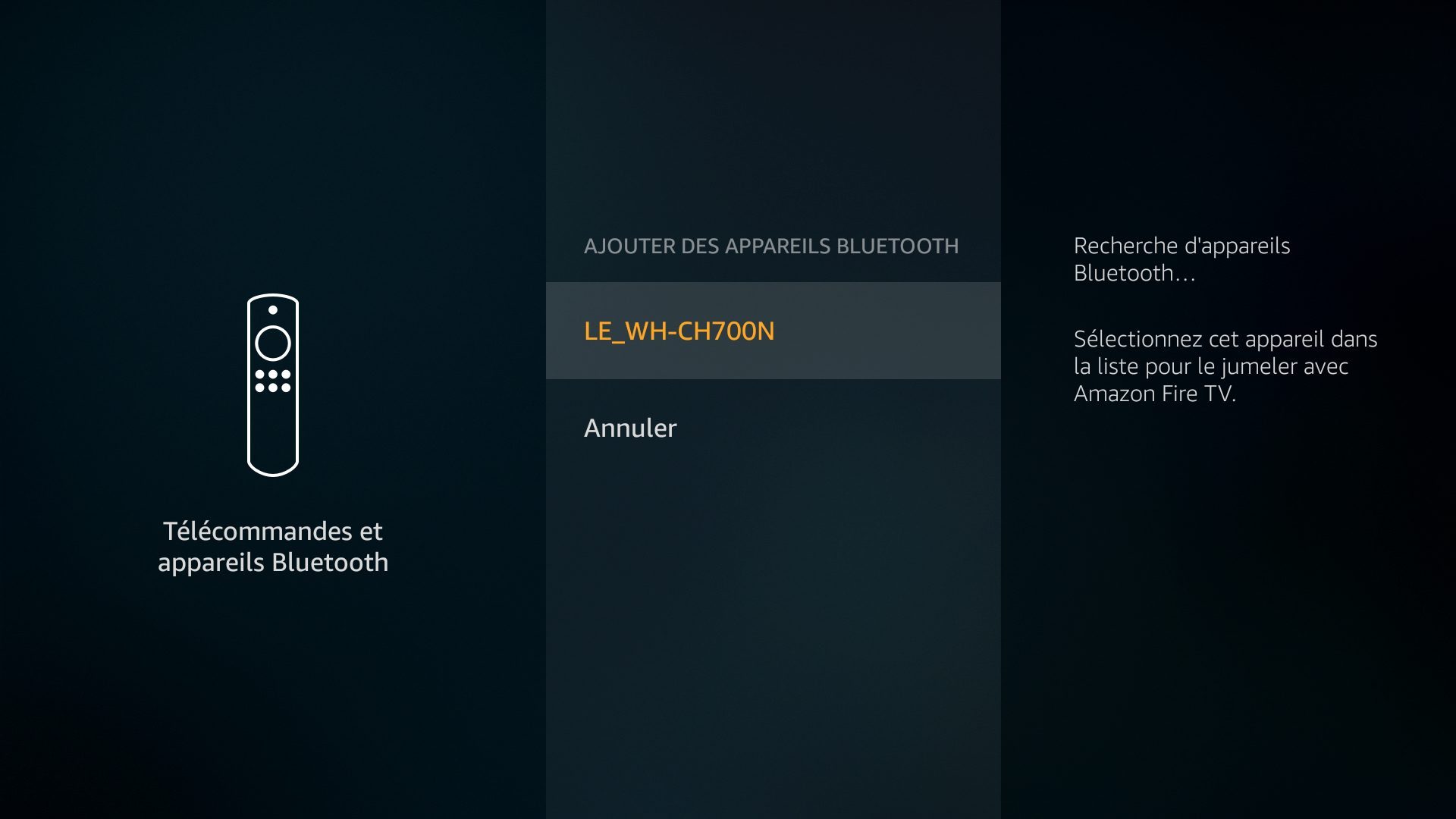
3. Contrôlez votre Fire TV à la voix
Vous pouvez contrôle votre Fire TV à la voix de plusieurs manières. La première, en maintenant enfoncée la touche figurant un microphone, présente sur la télécommande, puis en disant haute voix ce que vous voulez faire. Votre Fire TV s’exécutera sans même avoir à prononcer Alexa.

Autre possibilité, si vous possédez des enceintes connectées Amazon Echo, ou que vous utilisez l’application Alexa sur votre smartphone, vous pouvez également contrôler votre Fire TV, en invoquant Alexa.
4. Utilisez vos photos comme économiseur d’écran
Si vous possédez une Fire TV, il y a des chances pour que vous soyez abonné Prime. Outre les frais de port gratuits et la livraison en un jour ouvré, l’abonnement Prime offre de nombreux autres privilèges : Prime Video, Amazon Music Prime, Prime Reading, ou encore Amazon Photos, une offre de stockage en ligne illimitée pour toutes vos photos.
Vous pourrez, par exemple, l’utiliser pour y synchroniser toutes les photos de votre smartphone Android ou de votre iPhone. Mais vous pourrez surtout configurer votre Fire TV pour y afficher un économiseur d’écran affichant des images piochées directement sur Amazon Photos.
Pour ce faire, entrez dans les Paramètres de Fire TV puis rendez-vous dans le menu Affichage et sons.

Entrez ensuite dans Économiseur d’écran, puis sélectionnez Écran de veille en cours pour définir les images que vous souhaitez diffuser sur votre écran de veille.

5. Créez des comptes pour chaque utilisateur
Si vous êtes plusieurs membres dans votre foyer à regarder des contenus Prime vidéo depuis Fire TV, il est préférable de créer plusieurs profils utilisateurs. De cette manière, chaque personne verra s’afficher dans Fire TV des recommandations correspondantes à ses goûts, Prime Video se basant sur les contenus regardés précédemment pour afficher des suggestions.
S’il est possible de créer plusieurs profils sur Prime Video en vous connectant à votre compte depuis votre navigateur Web, vous pouvez également procéder directement depuis Fire TV.
Pour cela, lancez Prime Video, puis tout en haut de l’interface, placez-vous sur la pastille colorée correspondant à votre profil et choisissez l’option Switch Profil.

Vous pourrez alors sélectionner un autre profil existant, ou en créer de nouveau en sélectionnant le bouton + « New » affiché à droite de l’écran.

Vous n’aurez plus qu’à remplir les renseignements du nouveau profil puis à le valider en sélectionnant le bouton Save.

6. Diffusez le contenu de votre smartphone sur votre TV
Vous ne le savez peut-être pas, mais votre Fire TV permet de diffuser le contenu multimédia de votre smartphone sur votre téléviseur.
À condition évidemment que vous appareils soient tous connectés au même réseau Wi-Fi, vous trouverez dans les applications mobiles Android et iOS comme YouTube, Netflix, etc. un bouton permettant de « caster » le contenu, comme sur un appareil Chromecast, pour l’afficher sur votre téléviseur.

Recherchez l’icône “caster” sur vos applications mobiles et appuyez dessus. Vous devriez alors pouvoir choisir de Caster sur Fire TV.
7. Configurez vos enceintes Amazon Echo sur la Fire TV
Si vous possédez des enceintes connectées Amazon Echo, vous pouvez les utiliser pour diffuser le son de votre Fire TV.
Pour fonctionner, vous devrez connecter tous vos appareils au même réseau Wi-Fi. Ensuite, ouvrez l’application Alexa sur votre smartphone Android ou votre iPhone, et rendez-vous dans l’onglet Appareils. Appuyez ensuite sur le bouton + en haut à droite et choisissez de Combiner les enceintes.

8. Forcez le redémarrage depuis la télécommande
Plutôt que de vous rendre dans les Paramètres pour procéder à un redémarrage en règle de votre Fire TV, il est possible de le faire directement depuis la télécommande.
Pour ce faire, maintenez appuyé le bouton de validation (situé au centre du bouton de navigation en forme de cercle) et le bouton de Lecture/Pause durant quelques secondes. Un message s’affichera alors à l’écran pour vous indiquer que votre Fire TV est en cours de redémarrage.

9. Désactivez le pistage publicitaire
Par défaut, votre Fire TV, comme les autres appareils d’Amazon, est configurée pour collecter vos données d’utilisation, notamment pour vous proposer des publicités ciblées. Vous pouvez toutefois désactiver la collecte des données très facilement.
Pour ce faire, rendez-vous dans les Paramètres de Fire TV, puis entrez dans le menu Préférences.

Accédez au menu Paramètres de confidentialité, puis entrez dans chaque option proposée pour désactiver les Données d’utilisation de l’appareil, la collecte des données d’utilisation, ainsi que les Publicités ciblées.

10. Installez des applications Android depuis votre smartphone
Amazon propose nativement d’installer un certain nombre d’applications sur Fire TV. Toutefois, il est possible que vous ne trouviez pas toujours ce que vous cherchez.
Heureusement pour vous, Fire TV fonctionne sur Fire OS, une version modifiée d’Android. Cela signifie donc que Fire TV prend en charge l’installation d’applications Android à partir de fichiers APK.
Et s’il est possible de passer directement par le navigateur Web intégré dans Fire TV pour télécharger des APK, il existe une autre méthode qui s’avère moins fastidieuse : le sideloading. Concrètement, vous pouvez utiliser votre smartphone Android pour envoyer les applications qui y sont installées sur votre Fire TV.
Il faut pour cela posséder une application spécifique sur votre smartphone. Il en existe plusieurs, mais nous avons jeté notre dévolu sur Apps2Fire, une application gratuite pour Android.
Pour la faire fonctionner avec votre smartphone et votre Fire TV, les deux appareils doivent être connectés au même réseau Wi-Fi.
Ensuite, depuis votre Fire TV, vous devez activer le débogage ADB et autoriser l’installation d’applications provenant de sources inconnues.
Pour cela, entrez dans les Paramètres de Fire TV et allez dans le menu Ma Fire TV.

Entrez ensuite dans les Options pour les développeurs.

Activez le Débogage ADB (qui permet de se connecter à distance à votre Fire TV), ainsi que les Applications de sources inconnues.

Lorsque ces deux options sont activées sur Fire TV, ouvrez Apps2Fire sur votre smartphone. Faites glisser vers la gauche tous les onglets affichés pour accéder au menu Installer.
Appuyez ensuite sur Recherche Fire TV. Lorsque Apps2Fire détecte votre Fire TV, une alerte demandant l’autorisation du débogage USB s’affiche sur votre téléviseur. Validez en choisissant OK à l’aide de la télécommande de la Fire TV.

À présent, dans Apps2Fire depuis votre smartphone, placez-vous sur l’onglet Applis locales. Tapotez sur l’application que vous souhaitez installer sur votre Fire TV, puis dans la pop-up qui apparaît, appuyez sur Installer.

Patientez quelques secondes le temps que l’application soit transférée entre votre smartphone et votre Fire TV, puis installée.
Notez toutefois que l’installation d’applications par ce biais n’est pas une science sûre. Les applications Android de votre smartphone étant prévues pour fonctionner sur un terminal mobile, il est possible qu’elles refusent de fonctionner sur votre Fire TV.
🔴 Pour ne manquer aucune actualité de 01net, suivez-nous sur Google Actualités et WhatsApp.