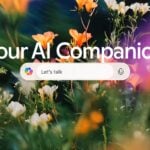L’Assistant se charge de récupérer vos fichiers de travail (favoris d’Internet Explorer, réglages de vos logiciels), mais pas vos données personnelles.
1. Lancez l’Assistant depuis le DVD Vista…
Sur l’ancien PC, celui fonctionnant sous Windows XP, fermez tous les logiciels ouverts. Insérez le DVD original de Vista dans le lecteur. S’il ne se lance pas automatiquement ouvrez le Poste de travail, faites un clic droit sur l’icône du lecteur et choisissez Exécution automatique. Cliquez sur Transférer les fichiers et les paramètres d’un autre ordinateur (voir écran 1) et passez à l’étape 3.
2. …ou depuis un CD ou une clé USB
Insérez le CD ou la clé USB utilisée à l’étape précédente et patientez quelques secondes. Dans la fenêtre de dialogue qui s’ouvre cliquez sur Exécuter Transfert de fichiers et paramètres (voir écran 2). Si la fenêtre ne s’affiche pas, ouvrez le dossier Support puis le dossier MigWiz et double-cliquez sur migwiz.exe.
3. Choisissez un support pour le transfert
Cliquez sur Suivant puis Utiliser un CD, DVD ou autre support amovible. Cette fois-ci, il vous faut choisir un support pour le transfert des fichiers et paramètres. Vous pouvez utiliser la même clé USB (ou le même disque dur externe) que celle contenant l’Assistant. Au moment de la sélection des éléments, le volume de données à copier sera affiché par l’Assistant. Vous pourrez alors revenir en arrière (en cliquant sur la flèche dans le coin supérieur gauche) sur le choix du support, si l’espace libre sur le support choisi s’avère insuffisant. Insérez le CD ou la clé USB et cliquez sur CD, Lecteur flash USB ou Disque dur externe. Confirmez la lettre du lecteur concerné puis cliquez sur Suivant.
4. Sélectionnez les éléments à transférer
La quantité de données à transférer peut être très importante, surtout si plusieurs utilisateurs ont stocké chacun de gros volumes de données sur l’ancien PC. Cela vous obligera peut-être à effectuer le transfert en plusieurs fois, ce qui complique singulièrement la tâche. Evitez donc l’Assistant pour transférer vos documents personnels : ne l’utilisez que pour les paramètres et données de base (favoris, contacts Outlook, etc. ). Dans un deuxième temps, vous archiverez, sans l’Assistant, les documents sur des CD ou des DVD, et ne recopierez sur le disque dur du nouveau PC que ceux dont vous avez besoin (voir écran 3). Cliquez sur Options avancées pour choisir les éléments à transférer. Patientez jusqu’à ce que la Taille du transfert s’affiche, en bas à droite. Sélectionnez ensuite les éléments dans la liste : double-cliquez sur les dossiers pour les ouvrir et décochez les cases à gauche des éléments à exclure, notamment Fichiers dans d’autres emplacements et, dans le dossier Paramètres de l’application (voir écran 4), les paramètres des logiciels que vous n’avez pas installés sur le nouveau PC. N’hésitez pas à décocher la case du dossier Mes documents si la taille du transfert est encore trop importante. En revanche n’excluez aucun des Paramètres Windows. Pour éliminer facilement un volume entier, cliquez sur Exclure les dossiers puis sur le disque dur concerné et validez. Vérifiez une dernière fois la liste, puis cliquez sur Suivant. Patientez jusqu’à la fin du processus de création du fichier de migration sur le support amovible.
5. Transférez les fichiers et les paramètres
Repassez sur le nouveau PC, insérez le CD ou la clé USB et relancez l’Assistant. Cliquez sur Continuer, Suivant, Continuer un transfert en cours puis Non, j’ai copié les fichiers. Cliquez sur l’option correspondant à votre support, confirmez la lettre du lecteur, saisissez au besoin le mot de passe et cliquez sur Suivant. Patientez jusqu’à la fin du transfert (il peut durer plus dune heure) et cliquez sur Fermer.