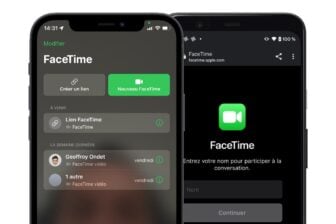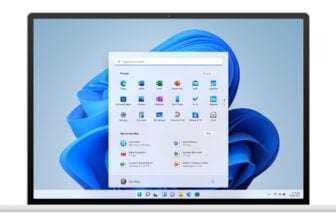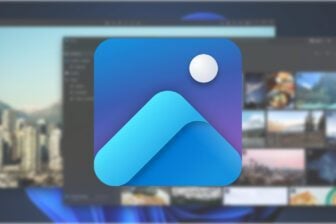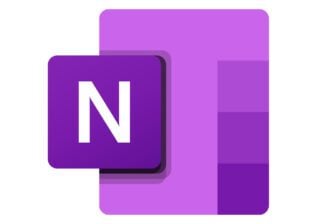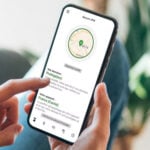Ça y est. Après un peu plus de trois mois de test, la version stable de Windows 11 est officiellement disponible. Microsoft a ouvert les vannes avec un peu d’avance puisque le nouvel OS qui devait sortir ce mardi 5 octobre était téléchargeable dès hier soir. Attention toutefois, pour installer la nouvelle mouture du système d’exploitation de Microsoft, votre ordinateur doit respecter un cahier des charges très précis.
Pour s’assurer que votre machine est éligible, vous pouvez toujours faire appel à PC Health Check, l’outil officiel proposé par Microsoft pour vérifier si la configuration matérielle de votre ordinateur répond à tous les critères.
Une fois cette formalité réglée, vous devriez pouvoir vous pencher sur la manière de procéder à la mise à jour de votre ordinateur vers Windows 11, totalement gratuite si vous possédez une licence valide de Windows 10. Microsoft prévoit comme à son habitude un déploiement graduel, réalisé par vagues directement depuis Windows Update, en commençant par les ordinateurs les plus récents, ceux dont la configuration ne risque pas de poser problème avec son nouvel OS. Mais il existe en effet plusieurs moyens d’obtenir cette mise à jour. En voici la liste, en fonction de votre machine.
À découvrir aussi en vidéo :
1. En passant par Windows Update
Si vous possédez un PC récent parfaitement compatible avec Windows 11 et qui a été choisi par Microsoft pour faire partie de la première vague de mises à jour, celle-ci devrait vous être proposée directement dans Windows Update sous la forme d’une mise à jour optionnelle. Il vous suffira alors de cliquer sur Télécharger et Installer pour lancer la migration de votre PC sous Windows 10 vers Windows 11.

Il se peut toutefois que votre ordinateur, bien que parfaitement compatible, ne fasse pas partie des machines privilégiées par Microsoft pour l’installation de Windows 11 dans la première vague. Dans ce cas, Windows Update ne proposera pas la mise à jour, mais se contentera d’afficher un panneau indiquant Ce PC peut fonctionner sous Windows 11.

Il vous faudra donc attendre que Microsoft déploie officiellement la mise à jour pour votre configuration. Si vous ne voulez pas attendre, vous pourrez utiliser l’une des options qui suivent pour forcer manuellement l’installation de Windows 11.
2. En utilisant l’assistant de mise à jour
Pour forcer l’installation de Windows 11 sur votre PC, il est possible de passer par l’Assistant d’installation de Windows 11, un petit utilitaire proposé par Microsoft pour lancer le téléchargement et l’installation de son nouveau système d’exploitation sans avoir à attendre le déploiement dans Windows Update.
Une fois l’Assistant d’installation de Windows 11 téléchargé sur votre machine, exécutez-le, puis dans la fenêtre qui s’affiche, cliquez sur Accepter et installer et suivez les indications affichées. Windows 11 sera alors téléchargé et automatiquement installé sur votre PC qui redémarrera à plusieurs reprises durant le processus.

3. En lançant l’installation depuis l’image disque
Autre possibilité pour lancer manuellement l’installation de Windows 11 sur votre machine sous Windows 10, télécharger directement l’image disque ISO de Windows 11 depuis le site de Microsoft.
Une fois le fichier au format ISO de Windows 11 rapatrié sur votre ordinateur, vous n’avez qu’à le monter dans le poste de travail, effectuer un double-clic pour explorer son contenu, puis ouvrir le fichier Setup pour lancer l’installation du nouvel OS sur votre machine.

Un assistant d’insallation de Windows 11 se lance. Cliquez sur Suivant et suivez les instructions affichées pour compléter l’installation de l’OS sur votre ordinateur.

4. En faisant une installation « propre »
Dernière solution possible, procéder à une installation « propre » de Windows 11 sur votre PC, en créant une clé USB bootable depuis le Windows 11 Media Creation Tool de Microsoft.
Une fois rapatrié sur votre PC, exécutez l’utilitaire, et cliquez sur Accepter.

Sélectionnez ensuite la langue de l’OS, la version de Windows 11 à récupérer et cliquez sur Suivant.

Il vous sera alors proposé de créer un Disque mémoire flash USB ou de télécharger le Fichier ISO pour le graver ultérieurement sur un DVD.
Optez pour la première option, insérez une clé USB d’au moins 8 Go dans votre PC et cliquez sur le bouton Suivant.

Sélectionnez ensuite la clé USB et cliquez sur le bouton Suivant.

Le Media Creation Tool de Microsoft lance alors le téléchargement de Windows 11 et inscrit l’image sur votre clé USB pour en faire un périphérique d’installation démarrable.

Une fois la procédure terminée, l’utilitaire indiquera que Votre disque mémoire flash USB est prêt. Cliquez alors sur Terminer.

Maintenant que votre clé USB d’installation bootable de Windows 11 est prête, insérez-la dans votre PC et démarrez dessus pour lancer l’installation de Windows 11.
🔴 Pour ne manquer aucune actualité de 01net, suivez-nous sur Google Actualités et WhatsApp.