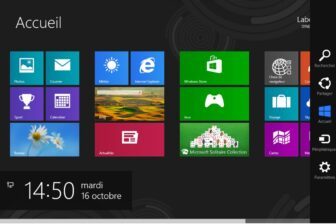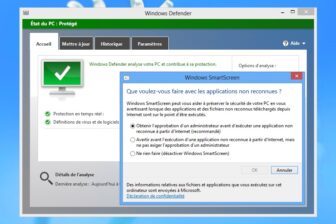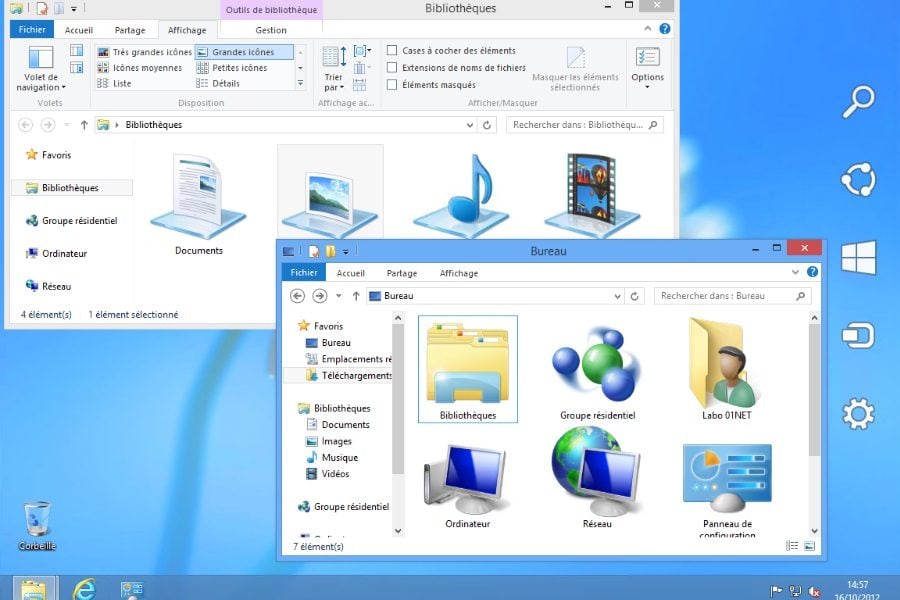1. Le mode Snap

C’est une trouvaille qui corrige l’un des gros problèmes des tablettes actuelles : il est impossible de faire deux choses à la fois. Les apps Windows 8 sont conçues pour offrir deux modes de fonctionnement : un mode plein écran et un mode « Snap ». Ce dernier (aussi appelé mode Côte à côte) permet d’afficher deux apps simultanément, une principale qui occupe les trois quarts de l’écran et une que l’on veut surveiller d’un coin de l’œil placée en colonne dans le dernier quart. C’est pratique pour afficher une app à l’écran tout en continuant de travailler sur le Bureau.
Attention, le mode Snap n’est disponible que si votre écran possède une résolution d’au moins 1 366 x 728 pixels.
2. Un ruban pour l’explorateur

L’explorateur de fichiers s’enrichit d’un ruban comme celui apparu dans les versions 2007 et 2010 d’Office. Il poursuit un double objectif : simplifier la manipulation des fichiers depuis un écran tactile et mieux exposer les fonctions avancées de l’explorateur que la plupart des utilisateurs ne connaissent pas et n’utilisent jamais. Le ruban est replié par défaut. Il peut être déplié en cliquant sur la flèche à l’extrême droite ou en utilisant la combinaison [Ctrl][F1].
3. Un affichage simplifié

Grâce au ruban, il devient plus facile de choisir et de modifier l’affichage des fichiers. Des réglages avancés très utiles, comme l’affichage des extensions de fichiers ou des fichiers cachés, qui nécessitaient autrefois de passer par de multiples écrans pour être configurés, sont aujourd’hui accessibles d’un clic sur le ruban.
4. Un Zip intégré

Depuis Windows XP, l’explorateur a toujours su compresser ainsi que zipper dossiers et fichiers. Sauf que très peu d’utilisateurs savaient comment faire. Désormais, grâce au ruban, ces fonctions sont bien plus évidentes à utiliser. Ainsi une icône Zipper s’affiche dès que l’on clique sur un dossier ou sur un fichier.
5. Un gestionnaire de tâches en mode simplifié

Autre nouveauté, le Gestionnaire des tâches a été entièrement repensé. Il possède deux modes d’affichage. Un mode simplifié qui permet de rapidement contrôler les tâches actives et de terminer celles qui semblent plantées. Un mode plus avancé s’adresse aux utilisateurs experts et donnent une vue complète de ce qui se passe au cœur de la machine (nous y reviendrons dans la partie 6 de ce dossier).
6. Des copies de fichiers centralisées

Les copies de fichiers ont été repensées. Au lieu d’ouvrir une nouvelle fenêtre pour chaque opération, Windows 8 centralise toutes les opérations de copies dans une même fenêtre. Désormais, il est possible de suspendre une opération (en la mettant en Pause) pour la reprendre ultérieurement. L’affichage étendu donne également une vision plus juste et plus visuelle des performances de copie.
7. Une gestion intelligente des conflits

Windows 8 essaye de se montrer « intelligent » lorsque l’on déclenche une copie de fichiers qui risque d’écraser des fichiers existants. D’une part, il peut automatiquement ignorer les fichiers qui sont identiques (en nom, taille et heure). D’autre part, il affiche une nouvelle boîte interactive de résolution des conflits qui permet de bien plus facilement indiquer ce que l’on veut écraser ou conserver.
8. Le menu Avancé (ou menu WinX)

Le menu Démarrer a disparu du Bureau puisqu’il doublonnait avec l’écran d’accueil. Mais comment, dès lors, accéder aux fonctions avancées qu’il contenait ? La réponse tient en une combinaison de deux touches : [Windows][X]. Elle déclenche l’apparition d’un menu avancé vraiment très utile. On peut aussi le déclencher en cliquant du bouton droit de la souris dans le coin inférieur gauche de l’écran.
9. Des drivers sans choses inutiles

Les constructeurs d’imprimantes, de scanners, de souris, de claviers ou de webcams ont pris l’habitude de distribuer les pilotes avec pléthore d’outils inutiles qui doublonnent avec les fonctions existantes du système, l’alourdissent et parfois même le rendent instables. Maintenant, lorsqu’un pilote s’installe, Windows bloque automatiquement les logiciels qui l’accompagnent et le Centre de maintenance signale que des logiciels complémentaires, à priori inutiles, ont été bloqués. Vous pouvez alors choisir de les ignorer ou de les installer.
10. Nouveau Microsoft Update

Autrefois, dès que les mises à jour étaient récupérées, Windows proposait à l’utilisateur de redémarrer la machine. S’il n’était pas là au moment voulu pour reporter l’échéance, la machine redémarrait automatiquement ! Désormais ce n’est plus le cas. Windows 8 indique dans le panneau des Paramètres qu’il va avoir besoin de redémarrer et encourage l’utilisateur à le faire dès que possible. Le système forcera le redémarrage 48 heures après la récupération des patchs de sécurité, si l’utilisateur ne l’a pas fait avant.
11. Un nouveau narrateur

Avec toutes les modifications ergonomiques introduites dans Windows 8, Microsoft a dû repenser et retravailler le « Narrateur », cet assistant conçu pour les malvoyants qui lit vocalement les informations présentes à l’écran ou pointés par la souris. Il peut même lire les sous-titres de vidéos ! Le navigateur peut être déclenché simplement en appuyant sur la combinaison de touches [Windows][U].
Bien évidemment, le narrateur parle désormais en français même sur l’édition 64 bits (ce qui n’était pas le cas sous Windows 7). Par ailleurs, il faut aussi signaler que la reconnaissance vocale et la fonction de dictée vocale (déjà présentes dans Windows 7) se sont notablement améliorées dans la compréhension du français.
12. Gestion des projecteurs

Un nouveau panneau est accessible en permanence via la barre des talismans pour contrôler l’affichage sur un écran externe, que ce soit un deuxième moniteur relié au PC, un vidéoprojecteur branché à votre ultrabook ou une télévision connectée à votre tablette Windows. Le raccourci [Windows][P] donne directement accès à ce volet.
13. Le système de Notifications

Les apps installées ainsi que certains logiciels du bureau comme Outlook 2013 savent exploiter le nouveau mécanisme de notifications du système. Plutôt que d’afficher des boîtes bloquantes au milieu de l’écran, les apps produisent les « alertes » qui apparaissent sous forme de bulles à l’écran. Via le nouveau Panneau de configuration de Windows 8, il est possible de spécifier quelles sont les apps dont on veut, ou non, recevoir les notifications.
🔴 Pour ne manquer aucune actualité de 01net, suivez-nous sur Google Actualités et WhatsApp.