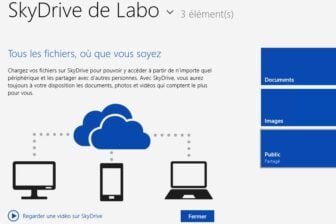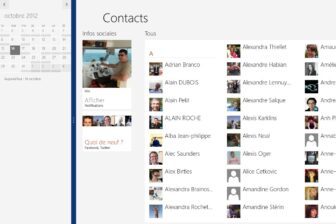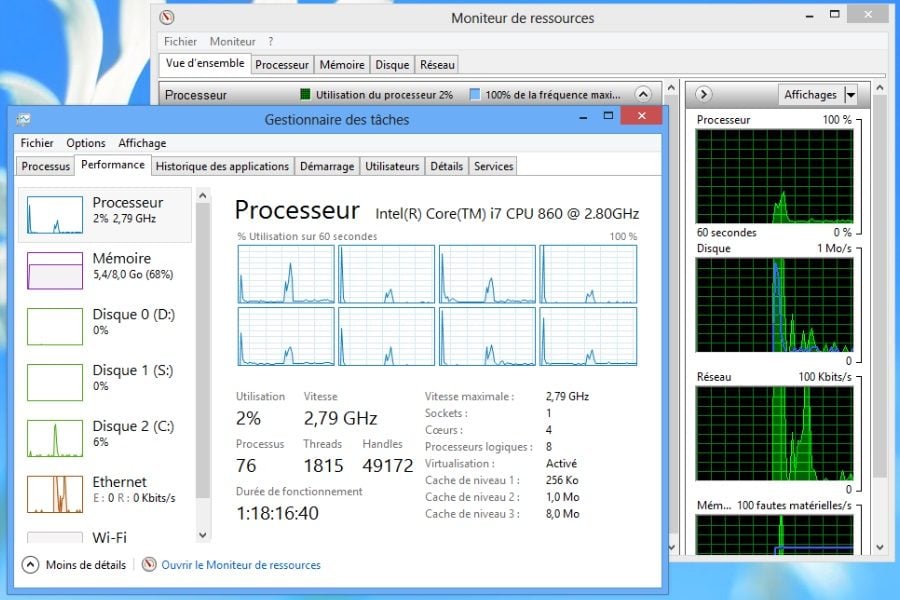1. La possibilité de monter un fichier ISO

Voilà une fonction attendue de longue date ! Désormais la clé USB a remplacé CD et DVD. La dématérialisation a fait du format ISO (image de CD/DVD sous forme de fichiers) un vrai standard de diffusion de logiciels sur Internet. Et comme les netbooks et autres ultrabooks ou tablettes n’ont plus de lecteurs CD/DVD, il était devenu impératif de pouvoir exploiter les fichiers ISO sans les graver. C’est fait ! Quand on double-clique sur un fichier ISO, il est automatiquement monté sous forme de DVD virtuel sous l’explorateur. Pour le démonter, cliquez du bouton droit et sélectionnez Ejecter.
2. Multi-écran amélioré

Autre fonction attendue, la gestion du multi-écran a été profondément améliorée : possibilité d’utiliser des fonds différents sur chaque écran, possibilité d’étendre la barre des tâches aux deux écrans (soit en mode dupliqué soit en mode où chaque barre affiche les programmes de son écran), etc. La nouvelle interface peut être déclenchée indifféremment sur les écrans. Et on peut travailler avec une app sur un écran et le Bureau sur l’autre.
3. Gestionnaire des tâches étendu

On l’a vu précédemment, le bureau embarque un nouveau gestionnaire des tâches. Celui-ci s’affiche par défaut en mode simplifié. Mais un mode étendu permet désormais d’explorer en profondeur le système pour dénicher problèmes et sources de ralentissement. On appréciera notamment son onglet « Performance » avec ses nombreux indicateurs de performances et ses graphes très parlants. Outre la mémoire et chaque cœur du processeur, chaque disque et chaque connexion sont également détaillés.
4. Analyse des Apps dans le temps

L’onglet Historique des applications du gestionnaire des tâches est une nouvelle fonction à part entière. Elle trace un historique de l’occupation en ressources de toutes les apps et de tous les logiciels utilisés depuis l’installation du système. En un coup d’œil, vous savez quelle est l’application la plus gourmande en mémoire ou en processeur ou encore celle qui consomme le plus de bande passante.
5. Contrôler les ralentissements au démarrage

Windows surveille désormais très attentivement ses temps de démarrage. S’il constate une forte variation à un moment donné, ou un ralentissement régulier du Boot, il le signale alors à l’utilisateur. En un clic, le système affiche le nouvel onglet Démarrage du gestionnaire des tâches. Il présente une liste de tous les programmes automatiquement lancés ainsi qu’une indication de l’impact de chacun d’eux sur le démarrage. On peut alors aisément désactiver les outils les plus pénalisants.
6. Un nouveau gestionnaire de Boot

Windows 8 démarre à vitesse « grand V ». Et pour atteindre ce résultat, il court-circuite son ancien processus de démarrage qui permettait notamment à l’utilisateur d’intervenir et de choisir sur quoi démarrer en cas de multiboot. Cependant, il est toujours possible d’accéder à ces options de démarrage en passant par le centre des Paramètres du PC, onglet Général et en choisissant Démarrage Avancé. L’écran de boot avancé a été profondément revisité. Il est plus riche et mieux organisé. Il reprend le look de Windows 8 et devrait fonctionner avec bien des écrans tactiles.
7. Le support des disques très haute capacité

Les utilisateurs l’ont parfois remarqué, Windows 7 supportait très mal les disques de 3 To et plus (il fallait installer le SP1) affichant des performances moindres lorsqu’on les utilisait sur son PC. Avec Windows 8, le système peut démarrer sans souci sur de tels disques. En réalité, l’OS est même prévu pour supporter des disques bien plus gros. Il pourra ainsi avaler les modèles de 8 To attendus en 2015.
8. Une mise en pool des disques

Windows 8 apporte sur votre PC familial des fonctions que l’on trouve sur des baies de stockage vendues plus de 20 000 € ! A ne pas mettre entre toutes les mains donc. Windows 8 est capable d’associer plusieurs disques physiques en un « pool » considéré par le système et les logiciels comme un seul et énorme disque combinant la capacité de tous les disques. Quand on a besoin de plus d’espace, il suffit d’ajouter un disque au PC et de l’inclure dans le pool. C’est aussi simple que ça. Quand il faut retirer ou changer un disque physique, on l’indique au pool qui va en déplacer les données sur les autres pour que vous puissiez le retirer.
9. Des partitions virtualisées

Avec Windows 8, les partitions n’ont plus de tailles fixes. Elles sont virtuelles et allouées dynamiquement par le système en fonction des besoins. Et elles peuvent s’étendre sur tout l’espace du pool. Mieux encore, elles peuvent être résilientes, autrement dit, elles peuvent protéger vos données les plus importantes contre les pannes de disques. L’idée est simple : une partition, marquée comme contenant des fichiers très importants, sera en réalité dupliquée de façon cachée sur les autres disques physiques du pool. Comme ça, si un des disques meurt, le système saura reconstituer ce qu’il contenait. Ces partitions virtuelles sont appelées des « Espaces de stockage Windows ».
10. Un hyperviseur pour virtualiser ses machines

Windows 8 intègre une version de l’hyperviseur Hyper-V qui équipe les serveurs des entreprises. Cet hyperviseur permet d’exécuter des machines virtuelles Windows ou Linux bien plus rapidement et efficacement que ne le faisait l’ancien Virtual PC (ou XP Mode) de Windows 7 !
11. PC Refresh

Cela fait des années que l’on attend une solution qui permettent de réinstaller Windows à neuf sans perdre ses données. La fonction PC Reset permet de retrouver, en un clic, un Windows 8 tout neuf sans perdre aucun fichier, aucun réglage, aucune personnalisation ni même aucune app du Windows Store. En revanche, les logiciels Windows devront être réinstallés, car ils sont effacés par cette opération ainsi que tous les virus et spywares éventuellement présents sur votre machine.
12. PC Reset

La nouvelle fonction « PC Reset » permet de retourner à l’état où était votre PC lorsque vous l’avez acheté, autrement dit à l’état « Usine ». Tous vos fichiers, données, programmes, apps et informations personnelles sont complètement effacés. C’est très utile lorsque l’on veut donner son vieux PC à une œuvre caritative, à un ami ou à un de ses enfants…
13. Power Shell 3.0

Pour les nostalgiques des lignes de commandes, Windows 8 intègre PowerShell 3.0, le successeur de l’antique « Invite de commandes » de Windows. Avec PowerShell, on peut piloter toutes les fonctions internes du système à travers des commandes textuelles et des batchs. De quoi régaler les bidouilleurs.
🔴 Pour ne manquer aucune actualité de 01net, suivez-nous sur Google Actualités et WhatsApp.