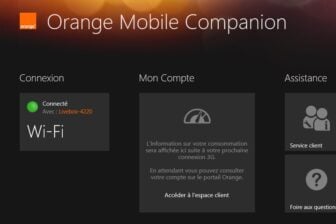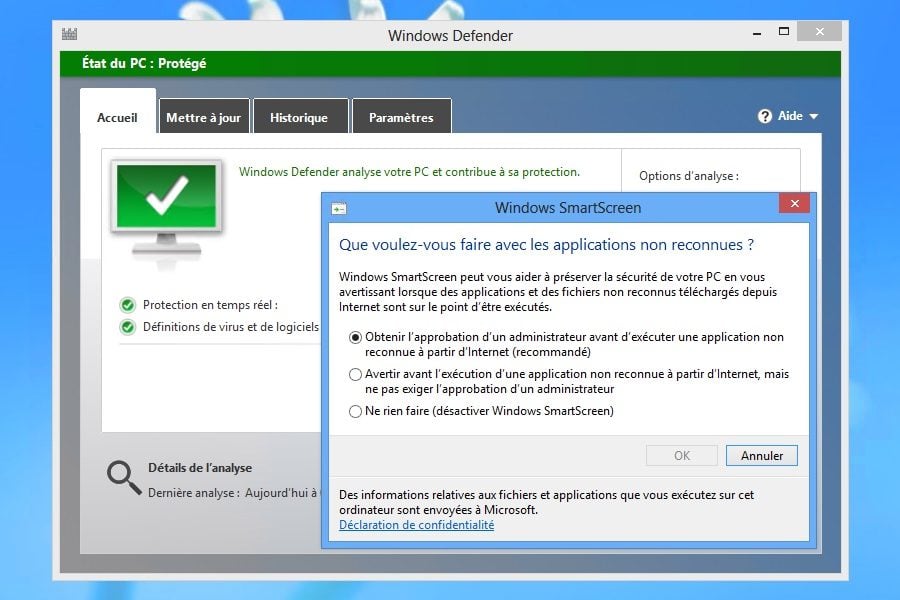1. Le Login-Picture

Sur Windows 8, on peut à peu près tout faire avec un seul login, celui du compte Microsoft (ex-Live ID), notamment s’authentifier sur le PC, faire des achats sur le Windows Store et sur les services XBox Live. Autant dire que vous avez intérêt à protéger ce compte avec un mot de passe très long. Mais saisir un tel mot de passe au quotidien sur une tablette serait une sinécure. Microsoft vous permet donc d’associer un login visuel et gestuel, propre à la tablette. Ce « mot de passe gestuel » sera automatiquement converti en votre vrai mot de passe qui vous authentifie auprès de tous les services. Il suffit de définir trois gestes (basés sur point, droite, cercle) au-dessus de la photo de votre choix.
2. Le login-PIN

Dans le même ordre d’idée, pourquoi devrions-nous saisir un mot de passe ultralong sur son PC alors que l’on est tout seul à l’utiliser et y avoir accès ? Windows 8 vous autorise, sur un PC donné, à associer (à votre mot de passe normal) un simple code PIN. Celui-ci sera automatiquement converti en votre vrai mot de passe auprès de tous les services. Mais pour vous connecter à ce PC, vous n’aurez utilisé que quatre chiffres.
3. Des fichiers bien protégés (Historique)

C’est l’une des nouveautés les plus essentielles de Windows 8. La fonction Historique permet de « capturer » automatiquement et à intervalles réguliers des copies de vos fichiers les plus importants. Ces copies sont sauvegardées dans un espace (dont on peut choisir l’emplacement) que l’on peut ensuite visiter pour retrouver une version écrasée, supprimée ou modifiée par erreur d’un fichier ou d’un dossier. C’est une évolution de la fonction « Versions précédentes » de Windows 7.
Cette fonction utilise des concepts très évolués pour éviter que cet espace de sauvegarde ne gonfle de façon exagérée. En réalité, seuls les blocs de données différents de jour en jour sont sauvés, le système étant capable de reconstituer les fichiers à partir des blocs. Ce mécanisme est totalement transparent pour l’utilisateur. Activer la fonction Historique est l’une des toutes premières choses que chaque utilisateur de Windows devrait faire.
4. Do not Track

IE10 active par défaut la fonction « Do Not Track ». Elle n’est pas une vraie protection, mais n’est pas inutile. Elle permet d’indiquer aux sites les plus consciencieux et les plus respectueux des utilisateurs que vous ne souhaitez pas que l’on trace vos activités Internet afin de vous fournir de la publicité ciblée. Mais les sites qui tiennent compte de cette technologie sont encore assez rares.
5. Windows Defender

Un vrai antivirus est intégré en standard dans Windows 8. C’est une excellente protection de base contre les malwares les plus répandus. Rien ne vous empêche d’utiliser aussi un antivirus du commerce souvent plus réactif face aux nouvelles menaces et plus proactif face aux menaces inconnues. Dans ce cas, Windows Defender se désactive. Mais il se réactivera automatiquement dès que votre autre antivirus sera en panne, désactivé ou trop vieux.
Notez que Windows 7 possédait déjà une protection nommée Windows Defender. Mais celle-ci ne se focalisait que sur les spywares. La version Windows 8 est une évolution de l’antivirus Microsoft Security Essentials.
6. Smart Screen NTFS

C’est sans doute la meilleure protection contre les malwares, à condition que les utilisateurs écoutent et respectent ses conseils. SmartScreen est une technologie de réputation de fichiers. Chaque fois que vous téléchargez un programme ou que vous tentez de le lancer, Windows 8 vérifie auprès des bases Microsoft s’il est sain. S’il n’est pas connu, son exécution est bloquée. S’il est reconnu comme dangereux, il est immédiatement effacé. Le seul souci d’une telle technologie, c’est qu’elle produit beaucoup de faux positifs : des petits programmes très peu diffusés et inconnus de Microsoft peuvent être bloqués bien qu’ils ne soient pas dangereux. Mais pour la plupart des utilisateurs, cette protection sera une bénédiction !
7. Smart Screen Web

Toutes les menaces ne sont pas véhiculées par des programmes malveillants. Certaines menaces n’existent que sur le Web. C’est le cas de certains sites de vol d’informations ou de phishing. IE10 intègre la technologie de réputation de sites dangereux SmartScreen, plutôt efficace. Elle protègera vos navigations Web aussi bien sur IE10 version Bureau que sur la version tactile.
8. Gestionnaire de mots de passe

Windows 8 intègre un gestionnaire de mots de passe qui enregistre et protège les mots de passe réseau, ceux des sites Web, etc. Il permet de consulter tous les profils que l’on a automatiquement enregistrés sous IE10 et de retrouver les mots de passe que l’on a oubliés… Appuyez sur [Windows][W] pour accéder à la recherche des paramètres, saisissez « password » et cliquez sur Gérer vos informations d’identification Web.
9. Un démarrage fortifié

Windows 8 possède de nombreuses nouveautés qui renforcent son kernel (le cœur du système) et rendent beaucoup plus complexes les attaques directes contre le système. En outre, il intègre deux nouvelles fonctions destinées à protéger la phase de démarrage du système :
– BootSecure est activé par défaut sur les tablettes Surface et sur tous les modèles Windows RT. Cette technologie protège intégralement la phase de démarrage de l’ordinateur et s’assure qu’aucun élément n’a été modifié et perverti. C’est un bon moyen de lutter contre les rootkits et contre toutes les manœuvres qui utilisent un autre système (sur clé USB par exemple) pour prendre le contrôle de votre machine et dérober son contenu.
– ELAM est une fonction qui aide les antivirus à détecter et à éradiquer les rootkits et autres menaces qui s’attaquent au lancement du système lorsque BootSecure n’est pas utilisé.
10. Le rapport d’intégrité

Ce n’est pas tout à fait un outil de sécurité, mais il est bien utile pour comprendre et détecter ce qui ne fonctionne pas ou mal dans votre système. Certes, le rapport d’intégrité se destine à un public avisé. Il se cache dans les Outils Avancés de la gestion des performances.
11. Nouveau contrôle parental

Microsoft a profondément renforcé le contrôle parental de Windows. Non seulement on peut spécifier les horaires d’utilisation du PC, les logiciels accessibles et les usages autorisés, mais on peut également filtrer les navigations Web et obtenir un rapport hebdomadaire sur la façon dont l’enfant se sert de la machine et les sites qu’il visite le plus.
12. Un univers « sandboxé »

Dernier point important, la plate-forme qui exécute les apps Windows 8 est « sandboxée ». Cela signifie qu’elles ne peuvent pas faire n’importe quoi et qu’elles doivent prévenir l’utilisateur de ce qu’elles veulent pouvoir faire. Une application qui ne précise pas qu’elle veut accéder à votre position GPS ou à votre carnet d’adresses ne pourra pas le faire à votre insu. Sur le Windows Store, l’onglet Détails de chaque app, précise exactement ce à quoi celle-ci veut accéder. La même information se retrouve dans le volet du talisman Paramètres, dans la section Autorisations.
🔴 Pour ne manquer aucune actualité de 01net, suivez-nous sur Google Actualités et WhatsApp.