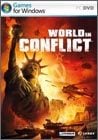- Profitez à fond de vos appareils mobiles en les reliant à votre PC
- Votre smartphone va aimer
- Votre baladeur va apprécier
- Vos podcasts d’un clic sur votre baladeur MP3
- Mettre son GPS à jour… pour éviter le mur
Téléchargeables depuis Internet, les podcasts sont des fichiers MP3 lisibles sans problème sur un baladeur audio. Seul inconvénient : il s’agit en général d’émissions périodiques. Afin d’être assuré de toujours disposer des
derniers épisodes, des logiciels s’occupent de gérer les téléchargements des podcasts par le biais d’abonnements (Voir Micro Hebdo numéro 458, pages 38-39). Mais lorsqu’il s’agit de transférer les podcasts sur le
baladeur, à de rares exceptions (voir encadré page 25), c’est à l’utilisateur de se débrouiller pour copier les bons fichiers.Afin de simplifier les manipulations, nous vous proposons d’automatiser cette tâche en utilisant le logiciel de synchronisation SyncToy de Microsoft, disponible uniquement en anglais. Cette méthode est valable pour tous les baladeurs
qui, une fois branchés sur une prise USB du PC, sont reconnus comme un disque dur amovible. Elle peut aussi être adaptée en fonction de vos besoins et des possibilités de votre baladeur : il est tout à fait possible de créer plusieurs
dossiers synchronisés afin, par exemple, de transférer automatiquement des documents de travail.
Etape 1 : attribuez une lettre fixe à votre baladeur
Dans Windows, les disques durs, les lecteurs et les disques amovibles sont représentés par une lettre (par exemple C: pour le disque dur principal). Ce système permet ensuite de repérer les fichiers qu’ils contiennent. Pour un
disque amovible, il est possible de fixer la lettre de référence afin d’éviter qu’elle ne change d’un branchement à l’autre. C’est ce que nous allons faire pour le baladeur.
1- Connectez le baladeur à la prise USB de votre ordinateur.
2- Sur le bureau, cliquez avec le bouton droit de la souris sur Poste de travail. Dans le menu contextuel, cliquez sur Gérer :

3- Dans la nouvelle fenêtre Gestion de l’ordinateur, cliquez dans le volet de gauche sur Gestion des disques :

4- La liste des disques s’affiche dans le volet de droite. Cliquez avec le bouton droit de la souris sur l’intitulé de votre baladeur et choisissez Modifier la lettre de lecteur et les chemins d’accès…
Cliquez sur Modifier.

5- Dans la fenêtre qui s’affiche, sélectionnez dans le menu déroulant la lettre de votre choix, par exemple la lettre J et validez d’un clic sur OK. Cliquez sur Oui dans la boîte de
dialogue. Fermez ensuite la fenêtre Gestion de l’ordinateur et débranchez le baladeur.
Etape 2 : installez le logiciel de synchronisation
1- Lancez votre navigateur Internet et cliquer
sur ce lien pour accéder au logiciel sur Télécharger.com. Une fois la page affichée, cliquez sur le bouton Télécharger.
2- Dans la fenêtre suivante, cliquez sur Enregistrer. Quand le téléchargement est terminé, cliquez sur le bouton Exécuter puis de nouveau sur Exécuter dans la fenêtre d’avertissement.
3- L’assistant d’installation démarre. Cliquez sur Next, sélectionnez I Agree dans l’écran suivant, puis cliquez trois fois successivement sur Next et sur Close.
SyncToy est installé sur votre ordinateur !
Etape 3 : indiquez les dossiers à synchroniser
1- Au préalable, vérifiez dans quel dossier votre logiciel de podcasts stocke les fichiers MP3 qu’il télécharge : il s’agira, à coup sûr, d’un nom évocateur (pod-quelque chose) dans le dossier Mes
documents. Côté baladeur, créez un dossier Mes Podcasts dans la partie réservée à la musique (en général un dossier Music).
2- Dans le menu Démarrer, cliquez sur Tous les programmes, puis sur SyncToy. Le logiciel se lance. A la première utilisation, une boîte de dialogue apparaît ; cliquez sur
OK.
3- Cliquez sur le bouton Create New Folder Pair. Dans l’écran suivant, cliquez sur Browse et sélectionnez le dossier de stockage utilisé par votre logiciel de gestion de podcasts. Il devient le
‘ dossier de gauche ‘
(Left Folder). Cliquez sur Next, puis toujours par l’intermédiaire du bouton Browse, pointez cette fois sur le dossier d’accueil Mes podcasts créé
sur le baladeur. Il devient le ‘ dossier de droite ‘
(Right Folder). Validez d’un clic sur Next.
4- L’écran suivant permet de choisir l’option de synchronisation. Dans notre cas, sélectionnez Echo : tous les changements dans le Dossier de gauche seront répercutés dans le Dossier de droite. Cliquez
sur Next.

5 Tapez un nom explicite pour cette synchronisation, comme Transfert podcasts vers baladeur. Cliquez sur Finish et fermez SyncToy.
Etape 4 : synchronisez vos podcasts
1- Reliez le baladeur au PC et lancez le logiciel SyncToy.
2- Dans la liste des synchronisations programmées, cliquez sur l’intitulé de celle que vous voulez mettre en ?”uvre (pour notre exemple, nous avions choisi : Transfert podcasts vers baladeur ), puis cliquez en bas de
la fenêtre sur le bouton Run. Cliquez sur Close lorsque le transfert est terminé. Si vous avez un doute, un clic préalable sur Preview permet de visualiser la liste des opérations prévues.
🔴 Pour ne manquer aucune actualité de 01net, suivez-nous sur Google Actualités et WhatsApp.