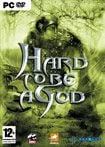- Et si l’on en finissait avec Windows pour passer à Linux ?
- GNU/Linux : qu’est-ce que c’est ?
- Quand Linux s’ouvre au grand public : nouvelles interfaces, Live CD et Wubi
- Virtualisation et CD Live : installation en douceur
- Ubuntu 8.04 : la distribution Linux de référence ?
- Mandriva Spring One 2008.1 : le challenger
- Fedora 9 : la version la plus récente de Linux
- Une conclusion s’impose
VMware Workstation
La virtualisation est un procédé qui émule un ou plusieurs systèmes d’exploitation sur une seule et même machine, à l’aide d’un logiciel que vous devrez au préalable installer sur votre ordinateur. Il existe de
nombreuses applications capables d’un tel tour de passe-passe, dont
(Virtual PC), et
Parrallels Desktop pour les utilisateurs Mac). Nous avons retenu
VMware Workstation pour ses performances et sa simplicité, qu’il est possible de tester gratuitement pendant 30 jours.Une fois le logiciel installé, dirigez votre souris sur l’icône qui se trouve sur le bureau et suivez les instructions pour créer une machine virtuelle en cliquant sur le bouton New Virtual Machine. Il est possible
de sélectionner le type du système d’exploitation que vous voulez tester (Windows, Linux, Sun Solaris, etc.), d’allouer de la mémoire en décidant d’un seuil maximal à ne pas dépasser, de créer plusieurs environnements à la fois et de
vous diriger à l’intérieur d’entre eux à l’aide d’onglets. Dans notre cas, nous avons créé quatre machines virtuelles sous Linux grâce aux images .iso, que vous pourrez récupérer sur 01Net.Attention toutefois, vous devrez avoir une machine assez puissante pour pouvoir émuler plusieurs systèmes d’exploitation à la fois. Il est conseillé d’avoir au moins un double-c?”ur avec 2 Go de mémoire vive. De
plus, le programme est en anglais et ne gère pas encore les bibliothèques graphiques les plus avancées, vous ne pourrez donc pas profiter des effets 3D des bureaux KDE et Gnome, qui valent le détour. Pour cela, vous devrez procéder à une
installation complète et, donc, à un partitionnement de vos disques durs (Voir article
‘ Installez Ubuntu avec Windows ‘).
Bootez sur un simple CD
Autre méthode relativement efficace, un Live CD, qui vous permettra d’utiliser la distribution de votre choix en rebootant votre ordinateur sur le lecteur de CD. Pour cela, téléchargez l’image de votre choix sur le
site au format .iso (Voir liens ci-dessous), et utilisez un logiciel de gravure pour conserver votre cession, par exemple
Free Easy CD/DVD Burner. Une fois la gravure terminée, redémarrez votre ordinateur, et s’il ne se passe rien, vérifiez au niveau du
Bios (touche F2 ou Suppr, à l’écran de démarrage) que l’ordinateur démarre bien sur votre lecteur de CD, à l’endroit intitulé First Boot Device.
Menu Live CD d’Ubuntu avec Wubi
L’avantage de cette méthode est de pouvoir tester Linux dans les mêmes conditions que s’il avait été installé sur votre ordinateur (c’est un petit peu plus lent quand même) mais, l’inconvénient, c’est que
vous ne pourrez pas conserver les documents modifiés sur votre disque dur. Enfin, notons l’arrivée avec la version 8.04 d’Ubuntu d’un assistant ?” appelé Wubi ?” qui permet d’installer cette
distribution directement sous Windows, comme s’il s’agissait d’un logiciel.Aussi incroyable que cela puisse paraître, il suffit alors de passer par le panneau de configuration pour désinstaller intégralement Ubuntu tout comme vous le feriez avec n’importe quel autre programme. Avec cette méthode, plus
aucun partitionnement, donc, ni problème d’écriture puisqu’il est possible de conserver les données modifiées sur votre disque. Une révolution !
🔴 Pour ne manquer aucune actualité de 01net, suivez-nous sur Google Actualités et WhatsApp.