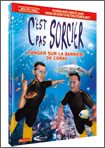- Retouchez et truquez vos photos
- Rétablir une perspective
- Tatouer un personnage
- Un lifting numérique sans risque pour la santé
- Transformer une petite fille en fée papillon
Ce dernier exercice est un petit peu plus long, mais pas vraiment plus compliqué que les précédents. Il va vous permettre de jouer avec les calques et avec les différents outils de sélection.

Etape 1 : sélectionnez la fillette
Nous allons d’abord placer la fillette sur un nouveau calque afin de la décoller du fond, pour ensuite lui ajouter une paire d’ailes.1 Ouvrez le fichier intitulé fillette.jpg et, dans la palette Outils, prenez l’outil Extraction du premier plan. Dans les options, cochez ensuite Adoucir les bords et
réglez à 1 pixel. Lorsque vous vous placez sur l’image, l’icône de la souris se transforme en outil de sélection Lasso. Tracez une ligne autour de la silhouette de l’enfant sans lâcher le clic de la souris. Essayez de la contourner
au plus près sans la toucher.

2 Lorsque vous avez fait le tour de la silhouette et que vous avez rejoint votre point de départ, relâchez le clic : le fond de l’image se colore en bleu. Votre curseur prend alors la forme d’un pinceau.

3 Vous allez devoir tracer un trait continu sur tout le corps de la fillette, là encore sans relâcher le clic de la souris, en prenant soin de passer sur un maximum de teintes différentes. Changez le diamètre de la brosse
dans les options d’outils pour travailler plus précisément.

4 Lorsque vous relâchez le clic, la zone bleue s’étend jusqu’à la limite entre la petite fille et le fond. Tapez sur la touche Entrée, et le contour de la fillette se transforme en sélection.5 Certaines parties dans les cheveux et le diadème devront sans doute être ajoutées à la sélection manuelle. Prenez l’outil de Sélection à main levée et entourez-les, tout en pressant la touche
Majuscule (un petit + apparaît près du curseur). Si, au contraire, vous devez exclure des zones, faites la même manipulation en pressant la touche Contrôle.

Etape 2 : copiez et affinez la sélection
1 Dans le menu Edition, choisissez Copier puis ouvrez une nouvelle image de 2 000 pixels de large et de 3 000 de haut. Dépliez les Options avancées et, dans le menu
Remplir avec, optez pour Transparence. Ensuite, validez.2 Dans votre nouvelle image, rendez-vous dans le menu Edition puis Coller. La petite fille apparaît sur le fond de damier. Affichez la palette de calques (menu Boîte de dialogue) et
double-cliquez sur le calque de la jeune fille, nommez-le Fillette et pressez la touche Entrée.
3 Sélectionnez l’outil Gomme avec une brosse à bord doux et en lui appliquant une opacité moyenne. Puis éliminez les parties blanches du fond qui ont été copiées avec la sélection. S’il manque certaines
parties de la robe, recréez-les avec l’outil Clonage. Celui-ci fonctionne comme le Correcteur utilisé lors de l’exercice du lifting.4 Nettoyez de la même façon tout le contour de la fillette si votre sélection a provoqué un effet de bordure, qui pourrait par la suite donner un effet de découpage.
Etape 3 : sélectionnez les ailes
Nous allons maintenant isoler les ailes du papillon pour les ajouter à notre fillette et la transformer en fée. Ouvrez l’image papillon.jpg.

1 Munissez-vous de l’outil Sélection par couleur et cliquez dans la zone blanche autour du papillon. Dans le menu Sélection, choisissez Inverser. Puis, dans le menu
Edition,, faites Copier.2 Retournez sur l’image de la petite fille détourée et faites Coller ou pressez les touches Contrôle et V simultanément. Dans la palette Calques, nommez ce calque
Aile gauche et pressez Entrée.3 Faites à nouveau Coller et nommez cette fois le calque Aile droite. Fermez l’image papillon.jpg. Vous avez maintenant deux calques avec les images d’aile dans la palette
Calques. Masquez le calque Aile droite et celui de la fillette en cliquant sur l’icône en forme d’?”il située à proximité.

Etape 4 : découpez et placez les ailes
1 Placez-vous sur le calque Aile droite. Prenez l’outil Gomme et effacez l’aile inférieure avec soin en réduisant l’opacité de l’outil pour les finitions, cela évitera d’avoir des bords découpés
trop nettement. Vous pouvez également travailler le contour de l’aile pour éliminer les bordures blanches.

2 Une fois cette opération terminée, masquez le calque Aile gauche et placez-vous sur celui nommé Aile droite. Faites la même manipulation, mais effacez cette fois la grande aile
supérieure.3 Réaffichez les calques. Saisissez celui de l’aile gauche et, tout en maintenant le clic de la souris, faites-le glisser sous celui de la fillette.

4 A l’aide de l’outil de Déplacement, positionnez l’aile dans le dos de la fillette. Rectifiez l’orientation avec l’outil Rotation et, avec l’outil Etirement et rétrécissement,
donnez-lui une forme plus allongée.5 Dans la palette Calques, placez le calque Aile droite sous le calque Aile gauche et mettez l’aile en position correcte, comme vous l’avez fait précédemment. La composition ne
semble pas équilibrée, nous allons donc ajouter un morceau d’aile sous le bras droit de la fillette. Copiez l’aile gauche en faisant un clic droit dessus dans la palette Calques puis choisissez Dupliquer.

6 Glissez ce nouveau calque sous celui intitulé Aile droite et orientez-le de façon à donner l’illusion qu’un morceau d’aile dépasse en bas sous le bras de la fillette. Lorsque vous êtes satisfait du
placement, utilisez la gomme pour effacer la partie qui dépasse au-dessus de la tête de l’enfant.Fusionnez ensuite les deux calques en un seul en faisant un clic droit sur le calque Aile droite puis en choisissant le menu Fusionner avec le calque inférieur.

Etape 5 : peaufinez l’image
Notre fée est presque terminée, mais ses ailes semblent encore un peu lourdes, et leurs couleurs un peu trop vives détonnent à côté de la douceur des teintes roses de l’image. Nous allons leur donner un aspect plus diaphane en jouant
sur les transparences.1 Nous allons modifier la teinte violette de l’aile droite en préservant celle de sa bordure sombre. Utilisez les Ciseaux intelligents pour faire le tour de l’aile par son bord intérieur. Placez des points
régulièrement pour suivre les courbes. Lorsque vous rejoignez le point de départ, des cercles entrecroisés se matérialisent près du curseur. Cliquez sur Entrée pour faire apparaître la sélection.

2 Dans le menu Couleur, sélectionnez Teinte et saturation, bougez les curseurs Teinte,
Luminosité et Saturation jusqu’à obtenir une couleur en cohérence
avec le reste de votre image. Validez pour sortir et supprimez la sélection par le menu Sélection puis Aucune.3 Dans la palette des Calques, réduisez l’opacité des ailes pour leur donner un aspect légèrement translucide.
Etape 6 : intégrez l’image dans un décor
Dernière étape : intégrer l’image dans un fond. Ici nous avons choisi un parterre de fleurs avec des teintes assez semblables au rose des ailes et du tutu de la fillette pour que l’intégration soit plus harmonieuse.

1 Dans la photo de la fillette, commencez par fusionner les calques. Pour cela, faites un clic droit sur le calque supérieur dans la palette, puis choisissez Fusionner vers le bas et ainsi de suite.2 Sélectionnez ensuite l’intégralité de l’image en pressant à la fois sur Contrôle et sur A, puis ouvrez l’image fleurs.jpg et collez la fillette en appuyant sur
Contrôle et V. Nommez ce calque Fée. Fermez l’image de la fillette pour libérer de la mémoire.3 Avec l’outil Déplacement, positionnez le calque Fée au-dessus des fleurs du premier plan.

Réduisez l’opacité du calque pour laisser apparaître les fleurs à travers la fillette puis, avec la Gomme (brosse à bord doux et opacité moyenne), effacez les parties de ses jambes qui doivent être masquées par les fleurs. Une fois l’opération terminée, fusionnez les calques.
Etape 7 : harmonisez les couleurs
Il ne vous reste plus qu’à régler les couleurs pour éliminer la dominante rose et rendre l’image plus crédible. Dans le menu Couleur, choisissez Balance des couleurs. Baissez un peu le niveau de rouge et montez les verts. Puis ouvrez avec les Courbes (toujours dans le menu Couleur) et augmentez le contraste en dessinant une courbe légèrement en forme de S.Voilà ! Notre montage est terminé. Si vous êtes parvenu jusqu’ici, vous connaissez maintenant une petite partie des énormes possibilités qu’offre Gimp. Utilisez maintenant toutes ces techniques pour créer des montages avec vos propres images et n’hésitez pas à nous faire admirer le résultat sur le forum de Micro Hebdo.Retrouver toutes les photos dexemples pour réaliser les exercices
🔴 Pour ne manquer aucune actualité de 01net, suivez-nous sur Google Actualités et WhatsApp.