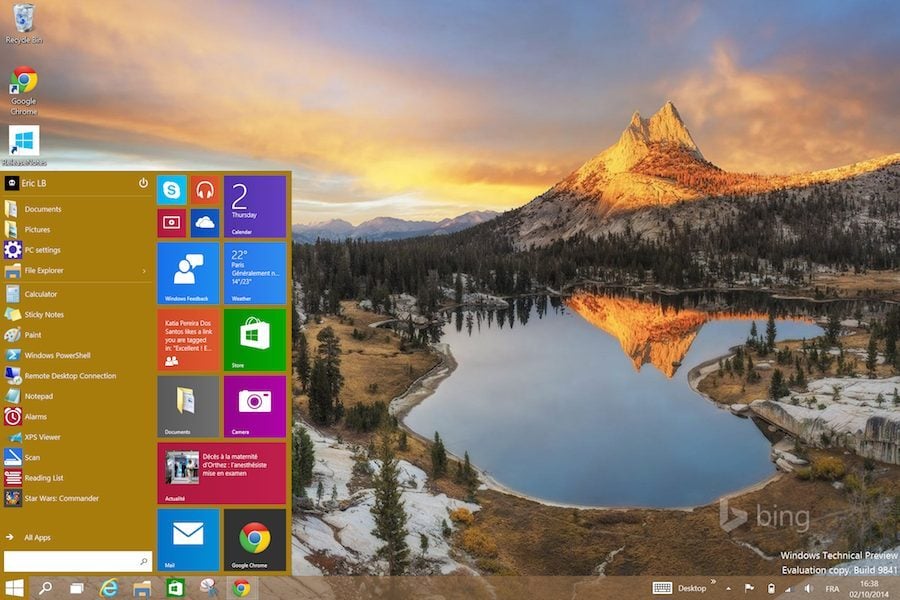Mise à jour : pour découvrir notre essai de la nouvelle Technical Preview, c’est par ici :
Windows 10 : deux semaines avec la version d’essai sur une Surface Pro 3
Alors, que vaut cette toute première version publique de Windows 10 ? Nous nous sommes évidemment empressés d’installer la Technical Preview pour jeter un œil au nouveau bébé de Microsoft. Nous avons choisi pour cela la machine qui nous paraissait idéale : une Surface Pro 3, le tout dernier modèle de PC convertible de Microsoft. Voici nos premières impressions de l’installation à l’extinction du système, après quelques heures d’utilisation.
Rappel préliminaire
Ceci n’est pas une version définitive, loin de là, et il est bien trop tôt pour se faire un avis sur le logiciel, qui évoluera clairement d’ici la sortie. D’autre part, lors de nos essais, nous avons eu affaire à d’innombrables bugs d’affichage, à des applications qui ne fonctionnaient pas bien, des soucis avec l’interface… et on en passe. Sur notre Surface Pro 3, le stylet ne fonctionne même pas. Alors n’installez absolument pas cette preview sur votre machine principale. Passez plutôt par une machine virtuelle dans ce cas, ou utilisez un second PC.
Installation
Le pied ! En ce domaine, Microsoft a fait d’énormes progrès depuis Vista. Windows 7 s’installait rapidement et facilement, Windows 8 encore plus vite et Windows 10 ne déroge donc pas à la règle.

Après avoir rapatrié l’image sur Windows 8.1 de notre Surface Pro 3, nous n’avons mis qu’un quart d’heure, montre en main, pour arriver à l’écran de bienvenue de Windows 10. Il suffit pour cela d’un clic sur le fichier setup.exe de l’iSO, de réaliser une sauvegarde éventuelle des données, et c’est parti.
Le PC redémarre trois ou quatre fois et c’est fait. Autant le dire d’emblée : n’espérez pas de surprise si vous êtes familiers avec les écrans de configuration de Windows 8 : ceux de cette Technical Preview sont exactement les mêmes. Une première preuve que Windows 10 emprunte énormément à l’OS actuel de Microsoft.
Une étrange sensation de déjà vu
Les premières minutes en compagnie de Windows 10 peuvent s’avérer décevantes. Car au premier abord, il n’y a dans cette version que des différences minimes par rapport à Windows 8. L’écran d’accueil n’a pas bougé. Fenêtres et barre de tâches ont conservé le même design, même si les bordures ont été affinées. A peine distingue-t-on quelques discrètes corrections : des icônes, comme celle de l’explorateur de fichiers, ont changé. D’autres, comme Task View et Recherche, sont apparues dans la barre des tâches. Des petits riens.
Avec notre Surface Pro 3, nous n’avons même pas eu d’emblée le nouveau menu Démarrer. Etant donné qu’il s’agit d’une tablette, Windows active par défaut l’écran d’accueil, qui n’a pas changé d’un iota depuis 8. Pour découvrir le menu Démarrer, Il nous a fallu décocher une petite option. Avis à ceux qui en doutaient : l’écran d’accueil Windows, qui remplace Démarrer dans 8, n’est pas complètement mort. Il reste en place sur les machines tactiles et tablettes sur Windows 10. Mais on pourra basculer comme on le souhaite et sur n’importe quel PC du menu Démarrer à l’écran d’accueil et vice versa.
Le come back du menu Démarrer
Il est là, enfin, devant nos yeux : l’outil phare de Windows depuis 95 fait son grand retour. Et on est ravis, ou presque. Car mine de rien, on s’y était habitué, à cet écran d’accueil et au très pratique clic-droit sur le bouton démarrer de Windows 8 (heureusement conservé) permettant d’accéder à l’ensemble des fonctions de Windows.

D’autant que le menu Démarrer a fait sa mue dans Windows 10. Et il faut bien quelques minutes pour comprendre ses petites subtilités. Séparé en deux panneaux, il fonctionne, du côté gauche, presque comme avant. Il réunit les programmes que vous désirez-il suffit d’y glisser-déposer ceux que vous préférez- ainsi que ceux que vous avez ouverts récemment. Et du côté droit, il joue le rôle de l’ancien écran d’accueil : on peut garnir cette partie de tuiles (voire de liens vers des dossiers ou des applis classiques). Un clic droit permet de redimensionner les tuiles, de les supprimer etc.

En bas, la vue « All Apps » montre, comme son nom l’indique, toutes les programmes installés sur le PC. Un champ de recherche universel –qui était déjà présent sur Windows 8- fait aussi son apparition dans le menu : il permet d’aller fouiller dans tous les programmes et documents de la machine, ainsi que sur le Web. Il se montre toutefois toujours perfectible : la recherche dans le contenu de documents ne fonctionne pas, tandis que la recherche sur le Web repose exclusivement sur Bing et ne contextualise pas les résultats, ce qui le rend assez peu utile… D’autant qu’il est évidemment impossible de changer de moteur !

Autre nouveauté esthétique : il est désormais possible de modifier la taille du menu Démarrer, tout au moins en hauteur. Sa largeur évolue elle, à mesure que vous ajoutez des applis dans le volet droit.
A l’utilisation, on retrouve très vite ses petits, et on ne peut que constater que le come-back est réussi : le nouveau menu Démarrer est plus simple et plus ergonomique que celui de Windows 7. Il devrait aussi inciter les utilisateurs de Windows 10 a davantage utiliser les applications modernes… C’est en tout cas le souhait de Microsoft.
Task View, un bon en avant pour l’ergonomie de Windows
C’est sourire en coin que les fans de Linux ou de Mac OS X liront ces lignes, car cette option existe depuis bien longtemps sur ces deux systèmes… Task View, que l’on active depuis l’icône de la barre des tâches ou d’un balayage de l’écran tactile depuis le bord gauche, regroupe en réalité deux fonctions en une seule. Il permet d’abord de voir en un clin d’œil toutes les fenêtres ouvertes. Il suffit ensuite de cliquer sur celle qui nous intéresse pour la mettre au premier plan. Mais Task View permet aussi d’ajouter des bureaux virtuels à Windows 10, afin de séparer vos programmes : vous pouvez ainsi avoir sur un bureau toutes vos applications professionnelles, et sur un autre votre lecteur de musique, par exemple.

Dans les faits, Task View ressemble comme deux gouttes d’eau au module Mission Control de Mac OS X. C’est très pratique à utiliser et complète idéalement ce bon vieil Alt-TAB. Mais malheureusement, Task View ne dispose pas encore des raffinements de l’OS d’Apple : Il est pour le moment impossible par exemple de déplacer une application d’un bureau à l’autre ou de mettre deux fenêtres d’une même appli dans deux bureaux différents.
Reste que Task View, qui est appelé a évoluer avant le lancement définitif de Windows 10, est à notre avis une avancée majeure pour l’ergonomie de Windows, qu’on l’utilise en mode clavier-souris ou en mode tactile. Car nous avons été particulièrement séduits aussi par son efficacité pour passer d’une appli à l’autre, ce qui était auparavant fastidieux sur une tablette.
Le mode Snap revu et corrigé
Lié au lancement de Task View, le mode Snap (qui permet de coller une fenêtre au bord de l’écran ou de la maximiser en la traînant vers le haut) subit sa première évolution depuis son lancement, qui remonte à Windows 7.

Désormais, Windows propose automatiquement une sélection des autres applications ouvertes à caler de l’autre côté de l’écran lorsque vous « snappez » une fenêtre. Ce qui ne manquera pas de ravir ceux qui ont adopté cette fonction, qui devaient auparavant effectuer deux manipulations supplémentaires pour cela. Autre petit truc en plus : il est désormais possible de caler 4 fenêtres côte à côte, contre 2 auparavant.
Les applis « Modern », enfin comme les autres
Avec Windows 10, Microsoft fait une croix sur le concept ambitieux qui avait présidé à la création de Windows 8 : une seule interface pour tous les écrans. Ce qui a eu, on le sait bien désormais, une conséquence néfaste sur son ergonomie. Les nouvelles applications (Metro ou Modern) ne tournent sous Windows 8 qu’en mode plein écran et s’intègrent mal au reste de l’interface Windows.

Windows 10 corrige en grande partie ce problème non seulement par le retour du menu Démarrer, mais aussi parce qu’il permet enfin de faire tourner les nouvelles applis en mode fenêtré, directement sur le bureau. On peut désormais, comme sur n’importe quelle application classique, lancer une appli en fenêtré, et les redimensionner (jusqu’à un certain point). Ceci occasionne d’ailleurs bien des bugs d’affichage, les applications du Store n’étant pas encore optimisées pour Windows 10.

Microsoft a aussi corrigé une autre faute d’ergonomie dans Windows 10 : la barre des charmes. Celle-ci est toujours accessible en mode tactile, mais ses commandes sont également désormais déportées dans chaque appli Modern, qui dispose d’un nouveau menu (trop peu lisible) qui réunit toutes les fonctions du programme.
Un explorateur timidement amélioré
C’est peut être l’outil que vous utilisez le plus. Et il gagne quelques fonctions dans Windows 10. Notamment une nouvelle vue très pratique, « Home », qui recense vos dossier favoris, les dossiers que vous ouvrez le plus fréquemment ainsi que tous vos fichiers ouverts récemment.
Ce que Windows 8 aurait du être depuis le début ?
Une blague qui circule sur Internet depuis des années veut qu’un OS sur deux de Microsoft soit raté. Après un Windows 7 encensé, un Windows 8 raté, Windows 10 devrait donc être une réussite ! Après avoir passé quelques heures en compagnie de ce qui n’est encore qu’une preview, nous sommes en tout cas convaincus que Microsoft est sur la bonne voie… Tout en faisant marche arrière, en jouant la carte du conservatisme.
Ce Windows 10 n’apparaît pas comme une révolution par rapport à son tant décrié prédécesseur. A première vue, il s’agit surtout d’un Windows 8 dont on aurait gommé les principaux défauts. Nous ne manquerons pas, jusqu’à la sortie définitive de l’OS dans le courant de l’année prochaine, de suivre son évolution.
Retrouvez l’intégralité de notre dossier sur Windows 10.
🔴 Pour ne manquer aucune actualité de 01net, suivez-nous sur Google Actualités et WhatsApp.