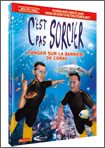- Retouchez et truquez vos photos
- Rétablir une perspective
- Tatouer un personnage
- Un lifting numérique sans risque pour la santé
- Transformer une petite fille en fée papillon
En tatouant virtuellement le dos de cette femme, nous allons aborder l’utilisation des calques. Les calques sont des images que l’on empile. On peut les découper et faire varier leurs propriétés (transparence, couleur, etc.)
indépendamment les unes des autres afin de créer des montages complexes.

Etape 1 : collez les motifs
Ouvrez les images celtic.png,
triskel.png et dos.jpg. Nous allons d’abord sélectionner les tatouages et ensuite les coller dans l’image principale.1 Prenez l’Outil de sélection par couleur et cliquez dans le motif noir de l’image celtic.png. Le dessin celte (celui du bas) apparaît comme sélectionné ; il est entouré d’une ligne pointillée
clignotante.2 Dans la fenêtre celtic.png du menu Edition, choisissez Copier ou appuyez simultanément sur les touches Contrôle et C. Placez-vous sur l’image
dos.jpg et, dans le menu Edition, optez cette fois pour Coller ou appuyez sur Contrôle et V.

3 Dans le menu Boîte de dialogue, choisissez l’option Calques pour faire apparaître la fenêtre de calques. Votre motif celtique y apparaît comme une Sélection flottante. Double-cliquez sur ce
calque et nommez-le, par exemple, Tatouage 1, puis validez en cliquant sur Entrée.4 Répétez les mêmes opérations depuis l’étape 1 pour le motif triskel.png en le nommant cette fois Tatouage 2.Vous pouvez ensuite fermer les images celtic.png et triskel.png sans enregistrer les modifications.

Etape 2 : placez les tatouages
Nous allons maintenant positionner les motifs sur les parties du corps que nous souhaitons tatouer.1 Dans la Palette d’outils, sélectionnez Outil de déplacement, puis allez dans la palette Calques et placez-vous sur le Tatouage 1 en le mettant en surbrillance.
Une ligne pointillée jaune apparaît autour, c’est ce calque qui devient actif, et les modifications que vous allez faire n’influeront que sur lui.2 Positionnez le tatouage dans le bas du dos de la jeune femme de façon à ce qu’il morde un peu sur la serviette de bain. Sélectionnez ensuite le calque Tatouage 2 et placez-le sur l’épaule.

Etape 3 : respectez les proportions
Nos motifs sont en place, mais ils ne correspondent pas aux courbes du corps de notre modèle, nous allons devoir les déformer pour les adapter.1 Sélectionnez le Tatouage 1 puis l’outil Rotation. Tournez le motif jusqu’à un angle d’environ 14?’ puis validez en cliquant sur l’outil Rotation.

2 L’angle est bon, mais le motif paraît encore trop frontal ! Avec l’outil Perspective, déformez-le jusqu’à ce qu’il épouse au mieux la courbure des hanches.

3 Sélectionnez ensuite le Tatouage 2. Avec l’outil Etirer et rétrécir, augmentez un peu sa taille puis, comme pour le Tatouage 1, triturez-le avec les outils Rotation et
Perspective pour l’adapter à la courbe de l’épaule.
Etape 4 : effacez les parties masquées
Nos tatouages sont désormais correctement placés, il ne nous reste plus qu’à supprimer les parties qui ne devront pas apparaître sur la photo finale.1 Sélectionnez l’outil Gomme dans la palette principale de Gimp. Dans les Options de l’outil, optez pour une brosse ronde à bords doux (Circle Fuzzy).2 Dans la palette Calques, réduisez l’opacité des calques Tatouage 1 et Tatouage 2 à 40 % environ. Cela vous permettra de voir dessous par transparence et de
travailler ainsi avec plus de précision.

3 Avec la gomme, effacez les parties censées être masquées par la serviette de bain pour le Tatouage 1 et par les doigts de la main pour le Tatouage 2. Zoomez et dézoomez avec les
touches + et ?” du pavé numérique pour plus de précision. Dans les options d’outils, baissez l’opacité de la gomme pour travailler plus en douceur sur la bordure entre le drap
de bain et la peau.
Etape 5 : améliorez l’illusion
Nos tatouages sont encore trop nets pour être crédibles, nous allons devoir atténuer un peu cet effet.1 Commencez par régler l’opacité des calques Tatouage dans la palette Calques. Ils doivent se confondre un peu avec la teinte de la peau. Ici, nous avons opté pour une opacité à 65 % pour le
Tatouage 1 et à 80 % pour le Tatouage 2.

2 Pour la touche finale, appliquez un léger flou aux tatouages. Après avoir sélectionné les calques correspondants dans la palette Calques, rendez-vous dans le menu Filtre puis dans Flou et Flou gaussien. Réglez en jugeant de l’effet obtenu dans la fenêtre d’aperçu. Nous avons opté respectivement pour un Rayon de flou de 3 et de 2 pixels pour les Tatouages 1 et 2.
Etape 6 : enregistrez le montage
1 Le montage est terminé, enregistrez-le via le menu Fichier puis Enregistrer sous. Dans la fenêtre qui apparaît, cliquez sur Sélectionner le type de fichier et mettez en surbrillance Image Gimp XCF. C’est le format de Gimp qui vous permet de conserver les calques pour y apporter des retouches ultérieures.2 Pour obtenir une photo que vous pourrez envoyer à vos amis, enregistrez le montage au format Jpeg. Ouvrez de nouveau votre fichier XCF puis, dans la boîte de dialogue Enregistrer sous, donnez-lui un nom différent, sélectionnez cette fois le format de fichier Jpeg, puis cliquez sur Enregistrer. Dans la fenêtre qui s’ouvre, cliquez sur Exporter.Retrouver toutes les photos d’exemples pour réaliser les exercices
🔴 Pour ne manquer aucune actualité de 01net, suivez-nous sur Google Actualités et WhatsApp.